Gracias a la función ISBLANK de Microsoft Excel podemos comprobar si una celda está en blanco o no en nuestra hoja de cálculo. En este artículo sencillo, pero bastante detallado vamos a ver cómo utilizar la función en cuestión y sacarle el máximo partido.
No podemos negar que la cantidad de funciones útiles que nos puede proporcionar Microsoft Excel es realmente impresionante. Desde funciones de hipervínculos que nos permite personalizarlos al máximo y adaptarlos a cualquier situación; pasando por la posibilidad de contar celdas con texto, sumar columnas, agregar o personalizar etiquetas de datos de gráficos, etc.
En pocas palabras nos encontramos con una app de ofimática repleta de posibilidades, opciones de toda clase, las cuales son útiles en diferentes situaciones y que no ha hecho más que mejorar con el paso del tiempo.
¿Qué es la función ISBLANK en Excel?
Una de esas posibilidades, la encontramos con la función ISBLANK de Excel. Esta permite comprobar si la celda especificada se encuentra en blanco o no. En caso de que la celda este en blanco, la función recupera un valor True. Si la celda no se encuentra en blanco, entonces el valor será False. Podemos usar estos valores con otras funciones de Excel para realizar acciones en respuesta a si las celdas se encuentran en blanco o no.
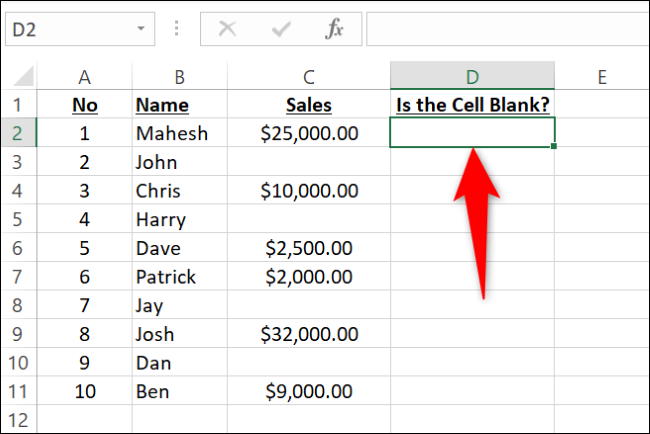
La sintaxis sería la siguiente: =ISBLANK(value)
Entonces, “value” hace referencia a la celda que necesitamos comprobar. Por lo tanto, si necesitamos verificar la celda A1, tendremos que cambiar value por A1.
Excel también nos ofrece funciones para trabajar con celdas en blanco, como COUNTBLANK que nos brinda el recuento total de celdas en blanco en el rango que especificamos. Entonces, si ya sabemos si una celda se encuentra en blanco o no, pero necesitamos saber qué clase de valor tiene, usaremos la función ISNUMBER para verificar si la celda contiene números, también podemos usar ISTEXT para ver si tiene valor de texto.
Usar la función ISBLANK para comprobar si una celda está en blanco
Para utilizar esta función, procederemos a abrir la hoja de cálculo en donde deseamos trabajar con Excel y dar clic en la celda donde deseamos mostrar el resultado de la función.
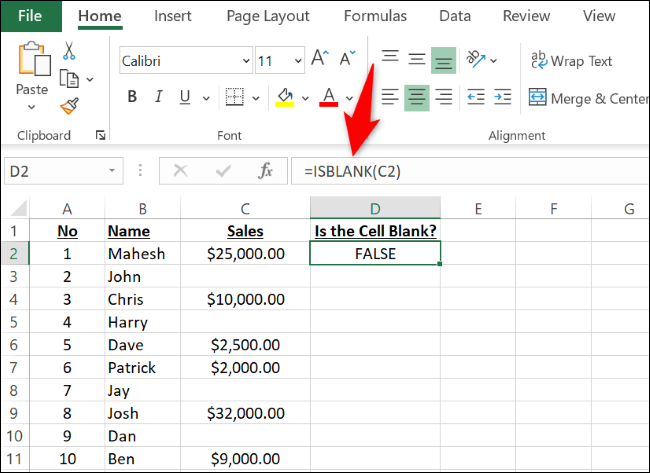
Una vez que tengamos la celda seleccionada, vamos a tener que escribir la siguiente función y presionar Enter. Evidentemente, en este ejemplo usaremos “C2”, esto vamos a tener que reemplazarlo con la celda que deseamos verificar:
=ISBLANK(C2)
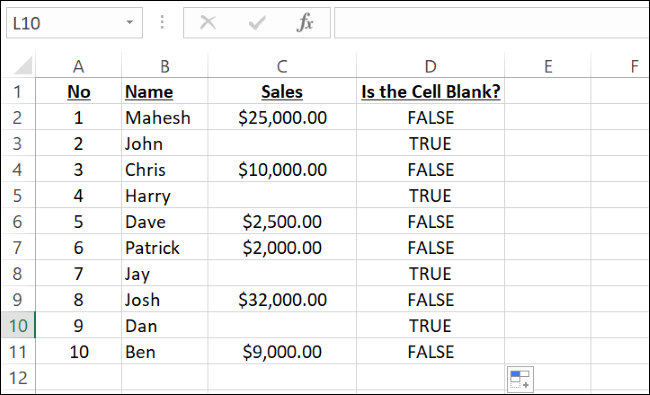
Si necesitamos usar la función para todos los registros en la hoja de cálculo, vamos a la parte inferior derecha de la celda donde ingresamos la función y la arrastraremos hacia abajo cubriendo todas las filas.
Cómo realizar una acción dependiendo de si la celda está en blanco o no en Excel
Es posible que deseemos realizar alguna acción dependiendo del estado de la celda. Quizás sea posible que deseemos mostrar alguna clase de mensaje que diga algo cuando esté en blanco y que diga otra cosa que no lo esté.
Para esto vamos a tener que mezclar la función ISBLANK con otra, que sería “If”.
Lo primero que haremos será abrir la hoja de cálculo en Excel. Luego tendremos que dar clic en la celda donde deseamos mostrar el resultado de la función.
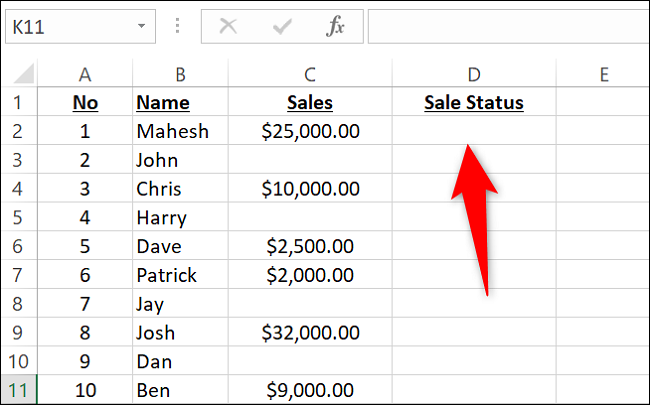
Con la celda seleccionada, entremos que escribir la función que veremos a continuación y presionar Enter. Aquí vamos a tener que reemplazar “C2” con la celda que deseamos verificar si está en blanco o no, “Venta no realizada” con el texto que deseamos utilizar si la celda está en blanco y “Venta realizada” con el texto que utilizaremos si no está en blanco.
=IF(ISBLANK(C2),»Venta no realizada»,»Venta realizada»)
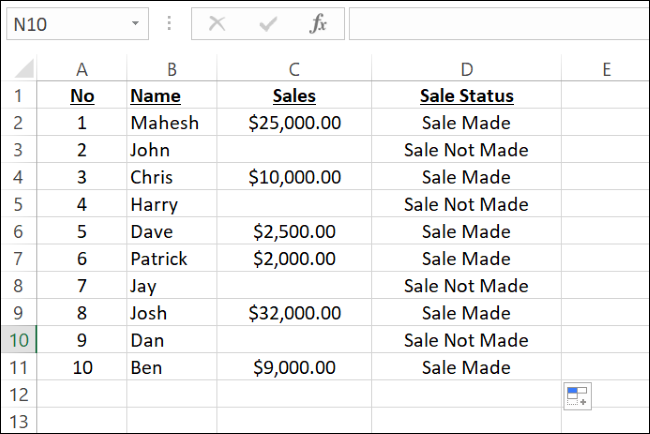
Como sucedía anteriormente, podemos usar la función para todos los registros de la hoja de cálculo, desde la esquina inferior derecha de la celda en donde ingresamos la función en cuestión, tendremos que arrastrar hacia abajo cubriendo todas las celdas.

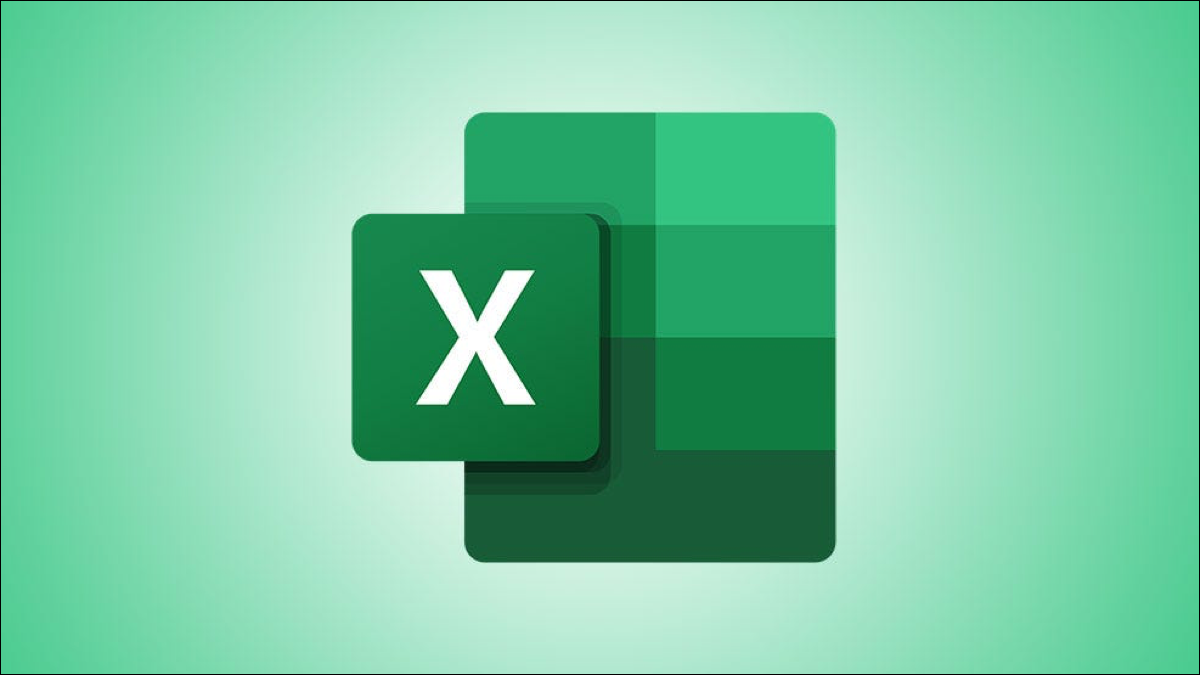
¿Tienes alguna pregunta o problema relacionado con el tema del artículo? Queremos ayudarte.
Deja un comentario con tu problema o pregunta. Leemos y respondemos todos los comentarios, aunque a veces podamos tardar un poco debido al volumen que recibimos. Además, si tu consulta inspira la escritura de un artículo, te notificaremos por email cuando lo publiquemos.
*Moderamos los comentarios para evitar spam.
¡Gracias por enriquecer nuestra comunidad con tu participación!