- Cambiar la ubicación del Scratch Disk en Photoshop es algo que tarde o temprano deberás hacer
- Estos discos de memoria virtual guardan todos los archivos temporales durante las ediciones
- ¿Qué pasa cuando se llenan y cómo modificar la ubicación del Scratch Disk paso a paso?
A medida que nos vamos interiorizando sobre el funcionamiento de uno de los mejores programas para editar fotos, iremos conociendo algunos de los secretos con los que los profesionales llevan años conviviendo en sus trabajos. Suponiendo que experimentes problemas con los discos de memoria virtual, en este artículo te enseñamos cómo cambiar la ubicación del Scratch Disk en Photoshop en pocos y simples pasos para que no te afecte.
Lo primero que tienes que saber es que puedes cambiar la ubicación del disco de memoria virtual sin siquiera abrir Photoshop tanto en Windows 10 como en Windows 11, siempre que recurras al panel de Configuración.
Claro que necesitarás saber cuáles son los pasos indispensables a seguir en estas situaciones, por si acaso. Todo esto, como respuesta directa al mensaje que indica «Scratch Disk Full» mientras estás usando la app.
Pero, ¿qué es Scratch Disk en Photoshop?
Con la tranquilidad de que es un problema que vas a poder solucionar, debemos decirte que Scratch Disk es el disco predefinido que almacena todos los archivos temporales de Photoshop al momento de su ejecución normal. Cuando Photoshop no se está utilizando, el disco básicamente no tiene razón de ser, y podría estar representado indiferentemente por una unidad de disco duro o una unidad de disco sólido, y realmente nada cambiaría.
En cualquier caso, Photoshop se sirve del espacio de almacenamiento para resguardar los archivos temporales requeridos durante una edición, evitando así tener que exigir al máximo la memoria RAM de tu equipo.
Éste es un interesante artilugio de sus desarrolladores que evita que la memoria RAM colapse con cada edición, considerando que se trata de un proceso que puede poner en jaque a un PC que no vaya sobrado de hardware.
El resultado de ello es que la memoria RAM puede encargarse de otros procesos mientras los discos virtuales asignados mantienen los archivos temporales hasta que son reemplazados por otros o ya no se necesitan.
Discos de memoria virtuales predeterminados y cómo modificarlos
Por defecto, Photoshop toma la misma unidad de memoria virtual que el sistema refiere en otras situaciones. Dicho esto, si el sistema operativo está en la unidad C, tomará la unidad C como disco de memoria virtual. Exactamente igual es si tienes la última versión de Photoshop o alguna anterior, porque todas hacen lo mismo.
Otra cosa a tener en cuenta es que no existe una cantidad concreta de almacenamiento para que un disco pueda actuar como almacenamiento de archivos temporales de Photoshop, si bien los responsables del software compartieron algunos detalles al respecto, como que hacen falta, de mínima, unos 20 GB libres.
Es por eso que, cuando el disco de memoria virtual prestablecido se llena, aparece el mensaje que nos lo advierte. Tenemos, frente a esas circunstancias, que elegir otro disco de memoria virtual para saltar el inconveniente.
Cambiar la ubicación del Scratch Disk en Photoshop paso a paso
Si llevas años con Photoshop y ya conoces más o menos sus menús, sólo sigue estos pasos:
- Abre la aplicación Photoshop
- Haz click en el menú Editar
- Ve a Preferencias, Discos temporales
- Marca la unidad que quieras determinar como disco de memoria virtual
- Pulsa el botón Aceptar para establecerla
- Reinicia Photoshop
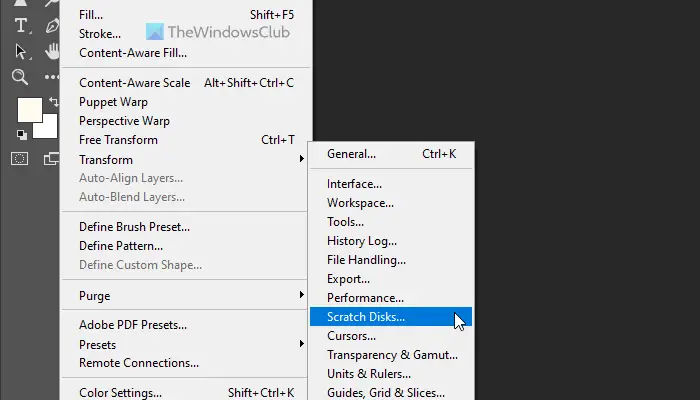
Si eres principiante, vamos a analizar cómo es el procedimiento un poco más detalladamente, por las dudas.
Antes que nada, debes abrir Photoshop como lo haces siempre, entrando en la opción Editar que se encuentra sobre la barra de menú superior, y luego yendo a las Preferencias y al apartado de Discos temporales.
Observarás que aparecen todas las unidades activas instaladas en tu PC, ya sean de tipo HDD o SDD y, como decíamos, casi con total seguridad la unidad C o unidad del sistema es la predeterminada para esos archivos. Eventualmente, puedes cambiarla desde la casilla de verificación correspondiente, eligiendo y Aceptar.
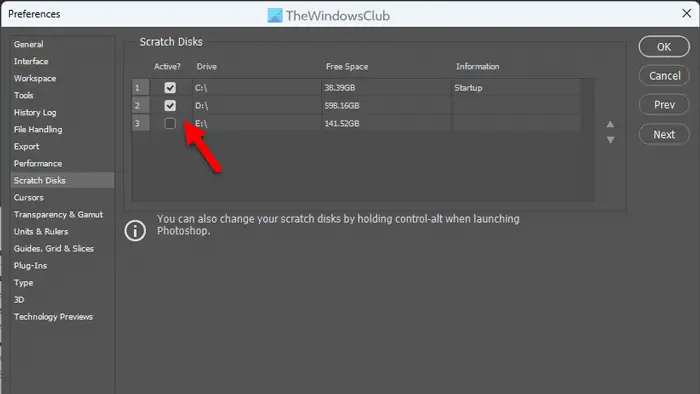
Por lo demás, nunca elimines la marca de verificación de la casilla de la unidad de disco temporal.
Aplicadas todas las modificaciones, sólo te resta reiniciar Photoshop para que actúen los cambios.


¿Tienes alguna pregunta o problema relacionado con el tema del artículo? Queremos ayudarte.
Deja un comentario con tu problema o pregunta. Leemos y respondemos todos los comentarios, aunque a veces podamos tardar un poco debido al volumen que recibimos. Además, si tu consulta inspira la escritura de un artículo, te notificaremos por email cuando lo publiquemos.
*Moderamos los comentarios para evitar spam.
¡Gracias por enriquecer nuestra comunidad con tu participación!