Microsoft Edge nos permite mejorar nuestra productividad al activar y usar la pantalla dividida en una misma pestaña. De esta manera, conseguiremos dividir dos páginas web en una misma pestaña. Es similar a la función de Windows, solo que no tendremos que tener dos ventanas del navegador abiertas, todo sucede en la misma pestaña.
Activar y usar la pantalla dividida en Microsoft Edge
A continuación, vamos a ver cómo podemos activar y usar la pantalla dividida en Edge. Se trata de una característica de productividad bastante conveniente que nos ayudará a organizarnos mejor en diferentes tareas.
Habilitar pestañas de pantalla dividida en Microsoft Edge
En la actualidad, la función se encuentra disponible únicamente para el canal Canary de Microsoft Edge. Así que, para poder hacer uso de esta, vamos a tener que descargar Edge Canary desde este enlace.
Luego de instalarlo, vamos a tener que abrir Edge Canary y vamos a copiar la URL que podremos ver a continuación, una vez copiada procederemos a pegarla en la barra de direcciones y pulsaremos Enter.
edge://flags/#edge-split-screen
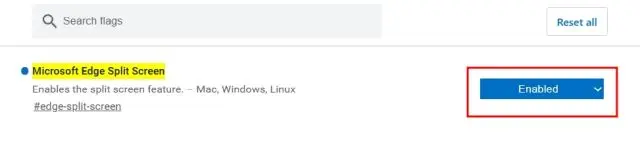
Esto nos llevará a las banderas o flags de Edge, específicamente a la que deseamos activar. Lo único que haremos aquí será dirigirnos al menú desplegable que se encuentra en la parte derecha y seleccionar Habilitar.
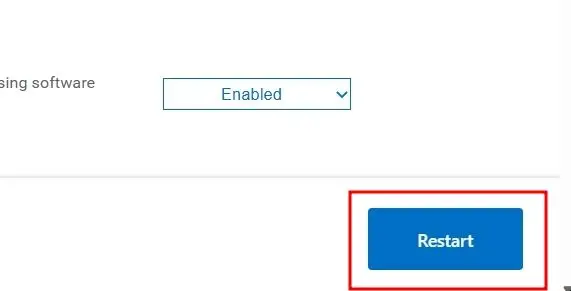
A continuación, vamos a dar clic en Reiniciar en la esquina inferior derecha. Esto cerrará el navegador y lo volverá a abrir, con los cambios aplicados y la función de pantalla dividida activada.
Cómo utilizarla
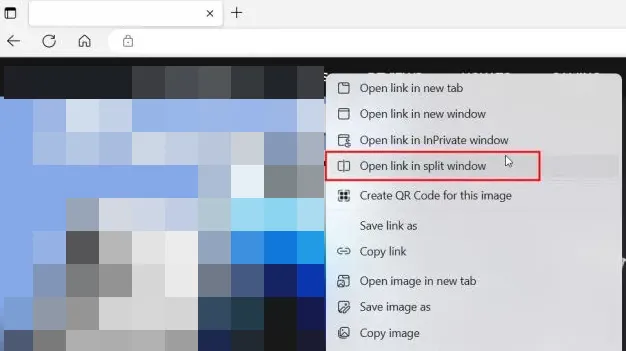
Después de habilitar la función de pantalla dividida en Edge, vamos a ver cómo utilizarla. Si deseamos tener dos pantallas, una al lado de la otra debajo de una pestaña, vamos a tener que elegir una página web y dar clic derecho en su enlace. Después vamos a elegir Abrir enlace en ventana dividida.
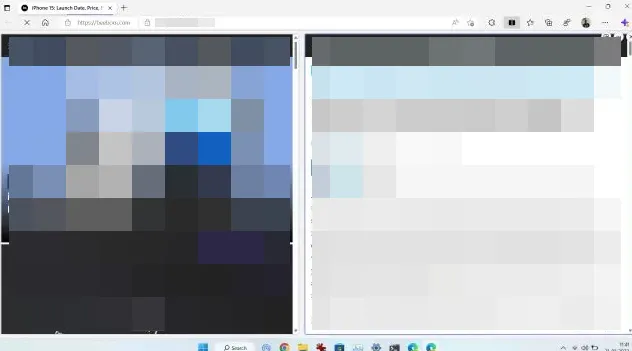
Lo que sucederá ahora es que inmediatamente la pantalla se divide en la misma pestaña y se abrirá el enlace en la ventana de pantalla divida a la derecha. Ahora vamos a poder trabajar sin problemas y sin tener que estar cambiando de pestañas constantemente.
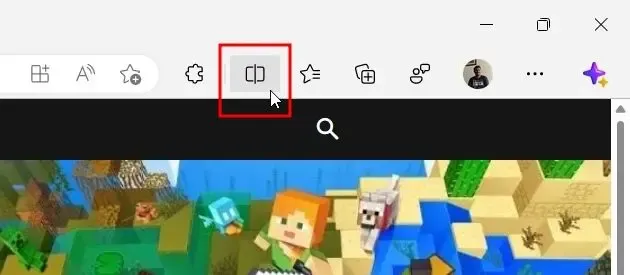
En caso de que ya tengamos abiertos diferentes sitios webs en pestañas separadas. Lo que haremos será dar clic en el botón Ventana dividida que se encuentra en la barra de herramientas (junto a la barra de direcciones) para poder dividir la pantalla.
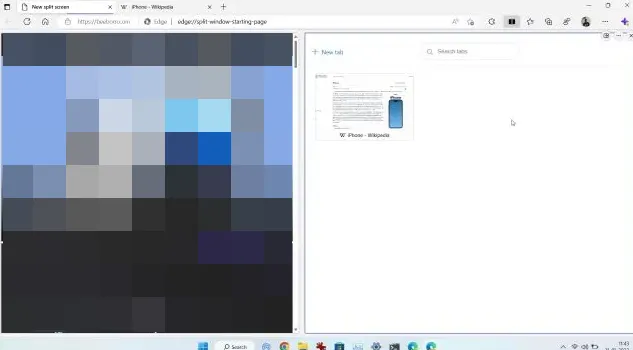
Ahora tendremos que elegir la pestaña a la que deseamos acceder, veremos una lista con todas las páginas que tenemos abiertas actualmente. Será cuestión de elegir la que deseamos.
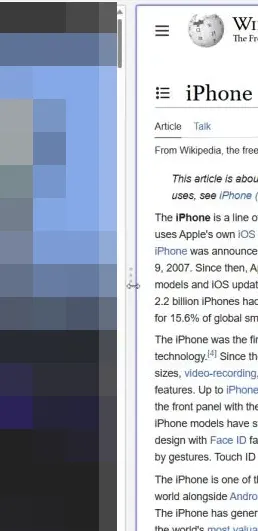
Algo muy interesante es que también es posible ajustar el tamaño de la pantalla dividida. Lo único que tendremos que hacer es arrastrar el control deslizante que se encuentra en el medio hacia alguno de los costados y se ajustará automáticamente.
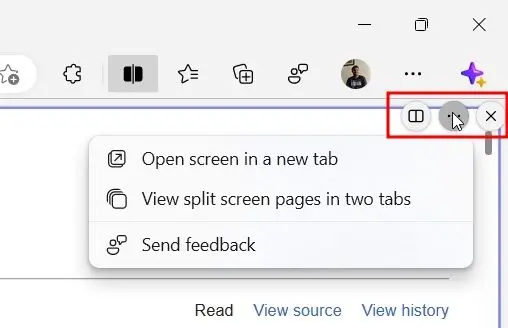
En caso de que deseemos volver a la pantalla normal, podemos mover la pantalla dividida a una pestaña nueva. Para esto daremos clic en el botón de tres puntos que se encuentra en la parte superior derecha y elegiremos Abrir pantalla en una nueva pestaña.
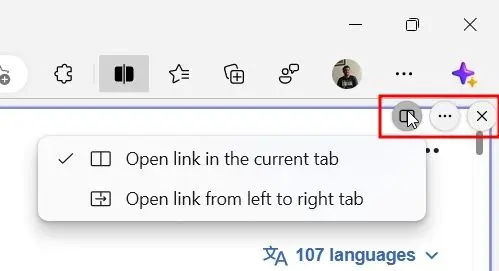
Adicionalmente, si damos clic en el botón de ventana dividida para personalizar el comportamiento cuando abrimos enlaces en modo pantalla dividida, podemos configurar algunas opciones que quedarán por defecto.
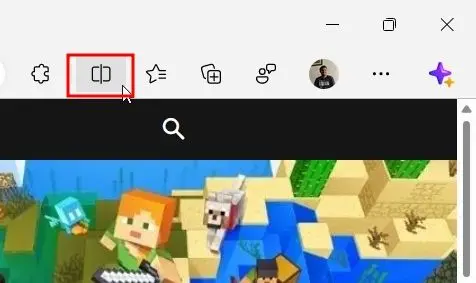
Para terminar, podemos dar clic en el botón Ventana dividida en la barra de herramientas para deshabilitar el modo de pantalla dividida en Edge.

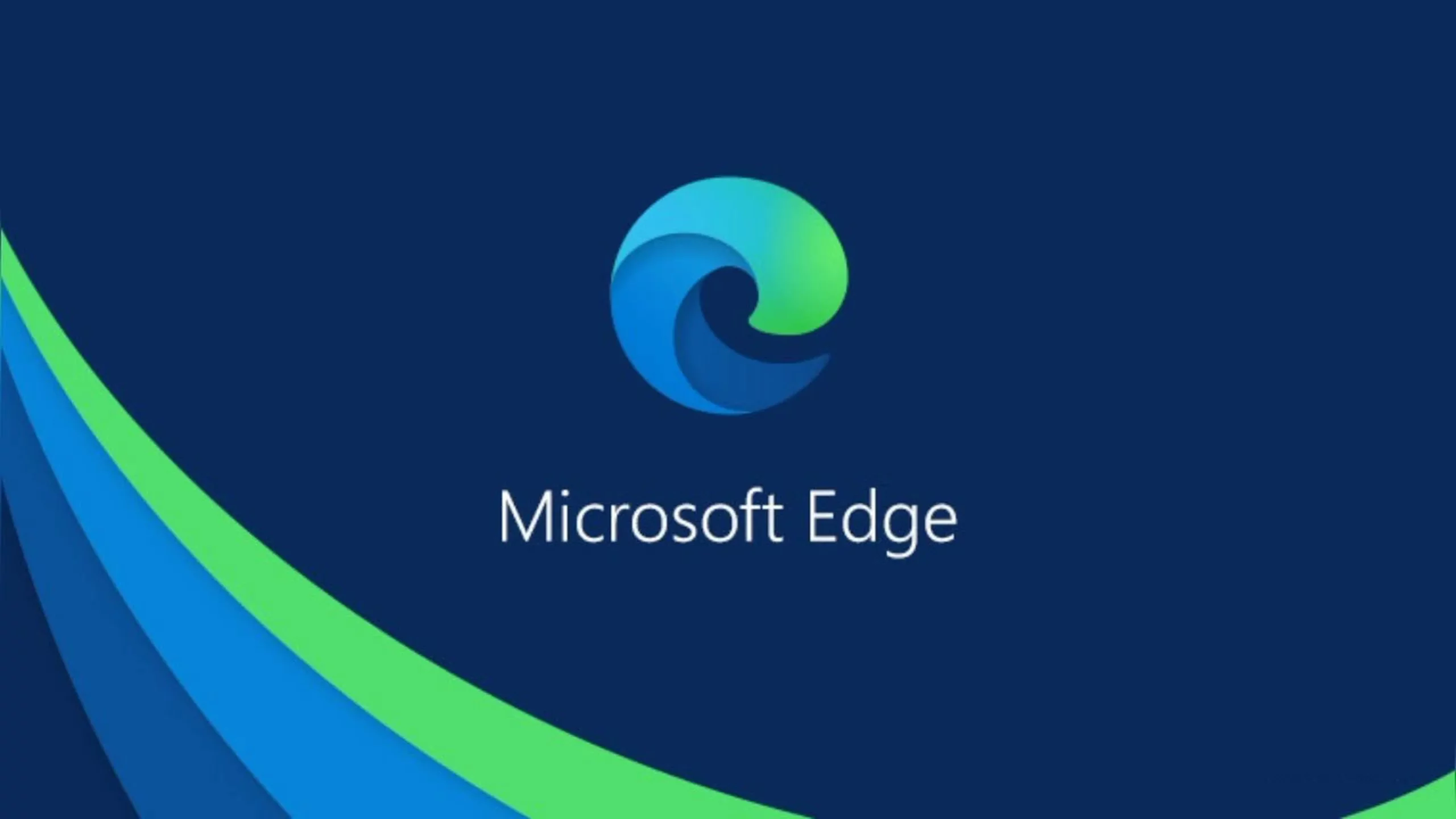
¿Tienes alguna pregunta o problema relacionado con el tema del artículo? Queremos ayudarte.
Deja un comentario con tu problema o pregunta. Leemos y respondemos todos los comentarios, aunque a veces podamos tardar un poco debido al volumen que recibimos. Además, si tu consulta inspira la escritura de un artículo, te notificaremos por email cuando lo publiquemos.
*Moderamos los comentarios para evitar spam.
¡Gracias por enriquecer nuestra comunidad con tu participación!