Añadir subtítulos a un vídeo es una excelente manera de trasmitir mensajes convincentes y con CapCut todo el proceso es más sencillo. Esta app se utiliza para la edición de vídeos en iPhone o Android y es muy utilizada para redes sociales como TikTok. Cuenta con una gran cantidad de características muy interesantes entre las cuales nos encontramos la posibilidad de agregar subtítulos.
Añadir subtítulos en CapCut automáticamente
Una función que es considerablemente útil y que nos ayudará de manera considerable a ahorrar tiempo; es la posibilidad de agregar subtítulos de manera automática. Lo mejor de todo es que después podemos editarlos manualmente en caso de que los subtítulos automáticos tengan algún error.
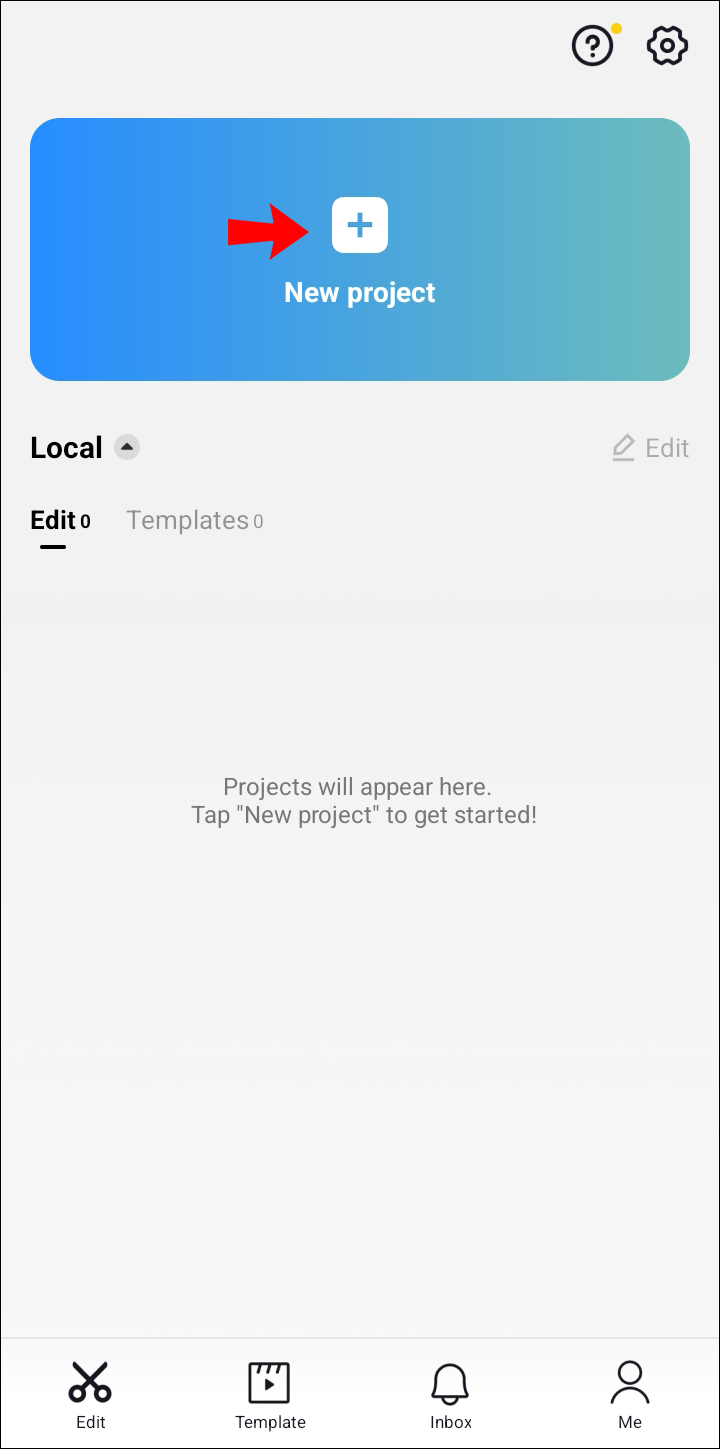
Lo primero que tendremos que hacer es iniciar la aplicación CapCut, la cual podemos conseguir desde este enlace, y crear un nuevo proyecto.
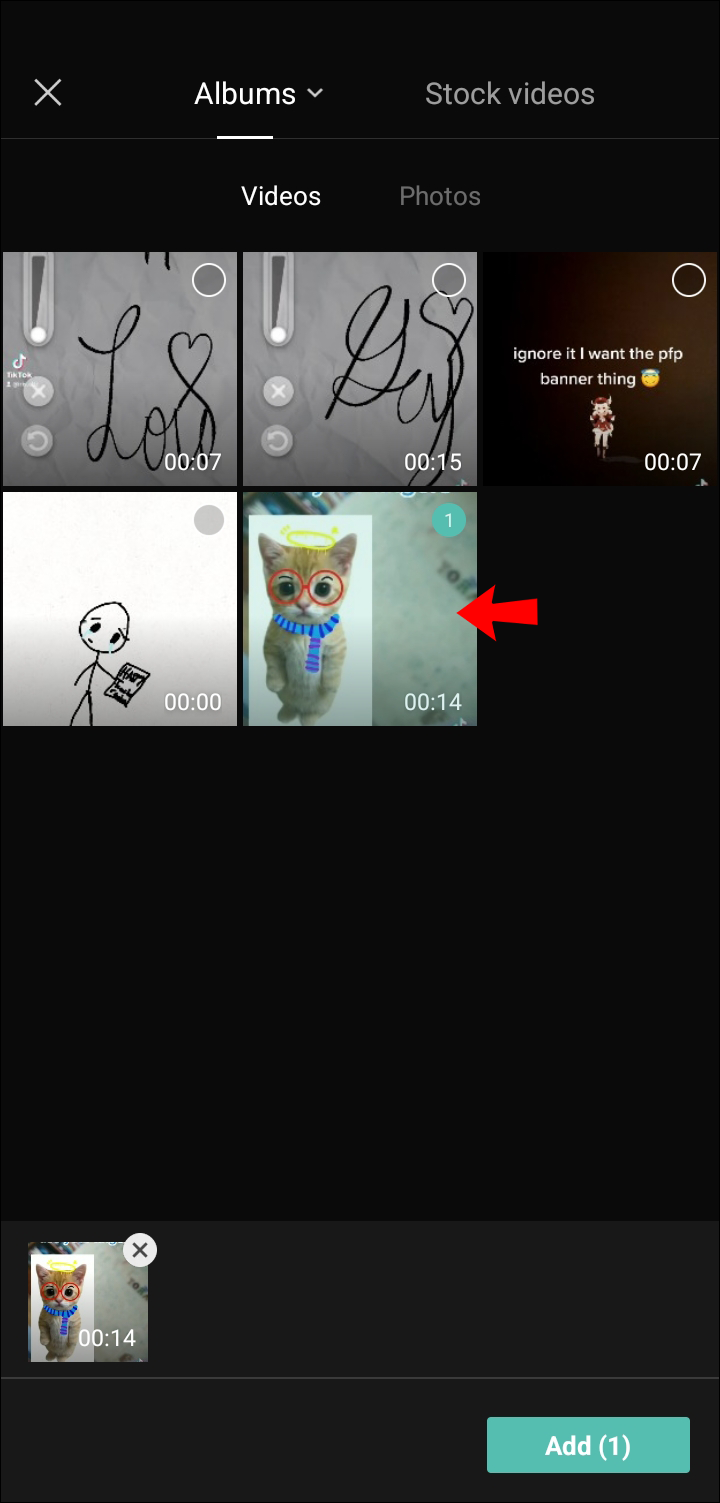
A continuación, vamos a importar el vídeo que deseamos editar.
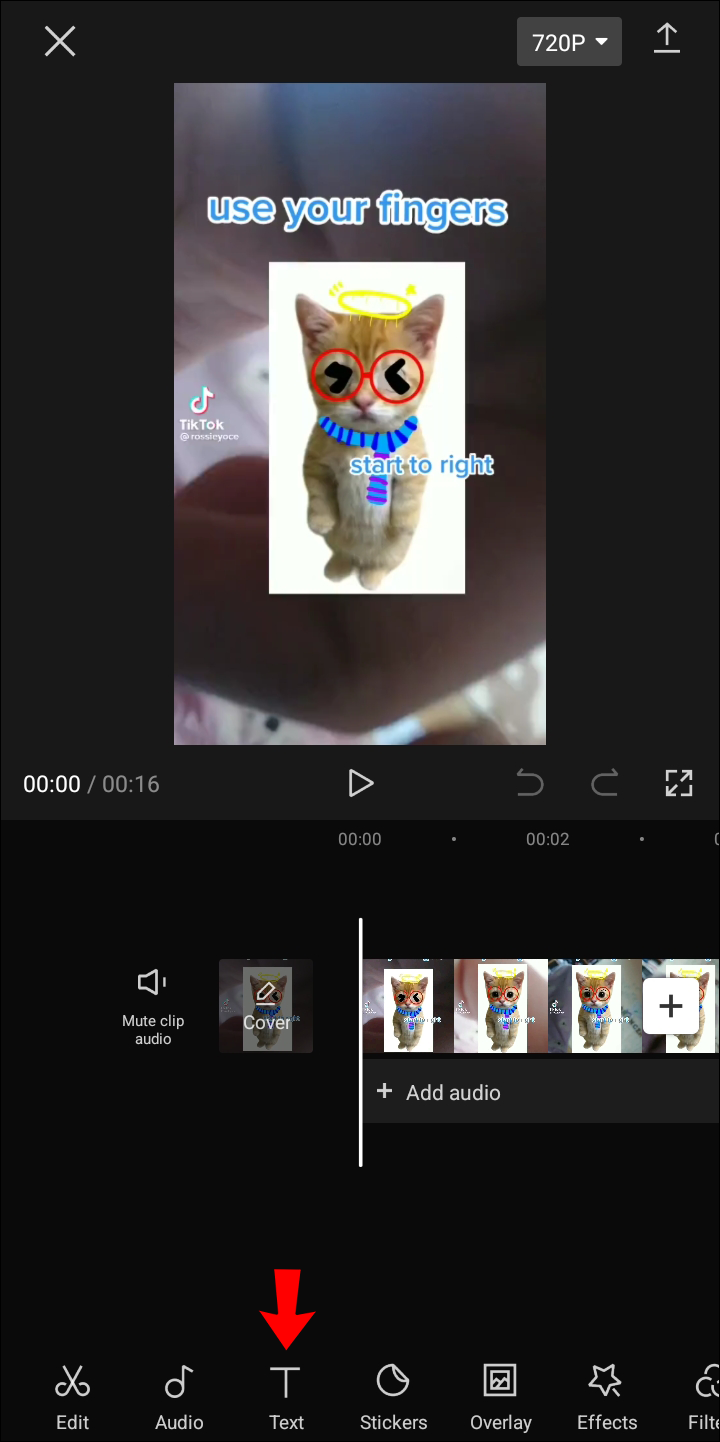
En la barra de menú que se encuentra en la parte inferior, tendremos que buscar la opción que dice Texto.
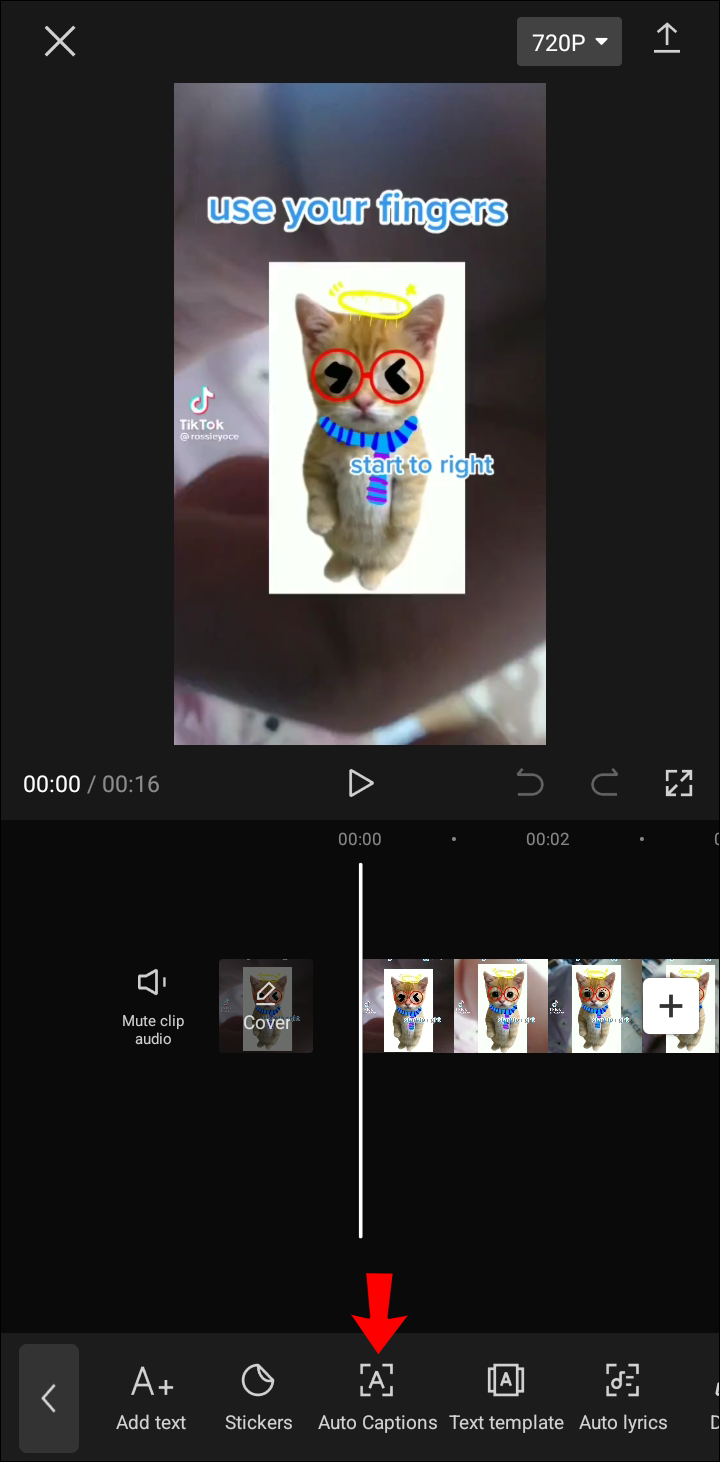
Aquí mismo podemos encontrar Subtítulos automáticos.
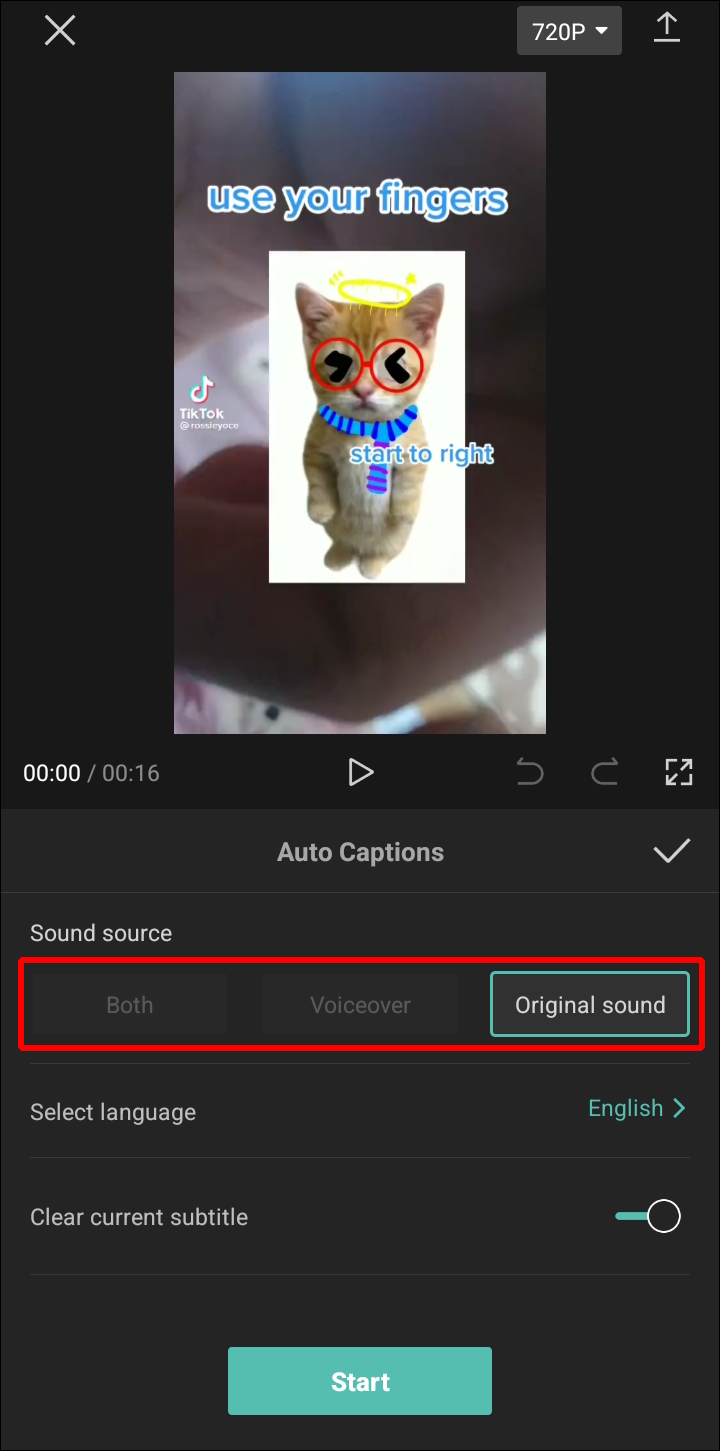
Podemos elegir opciones de sonido en el cuadro de diálogo emergente. Tendremos tres opciones disponibles:
- Sonido original: ideal si el narrador del vídeo se encuentra en el mismo.
- Voz en off: cuando el vídeo incluye una voz en off pregrabada que acompaña lo que vemos en el vídeo.
- Ambos: básicamente, combina las dos opciones anteriores.
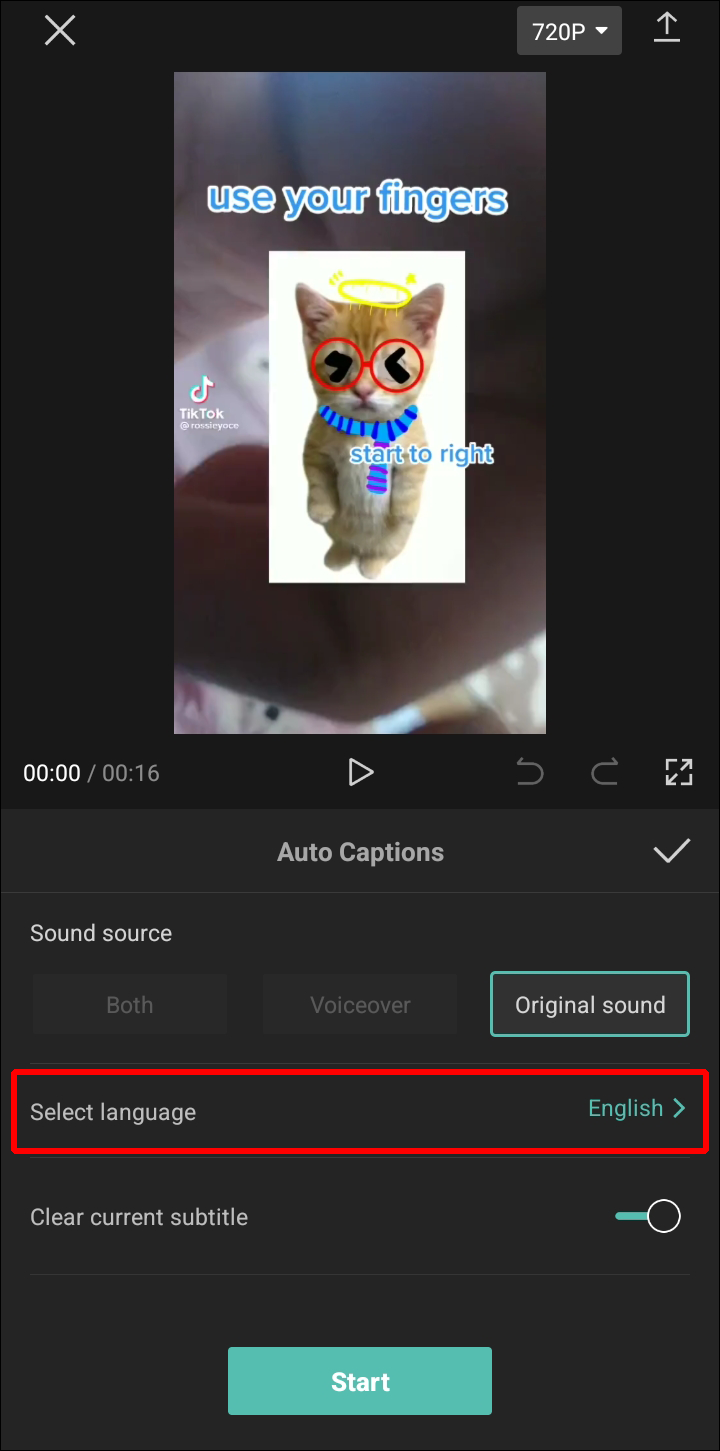
A continuación, tendremos que seleccionar el idioma del vídeo.
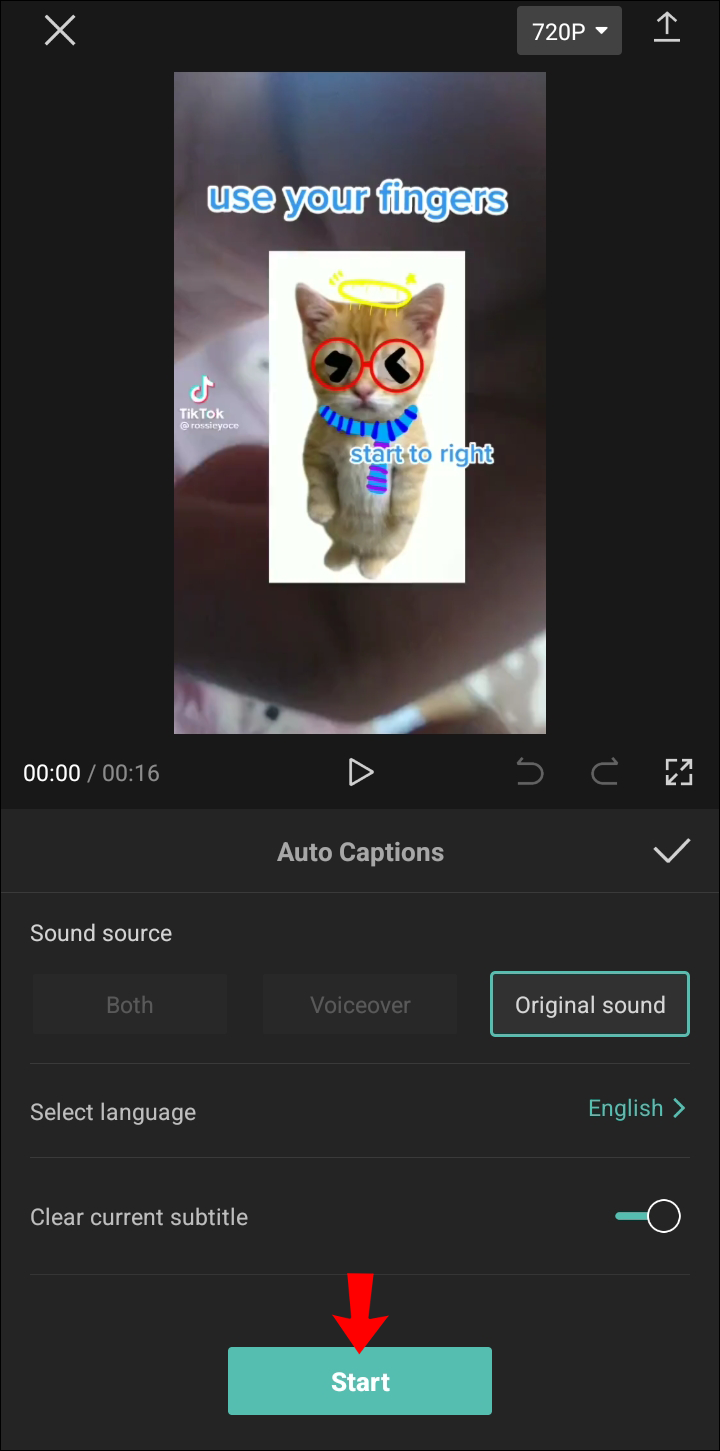
Cuando tengamos todo listo, vamos a presionar Inicio y tendremos que esperar a que la aplicación procese todos los subtítulos.
Evidentemente, el tiempo de procesamiento va a depender en gran medida de la duración del vídeo. No obstante, una vez que termine el proceso, podremos editar de manera manual el texto en caso de que la app cometiera algunos errores. Esta opción la podremos encontrar en el menú de Edición por lotes.
Pero como si lo anterior no fuera suficiente, también disponemos de la opción de editar el estilo de los subtítulos desde el menú Estilo. Gracias a esta característica, podemos personalizar la forma en que se visualizan los subtítulos.
Agregar subtítulos de forma manual
Evidentemente, la edición de vídeo manual terminará siendo mucho más compleja que procesar gran parte de los subtítulos de manera automática. Cuando lo automatizamos, podremos encontrar errores, pero estos se pueden corregir rápidamente y en la mayoría de ocasiones no existirán estos errores. Así que ahorraremos bastante tiempo.
En cambio, si deseamos crear subtítulos manuales, tendremos que hacerlo desde cero, sin ayuda de ninguna clase.
Comenzamos como en el apartado anterior, creamos un nuevo proyecto, elegimos el vídeo que deseamos editar y pulsamos Agregar.
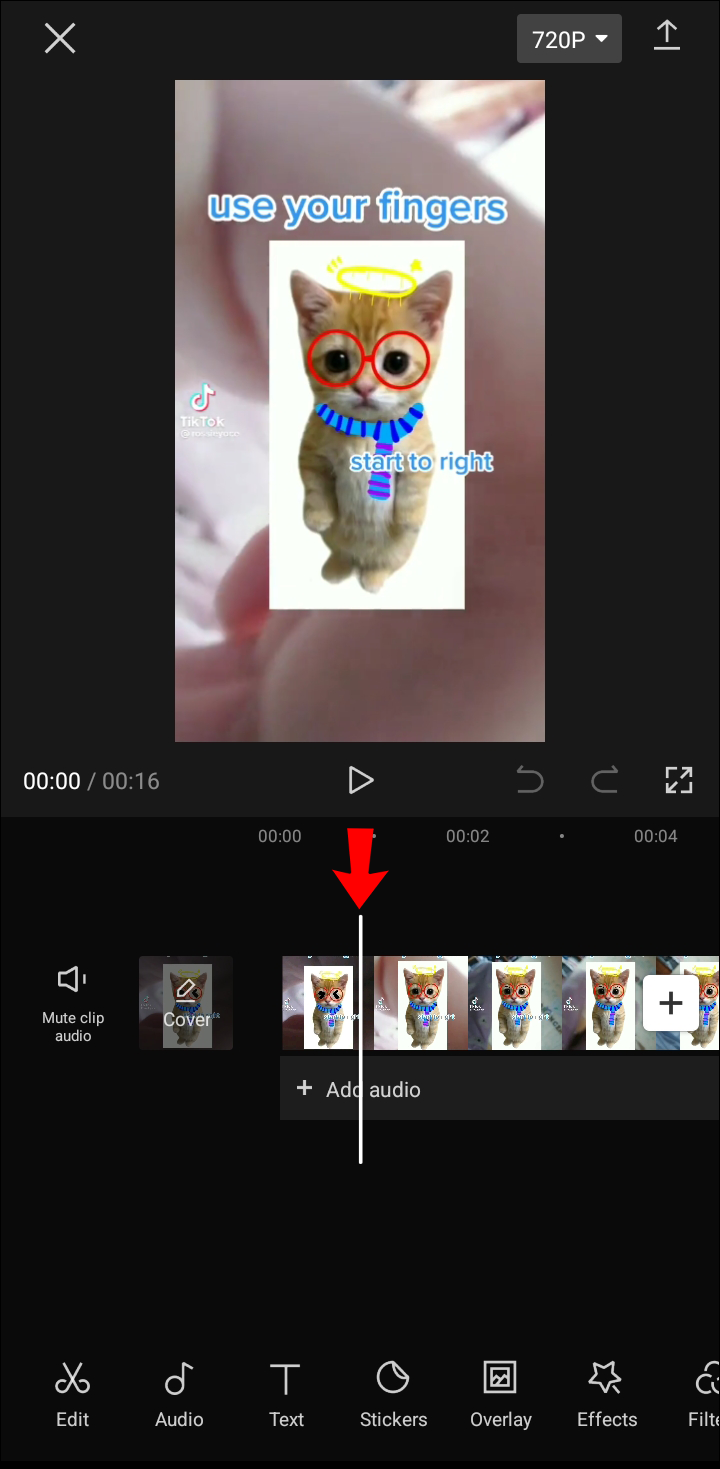
Procedemos a ajustar la línea blanca que determina la parte del vídeo en donde aparecerá el subtítulo. Podemos arrastrarlo hacia la izquierda o hacia la derecha para ir hacia atrás o adelante en el vídeo respectivamente.
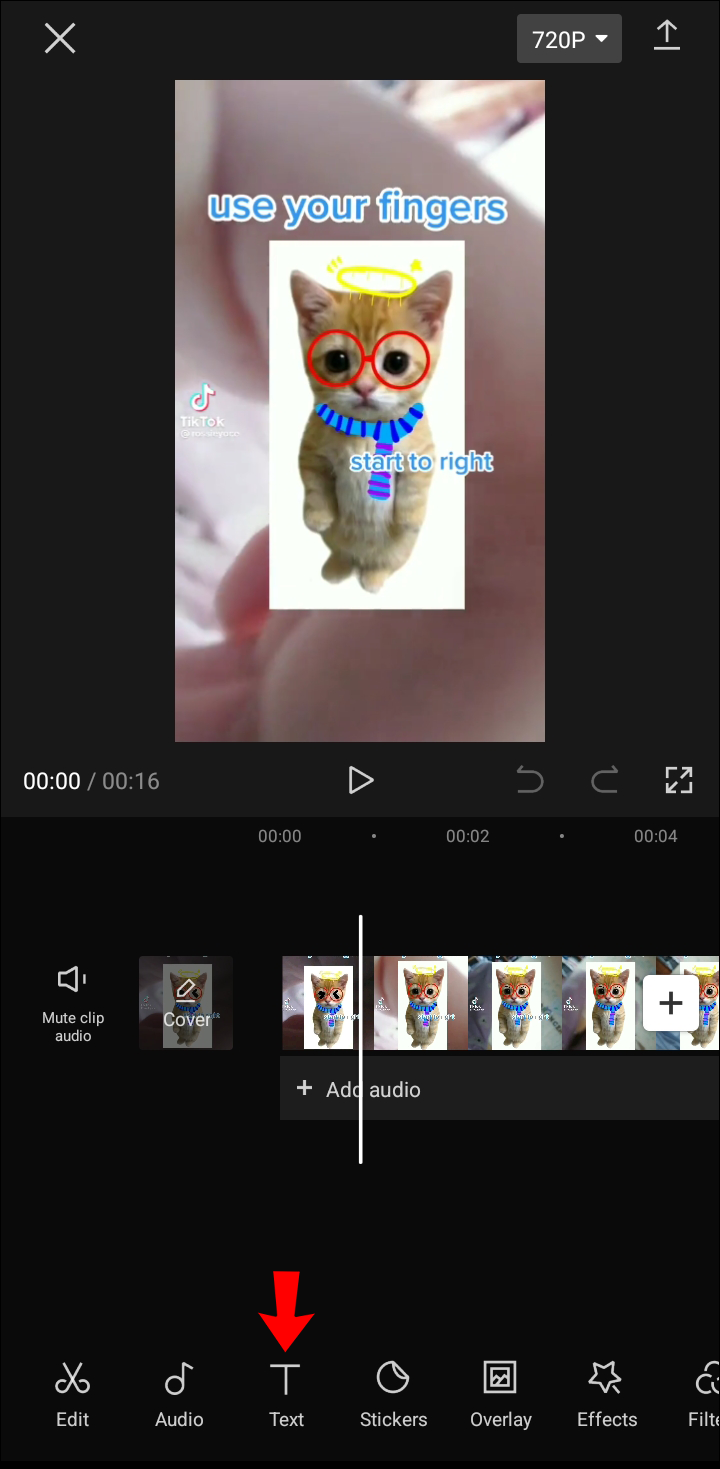
Una vez que estemos en el tiempo en donde deseamos agregar el subtítulo, pulsaremos en la opción Texto que se encuentra en el menú inferior. Aquí veremos una gran variedad de opciones.
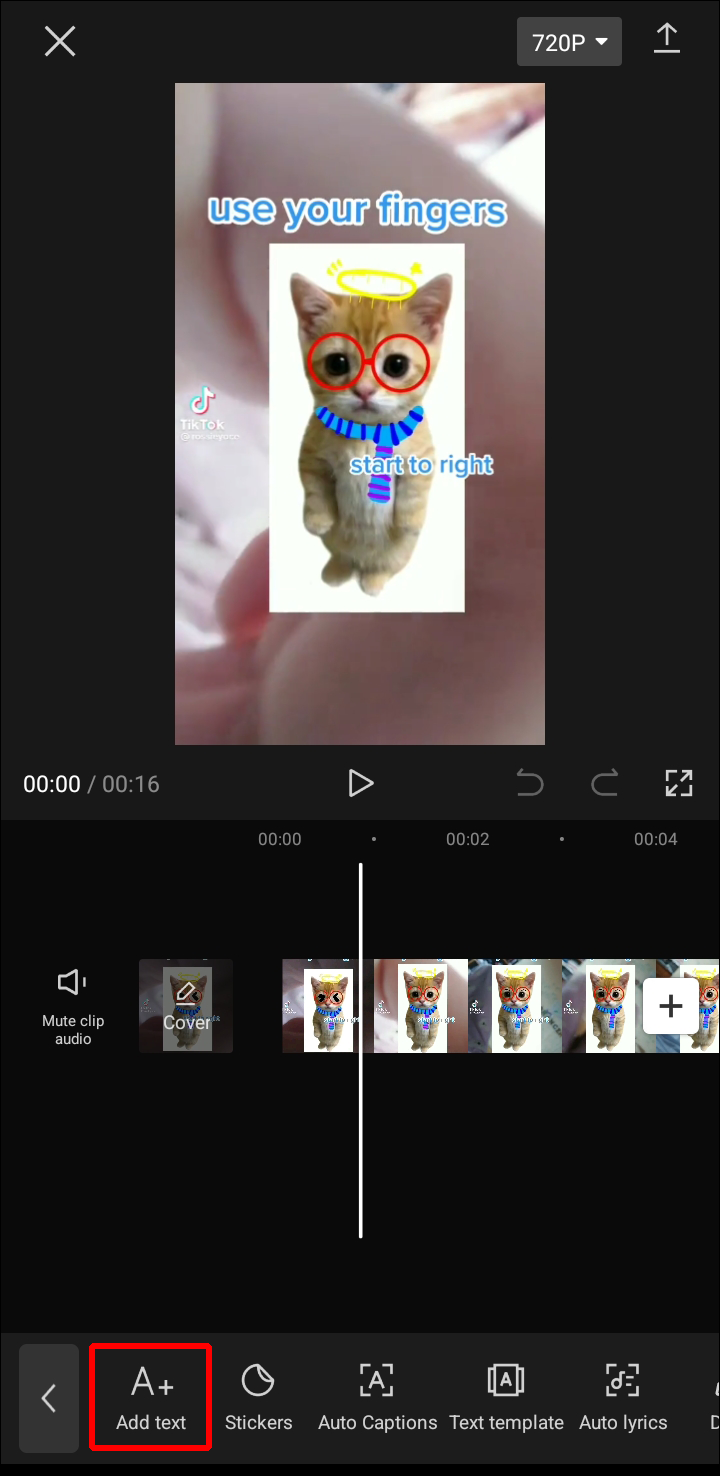
La opción que nos interesa es la que dice Agregar texto debido a que es la forma más personalizable de añadir subtítulos. También nos encontraremos con otras opciones como Plantilla de texto que nos ofrecerá texto prediseñado.
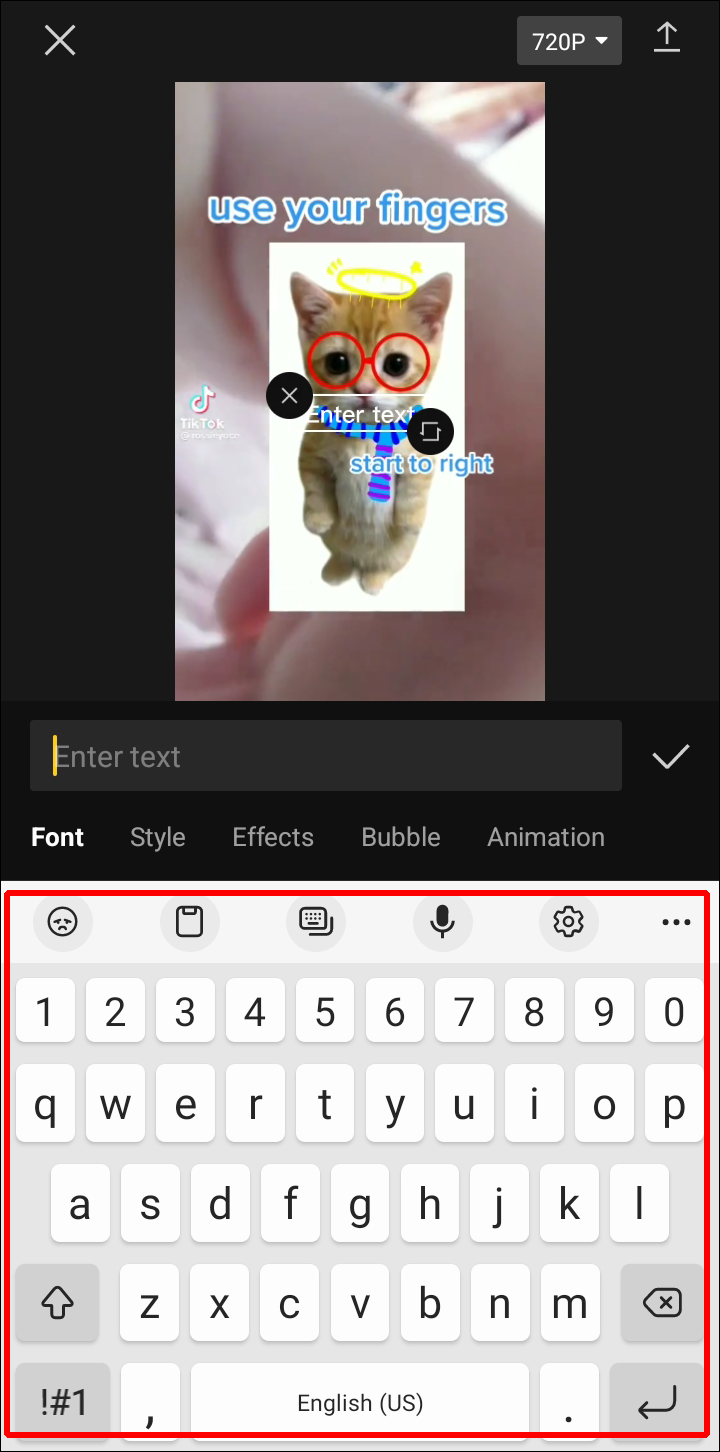
Una vez que seleccionamos Agregar texto, vamos a tener que usar la pestaña Teclado para ingresar el texto en cuestión.
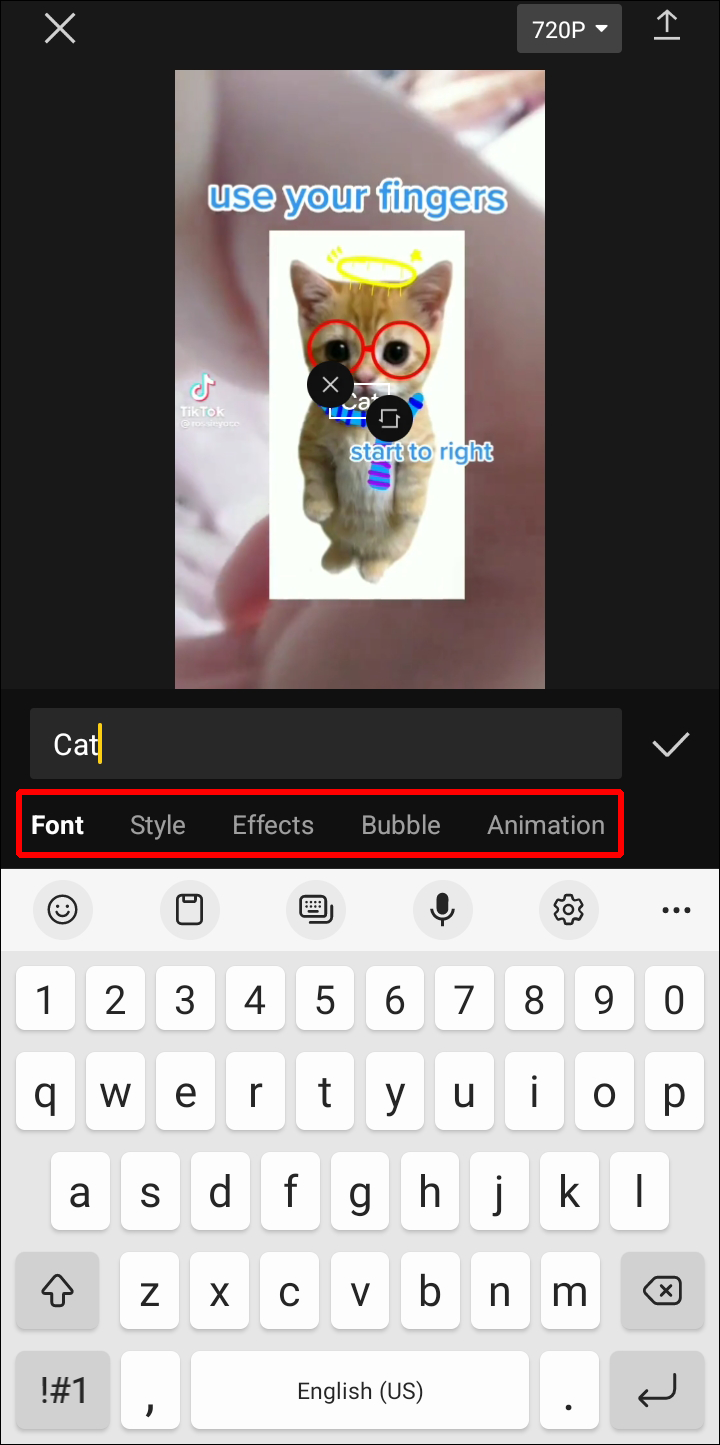
Podemos ajustar el estilo, efectos, agregar un círculo en el texto, burbuja o animarlo si lo deseamos.
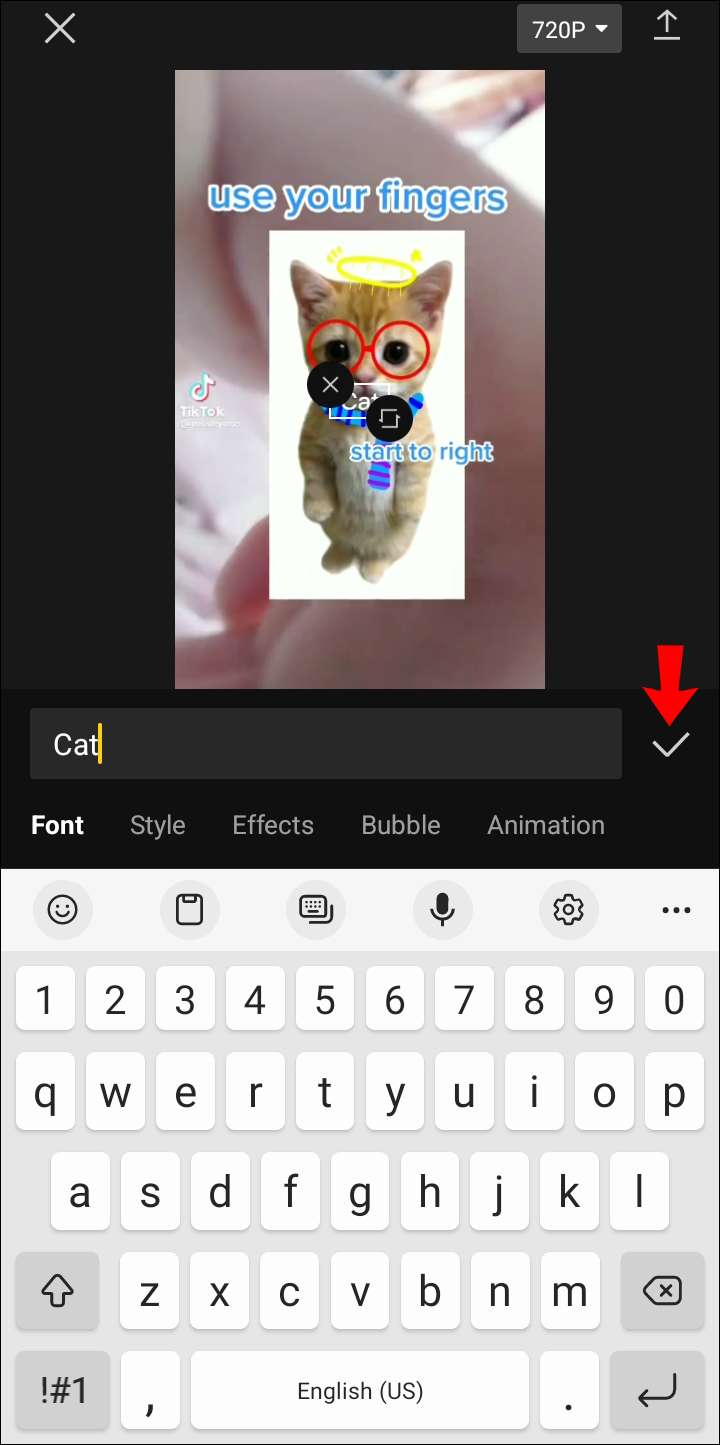
Para terminar, tendremos que presionar sobre el ícono de verificación que se encuentra en la parte inferior derecha de la pantalla.
Después de terminar de agregar subtítulos, es momento de añadirlo al vídeo. Después de esto, lo colocaremos en la pantalla y sincronizaremos con la voz. Podemos hacerlo pulsando en el cuadro naranja y ajustando los bordes blancos para sincronizar el texto con el vídeo.

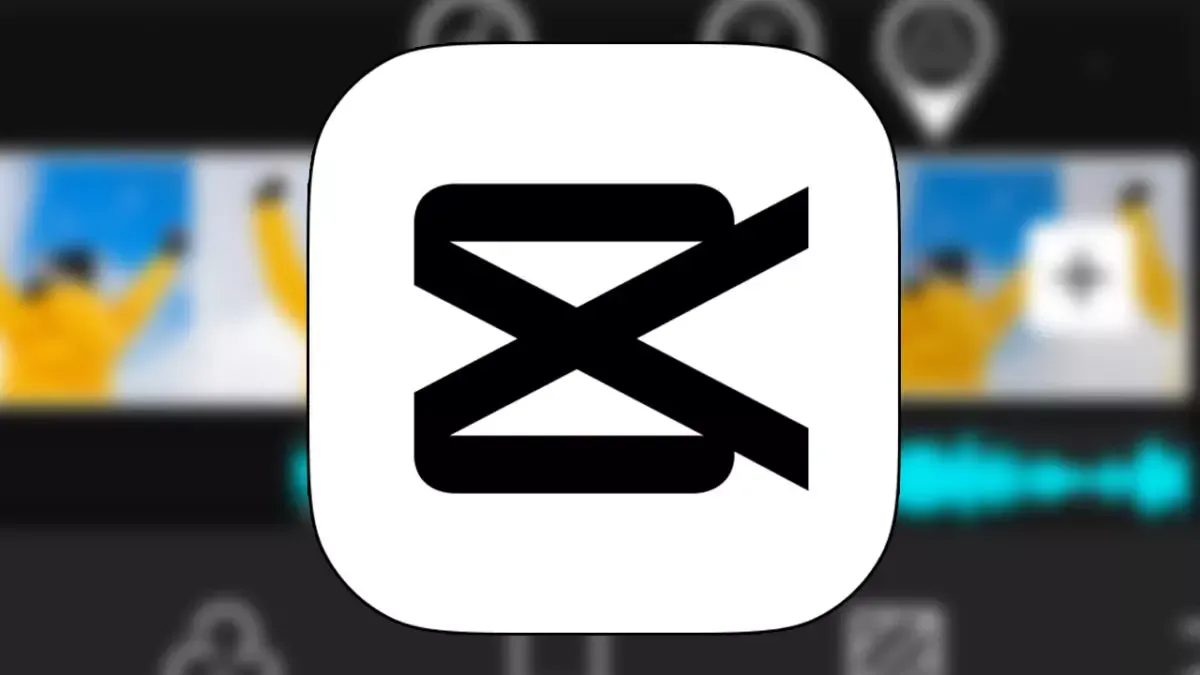
¿Tienes alguna pregunta o problema relacionado con el tema del artículo? Queremos ayudarte.
Deja un comentario con tu problema o pregunta. Leemos y respondemos todos los comentarios, aunque a veces podamos tardar un poco debido al volumen que recibimos. Además, si tu consulta inspira la escritura de un artículo, te notificaremos por email cuando lo publiquemos.
*Moderamos los comentarios para evitar spam.
¡Gracias por enriquecer nuestra comunidad con tu participación!