Nada más cómodo que usar la pantalla dividida en Mac. La posibilidad de dividir el escritorio entre partes iguales con las aplicaciones que tenemos abiertas, es una función que nos ayudará y mucho a la hora de invertir horas en ciertos tipos de trabajos.
La función de pantalla dividida se encuentra en Windows desde hace bastante tiempo y ha sido considerablemente mejorada en Windows 11, especialmente desde Microsoft Edge. Mac también cuenta con la posibilidad de vista dividida incorporada y es muy fácil utilizarla.
Incluso en nuestro iPad podemos dividir las aplicaciones para poder disfrutarlas en pantalla dividida y mejorar nuestra productividad.
Usar la pantalla dividida en Mac con Split View
Mac cuenta con una función de pantalla dividida incorporada, la cual se llama Split View. Esta funciona en pantalla completa, lo que significa que el dock y la barra de menús se ocultaran a la vista (hasta que pasemos el ratón por encima). Esto es algo muy positivo debido a que nos deja una pantalla limpia de distracciones.
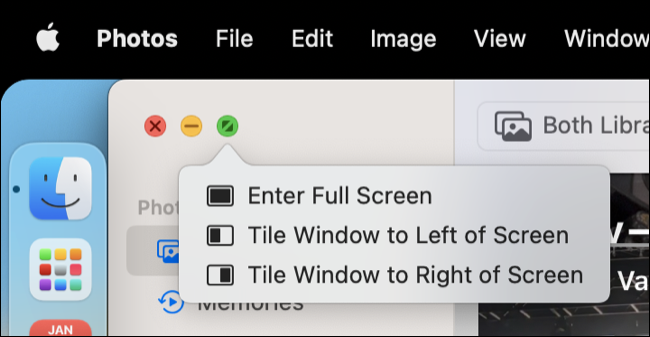
Para poder usar Split View, pasaremos el ratón sobre el botón verde “Pantalla completa” que se encuentra en la parte superior de una ventana, hasta que veamos tres opciones. Elegiremos Ventana de mosaico a izquierda/derecha de la pantalla para activar la vista dividida.
Ahora estaremos en el modo pantalla completa y vamos a ver una lista de ventanas abiertas al otro lado de la pantalla en las que podemos dar clic para posicionarlas en el mosaico que queda al otro lado de la pantalla.
Cómo cambiar entre pantallas en Split View
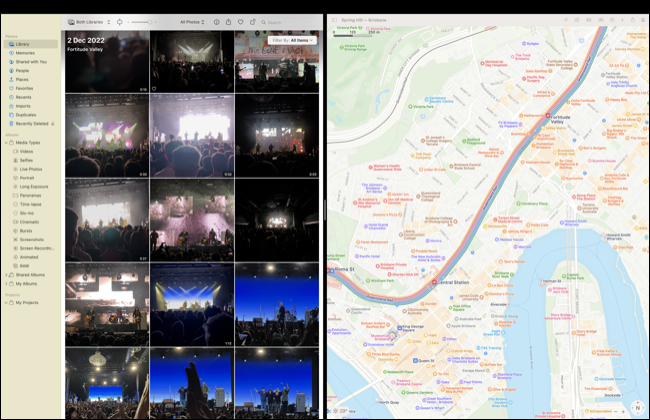
Mientras usamos Split View, podemos cambiar entre ventanas dando clic en una y cambiar las posiciones de la ventana haciendo clic y arrastrando una ventana de un lado hacia el otro. También es posible dar clic en arrastrar la línea vertical entre ambas ventanas para redistribuir el espacio en cada una. Si pasamos el ratón por el icono verde en la parte superior, podremos cambiar una ventana por otra.
Cómo salir de la pantalla dividida
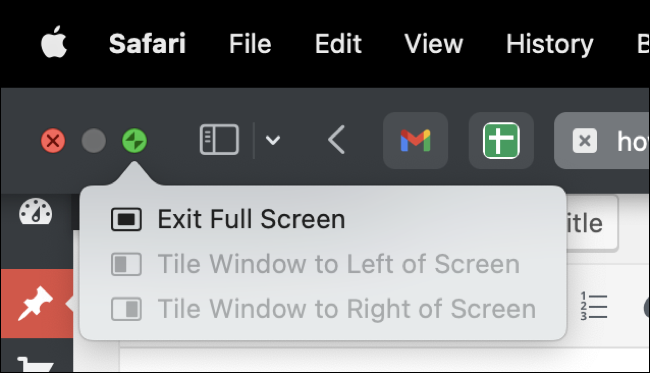
Es posible salir de la pantalla dividida dando clic en el botón verde que se encuentra en la parte superior de la ventana o presionando el botón Esc del teclado.
Qué hacer si la pantalla dividida no funciona
Algo que debemos considerar es que Split View se introdujo a partir de la versión de Mac OS X 10.11. Por lo tanto, si estamos usando una versión anterior, entonces no vamos a poder utilizar esta función. Aunque podemos hacer uso de aplicaciones de terceros.
En caso de que cumplamos con los requisitos y el problema persista. Tendremos que asegurarnos de que no estamos actualmente en la pantalla completa. Deberíamos estar en la vista de ventana estándar para que las opciones aparezcan de forma correcta, de lo contrario, las veremos atenuadas.
Por último, tendremos que asegurarnos de tener habilitada “Las pantallas tienen espacios separados” desde Configuración del sistema > Escritorio y Dock.
Usar una aplicación de terceros para dividir la pantalla
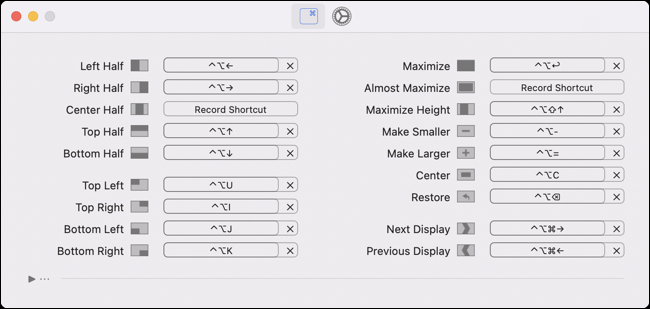
Si bien, la función de Apple para dividir ventanas funciona bastante bien, las opciones que tiene son algo limitadas. Por suerte, tenemos una solución de terceros que funciona en cualquier versión de macOS y es Rectangle. Desde aquí podremos descargar la herramienta gratuita y de código abierto. Incluso hemos tenido una buena experiencia utilizando la aplicación Magnet la cual encontraremos siguiendo este enlace.
En ambos casos funcionan de manera un poco diferente a lo que propone Apple, esto es debido a que no usan el modo de pantalla completa para posicionar las ventanas. Podemos acomodar las ventanas con más precisión en varias partes de la pantalla usando la barra de menú, atajos de teclado, etc.


¿Tienes alguna pregunta o problema relacionado con el tema del artículo? Queremos ayudarte.
Deja un comentario con tu problema o pregunta. Leemos y respondemos todos los comentarios, aunque a veces podamos tardar un poco debido al volumen que recibimos. Además, si tu consulta inspira la escritura de un artículo, te notificaremos por email cuando lo publiquemos.
*Moderamos los comentarios para evitar spam.
¡Gracias por enriquecer nuestra comunidad con tu participación!