- No importa qué tanto aproveches la pantalla dividida en iPad, tendrás que cerrarla tarde o temprano
- Hay varios modos de hacerlo, incluso alguno que desactiva la función de manera permanente
La multitarea es una capacidad casi indispensable en estos tiempos, en los que tenemos que realizar gran cantidad de labores en simultáneo. Apple lo sabe, y por eso nos ha dado algunas facilidad en sus iPad gracias a iPadOS 16. Sin embargo, aunque la mayoría de usuarios tienen dudas sobre cómo abrir esta función específica, deberás saber también cómo cerrar la pantalla dividida en iPad para poder seguir con algo específico sin molestias.
Es que, como decíamos, llegará un punto en el que quieras acceder a un programa o aplicación a pantalla completa. Si bien la idea de tener dos abiertas juntas es interesante porque podrás usar una de referencia y trabajar en la otra, llegará el momento en el que quieras volver a la visualización clásica en la que sólo hay una ventana en la pantalla.
Los desarrolladores de Apple se han esforzado para que nos sea más fácil tanto activar como desactivar esta función. Así como incorporan la característica de pantalla dividida puedes revertirla con hasta tres métodos infalibles.
Ten en cuenta que no todos los iPad vienen con la pantalla dividida, sino que sólo unos pocos la incorporan. En este artículo nos centramos en cómo deshacer la función en ellos. Si tienes uno más antiguo, entonces deberás recurrir a una solución que estuvimos enseñando y que consiste en Split View para pantalla dividida en viejos iPad.
¿Cómo cerrar la pantalla dividida en iPad?
Con el propio divisor de pantalla
La forma más común de cerrar la pantalla dividida en iPad será, cómo no, hacerlo desde el propio divisor de pantalla. Una vez que tengas la pantalla dividida como lo haces generalmente, el proceso para «desdividirla» es muy simple. Solamente tienes que desplazar uno de los dos programas o aplicaciones hacia el mismo lado en el que están. Significa que cerrarás la ventana izquierda desplazándola a la izquierda, y la derecha a la derecha.
Inmediatamente uno de los dos programas o aplicaciones desaparecerá de la pantalla del iPad. Quita el dedo. Recuerda que debes ejecutar este movimiento lentamente. Si eres demasiado rápido sólo lograrás que uno de los programas o aplicaciones queden de fondo mientras que otro quedará flotando en miniatura por encima suyo.
Con el botón de Inicio
Si tienes un modelo de iPad de los que vienen con botón de Inicio, ahí tienes un truco para cerrar la pantalla dividida.
- En una sesión abierta con la pantalla dividida, toca el botón de Inicio
- Todos los programas y aplicaciones deberían aparecer en tamaño pequeño
- Desliza todos los programas y aplicaciones hacia arriba menos el que ocupará la pantalla
- Entonces, al cerrar todos los programas y aplicaciones menos uno, ese debería ocupar la totalidad de la pantalla
Para que efectivamente ese programa o aplicación la ocupe completa ábrela como de costumbre.
Deshabilitando la función
Por último, evidentemente puedes deshacerte de esta función si la deshabilitas para que nunca pueda molestarte. Personalmente creo que no es una buena solución, pero si no sueles usar la multitarea a ti te servirá.
- Abre la Configuración de tu iPad presionando el icono de la rueda dentada
- En el panel de navegación del lado izquierdo, pulsa Pantalla de inicio y Dock
- Con en el menú Pantalla de inicio y Dock ya expandido desactiva «Permitir varias aplicaciones»
Para que los cambios surtan efectos tendrás que cerrar la sesión actual en iPad e iniciar otra.
Conclusiones
Así como deberías conocer cuál es el procedimiento para dividir la pantalla en tu iPad, tienes que incorporar al menos un par de los métodos para regresarla a su visión normal. Esto te permitirá salir rápidamente y darle el espacio necesario a cada uno de los programas o aplicaciones que no pueden compartir espacio con otros.

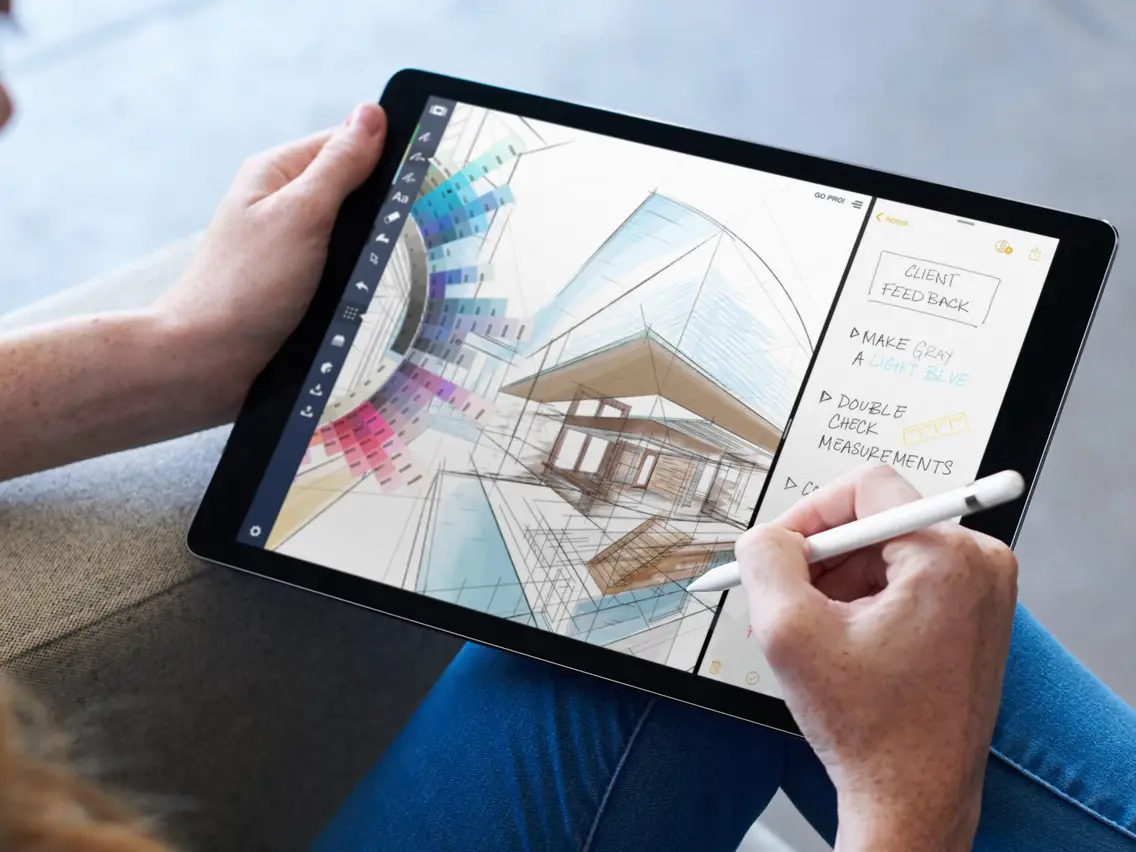
¿Tienes alguna pregunta o problema relacionado con el tema del artículo? Queremos ayudarte.
Deja un comentario con tu problema o pregunta. Leemos y respondemos todos los comentarios, aunque a veces podamos tardar un poco debido al volumen que recibimos. Además, si tu consulta inspira la escritura de un artículo, te notificaremos por email cuando lo publiquemos.
*Moderamos los comentarios para evitar spam.
¡Gracias por enriquecer nuestra comunidad con tu participación!