- Actualizaciones, servicios a reinstalar y archivos dañados o corruptos están detrás de este error
- ¿Cuáles son los pasos a seguir para descartar las potenciales causas del mismo, una por una?
Con varios meses en el mercado, y ya un buen porcentaje de usuarios que han actualizado, siguen apareciendo fallos en la versión más reciente de Windows que impiden tener una experiencia fluida, a la altura de lo que cabe esperar. Considerando el problema, hoy analizamos cómo solucionar el código de error 0x8007001F en Windows 11.
Básicamente, este inconveniente se encuentra relacionado con la instalación de ciertos juegos vía Microsoft Store. Muchos usuarios comentan en foros y redes sociales que, al intentar descargar e instalar juegos desde la tienda, reciben el mensaje con el código de error 0x8007001f que se repite en las apps Xbox y Windows Update.
Como es común en estos casos, vamos a enseñarte los pasos a seguir para solucionar este fallo de inmediato. Recuerda que tienes que realizar los pasos en el orden en el que los indicamos, de más simple a más complejo.
Solucionar el código de error 0x8007001F paso a paso
Algunas de las posibles causas de este problema tienen que ver con faltas de actualizaciones, servicios que deben reinstalarse y archivos dañados o corruptos que habrá que sustituir por otros sin ningún tipo de deterioro.
Actualiza la tienda de Microsoft
Lo primero y más importante que hacer es actualizar Microsoft Store, para evitar anomalías de versiones viejas.
- Abre la tienda de Microsoft y haz click en el icono Biblioteca a la izquierda
- Entra a Obtener actualizaciones y espera que aparezcan todas ellas
- Busca las actualizaciones específicas de la tienda de Microsoft
- Haz click en el botón Actualizar y espera a que se actualice
- Una vez que se haya actualizado, intenta instalar el juego
Por lo general, el juego ahora debería instalarse sin mayores problemas, al solucionarse los inconvenientes.
Reinstala el servicio de juegos en tu PC
Reinstalar el servicio de juegos en tu PC no es una cuestión menor. Más de una vez explica este fallo o error. Siempre que la actualización no funcione, reinstala el servicio de juegos en Windows siguiendo estos pasos:
- Haz click con el botón derecho en Inicio, en la esquina inferior izquierda de la pantalla principal
- Selecciona Terminal de Windows (Administrador), escribe este comando y pulsa Enter
- En la misma ventana, escribe este comando y pulsa Enter
- get-appxpackage Microsoft.GamingServices | remove-AppxPackage -allusers
- start ms-windows-store://pdp/?productid=9MWPM2CQNLHN
- Instala la aplicación en esa página y presiona Sí cuando recibas el aviso de Control de cuentas de usuario
- Reinicia tu dispositivo e intenta instalar el juego nuevamente o, si eso no sirve, ve al Editor del registro
- Desde el Editor del registro, navega hasta la siguientes líneas para eliminarlas
- Computer\HKEY_LOCAL_MACHINE\SYSTEM\CurrentControlSet\Services\GamingServices
- Computer\HKEY_LOCAL_MACHINE\SYSTEM\CurrentControlSet\Services\GamingServicesNe
Antes de eliminarlas y volver a probar suerte, lleva adelante una copia de seguridad o punto de restauración.
Ejecuta el Solucionador de problemas de la aplicación de la Tienda Windows
Windows viene con un solucionador de problemas incorporado para las aplicaciones instaladas desde su tienda. Curiosamente, contempla además los problemas que podrían producirse con la propia app Microsoft Store.
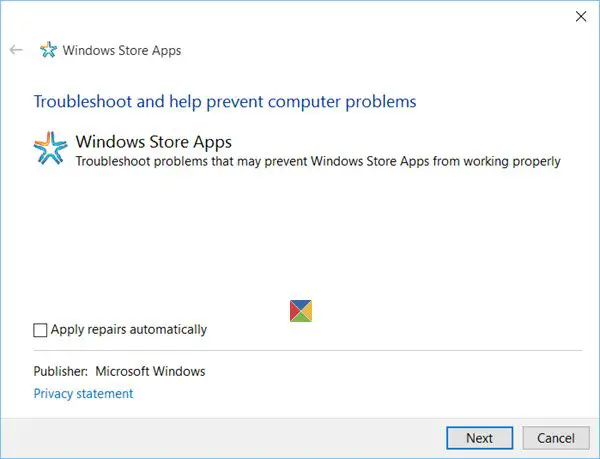
Ejecuta el Solucionador de problemas de actualización de Windows
En su momento, ya te explicamos qué hacer cuando Windows Update falla, y el Solucionador de problemas relacionados con las actualizaciones de Windows se convertirá en tu mejor aliado en estas situaciones.
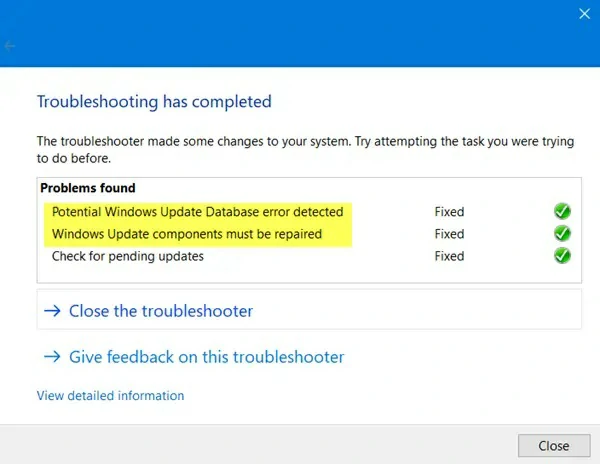
Realiza la operación en estado de arranque limpio
Llevar a cabo un arranque limpio y luego ejecutar Windows Update, o intentar actualizar las apps de Microsoft Store antes de volver a ejecutar las actualizaciones, puede lograr que los problemas en cuestión queden descartados. Deberías, más tarde, ir ejecutando uno a uno los juegos hasta conocer cuál de ellos es el conflictivo.
Otras preguntas frecuentes
¿Qué hace Gaming Service en Windows?
En Windows, Gaming Service es un proceso en segundo plano que habilita funciones para juegos y apps del sistema. Algunos ejemplos de funciones que los Servicios de juegos pueden proporcionar son los diferentes modos de juego. También el seguimiento de la actividad y el acceso a sistemas complementarios, como podría ser Game Pass.
Podríamos decir que, en líneas generales, Gaming Services ayuda a mejorar la experiencia de juego en Windows al proporcionar una variedad de funciones y herramientas para el usuario por lo que, si funciona mal, nos afecta.
¿Por qué Microsoft Store no me permite descargar juegos?
No puedes descargar juegos de Microsoft Store por distintas razones, algunas de las cuales hemos citado aquí. Dichos motivos pueden ser muy diversos, por lo que es indispensable ir descartándolos uno por uno.
Si ninguna de estas soluciones que te hemos propuesto ayuda, queda la salida de restablecer Microsoft Store. Desde Configuración, Aplicaciones, Microsoft Store, Opciones avanzadas, Restablecer, puedes hacerlo.
¿Has podido solucionar el código de error 0x8007001F en Windows 11 con este artículo? ¿Cómo lo hiciste?

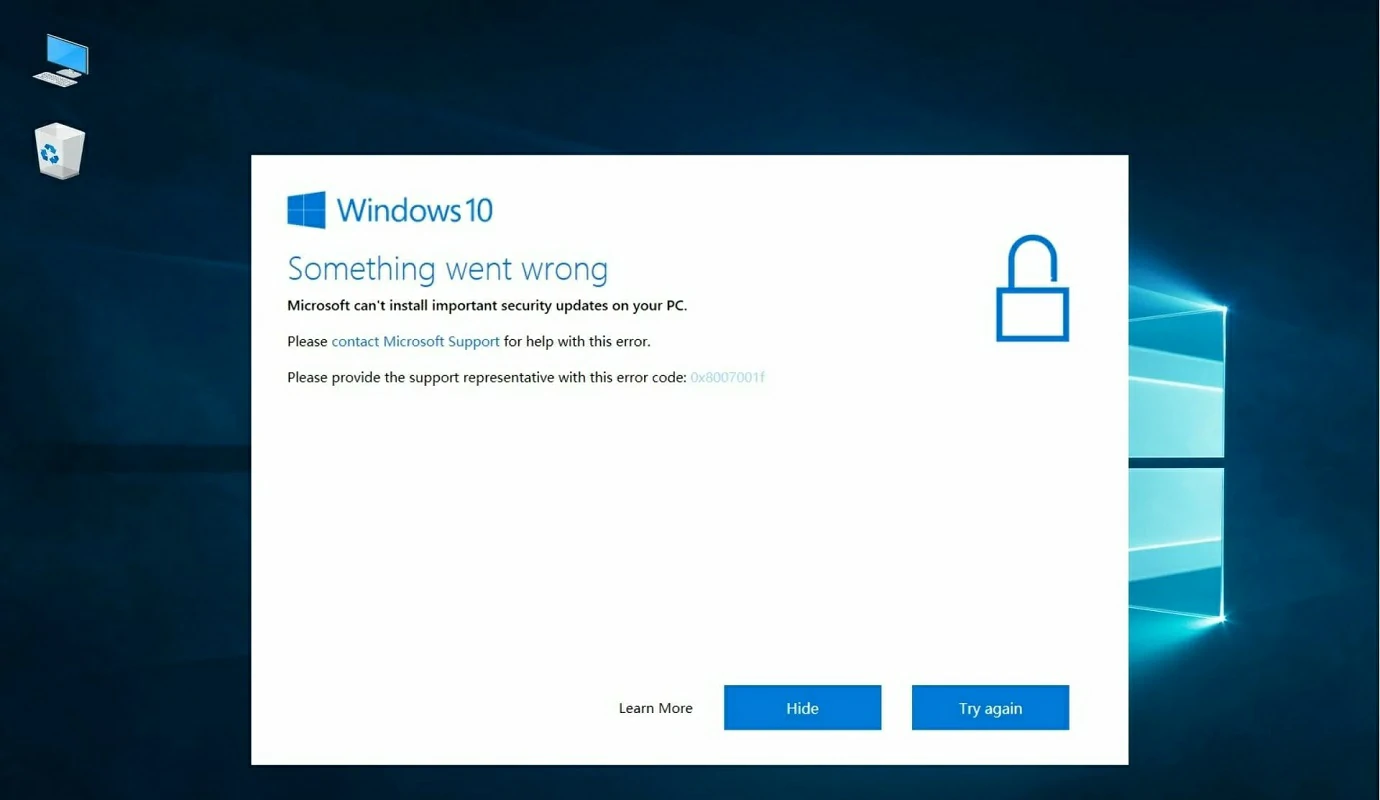
¿Tienes alguna pregunta o problema relacionado con el tema del artículo? Queremos ayudarte.
Deja un comentario con tu problema o pregunta. Leemos y respondemos todos los comentarios, aunque a veces podamos tardar un poco debido al volumen que recibimos. Además, si tu consulta inspira la escritura de un artículo, te notificaremos por email cuando lo publiquemos.
*Moderamos los comentarios para evitar spam.
¡Gracias por enriquecer nuestra comunidad con tu participación!