- Hay dos formas de instalar Chrome en Steam Deck, una más fácil y otra un poco más difícil
- Valve favorece la instalación desde el modo de juego, y es la solución más recomendable
- ¿Cuáles son los pasos a seguir para tener el navegador en tu consola en ambos casos?
Muchos de los dispositivos que tenemos en casa poseen un potencial mayor del que estamos utilizando a diario. Saber cómo instalar Chrome en Steam Deck, por ejemplo, te permitirá aprovechar al máximo esta consola portátil desarrollada por Valve Corporation. Por eso es uno de esos tutoriales que deberías aprender enseguida.
Siendo Google Chrome uno de los navegadores más populares en computadoras de escritorio y dispositivos móviles, incluso los propietarios de Steam Deck pueden querer usar el programa para navegar por Internet en su consola.
Lamentablemente, no contábamos con instrucciones claras sobre cómo instalar Chrome en Steam Deck hasta hoy. Partiendo de esa base es que consideramos indispensable escribir un artículo con todos los detalles al respecto.
Todo acerca de Chrome en Steam Deck
Steam Deck es una consola completa que ejecuta Linux, y contamos con la ventaja de que podemos conectar diversos monitores y periféricos para que se convierta en un PC de escritorio y abra nuevas posibilidades.
Entre las posibilidades, probablemente te interesará poder instalar un navegador, como Chrome, Firefox o Edge. Nos centraremos en el primero de ellos por lo obvio, que es que se trata del navegador más popular del mundo.
Aunque Valve nos ofrece una característica ingeniosa que facilita la instalación de Chrome desde el modo de juego, también te explicaremos cómo es el proceso para instalar Chrome desde el modo de escritorio, si así lo prefieres.
¿Cómo obtener Chrome en Steam Deck?
Con el método fácil
Es interesante tener en cuenta que Valve ha hecho que sea sorprendentemente fácil instalar Chrome en Steam Deck.
Cuando comiences a usar tu Steam Deck, al navegar a la pestaña del juego «Non-Steam» en la Biblioteca aparecerá una opción familiar. Para garantizar que los usuarios no tengan que cambiar al modo de escritorio para instalar un navegador, Valve te permite instalar y usar Google Chrome a través de SteamOS.
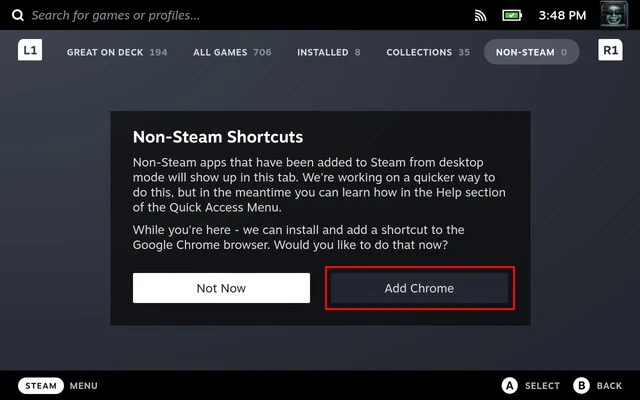
- Pulsa el botón Steam y presiona en la opción Biblioteca en Steam Deck
- Pulsa R1 y muévete a la pestaña Non-Steam
- Dentro de esta pestaña verás una ventana emergente de Accesos directos que no son de Steam
- Gracias a esta ventana puedes agregar juegos que no sean de Steam, entre otros
- Pulsa en Añadir Chrome y espera unos segundos a que se instale en el equipo
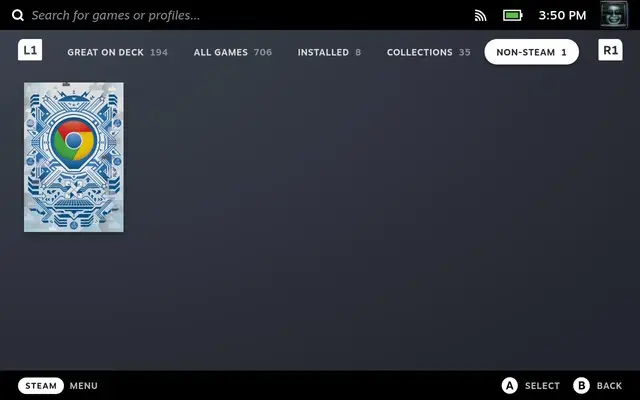
Finalizado el procedimiento, tendrás el navegador Chrome instalado en Steam Deck prácticamente sin esfuerzo.
Con el método difícil
Como decíamos, también cabe una segunda salida que es instalar Chrome desde el modo de escritorio.
- Cambia al modo de escritorio en Steam Deck para navegar por el escritorio de Linux
- Haz click en Descubrir, en el icono de la tienda, en la barra de tareas
- Entrarás al centro de software de Steam Deck
- Pulsa la barra de búsqueda y escribe el atajo Steam + X para que aparezca el teclado en pantalla
- Busca Chrome y haz click en Instalar para descargar el navegador de Google en la consola
- Abre Steam en modo escritorio y, en la parte inferior izquierda, verás un signo «+»
- Pulsa en él y selecciona Agregar un acceso directo que no sea de Steam
- Explora el acceso directo de Chrome y añádelo a la Biblioteca
- El icono ahora debería estar en el modo juego
Acceder a Chrome en el modo de escritorio
Acceder a Google Chrome en modo de escritorio es tan simple como cambiar del modo de juego y explorar el entorno de escritorio de Linux. Para usar Chrome en modo de escritorio en Steam Deck, sigue los pasos que te indicamos:
- Cambia al modo de escritorio en Steam Deck para navegar por el escritorio de Linux
- Haz click en el logotipo de Steam Deck en la esquina inferior izquierda de la barra de tareas
- Desplaza el cursor del ratón hasta la sección Internet, donde deberías toparte con el acceso de Chrome
- Haz click en el acceso directo de Chrome para abrir el navegador
¿Cómo desinstalar Google Chrome de Steam Deck?
Si ya has utilizado Google Chrome en Steam Deck y crees que no te volverá a hacer falta, puedes desinstalarlo.
- Cambia al modo de escritorio en Steam Deck para navegar por el escritorio de Linux
- Haz click en el logotipo de Steam Deck en la esquina inferior izquierda de la barra de tareas
- Desplaza el cursor del ratón hasta la sección Internet, donde deberías toparte con el acceso de Chrome
- Haz click con el botón derecho en Steam Deck para abrir el menú contextual
- Selecciona la opción Desinstalar o administrar complementos
- Al hacerlo, se abrirá la página de la tienda de aplicaciones de Google Chrome en el centro de software
- Pulsa el botón Eliminar en la parte superior derecha para deshacerte de Chrome en tu Steam Deck
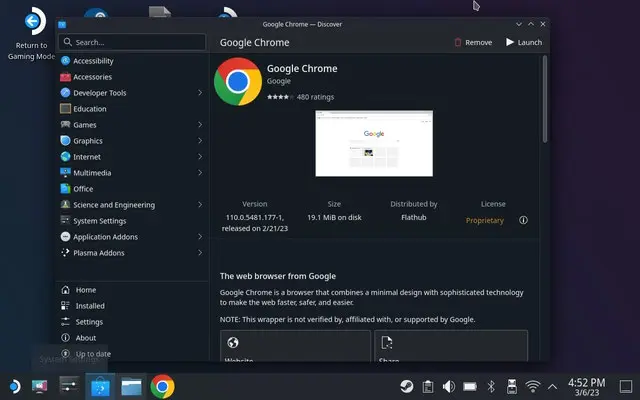
Como puedes ver, desinstalar Chrome en Steam Deck es tan simple como instalarlo.


¿Tienes alguna pregunta o problema relacionado con el tema del artículo? Queremos ayudarte.
Deja un comentario con tu problema o pregunta. Leemos y respondemos todos los comentarios, aunque a veces podamos tardar un poco debido al volumen que recibimos. Además, si tu consulta inspira la escritura de un artículo, te notificaremos por email cuando lo publiquemos.
*Moderamos los comentarios para evitar spam.
¡Gracias por enriquecer nuestra comunidad con tu participación!