- Llamar la atención de la audiencia es clave, y la calidad de tus diapositivas será fundamental
- Hacer transparente una imagen en PowerPoint es útil para integrarla mejor a su contexto
- ¿Cómo convertir una imagen, o fotografía, a parcial o completamente transparente?
Si quieres que tus presentaciones se luzcan más, algo indispensable para llamar la atención de la audiencia, deberías aprender cómo hacer transparente una imagen en PowerPoint paso a paso e integrarla mejor a su contexto. Gracias a este truco simple, la apariencia de tus diapositivas mejorará y parecerán hechas por un profesional.
De hecho, hacer que una foto se vuelva transparente es una de las acciones más interesantes que podemos realizar dentro de PowerPoint y muchas personas ni siquiera saben que tienen esta posibilidad y que lleva unos segundos. Leyendo las siguientes líneas, descubrirás cómo lograr que ese efecto te haga parecer alguien más importante.
Y, por supuesto, siempre que no te encuentres completamente seguro de que la modificación sea positiva, puedes deshacerla en sólo unos segundos para recuperar la estética anterior de esa imagen o fotografía.
¿Cómo hacer una imagen transparente en PowerPoint?
Para conseguir que una imagen se vuelva transparente en PowerPoint, tienes que trabajar sobre su opacidad. También ten en cuenta que puedes aplicar este efecto sobre toda la imagen o sólo sobre una parte de ella.
- Abre PowerPoint en Windows 10 o Windows 11
- Crea una nueva presentación o abre una antigua
- Ve a la pestaña Insertar y luego selecciona la imagen
- Elige desde donde deseas insertar las imágenes desde el menú
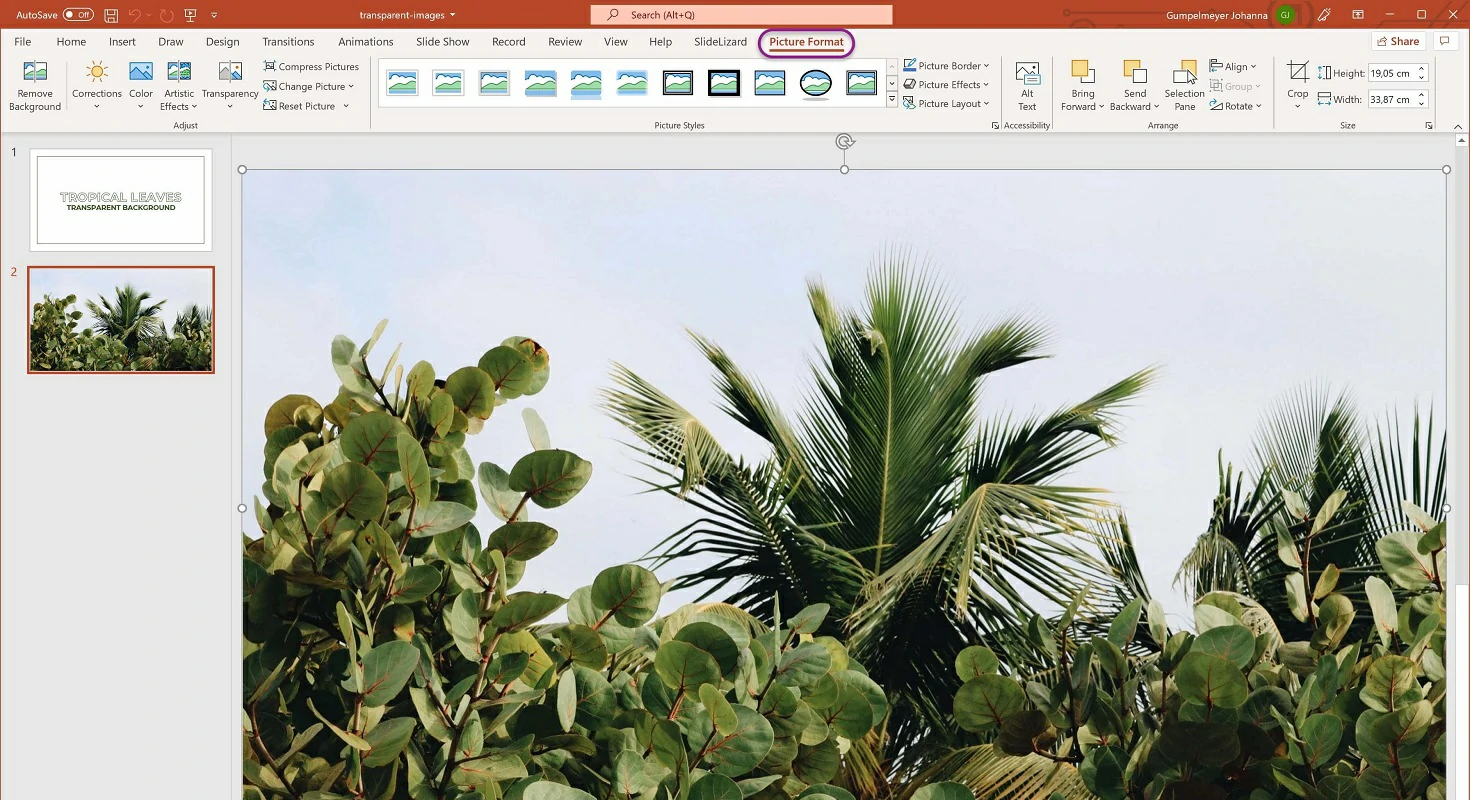
- Una vez agregadas las imágenes, haz click derecho en alguna de ellas y ve a Formato
- A la derecha de la presentación, tendrás el panel de Formato de imagen donde debes pulsar en Transparencia
- Cambia la escala de transparencia con la flecha hasta que estés conforme con el resultado obtenido
- Una vez que la Vista previa te deje satisfecho, guarda el cambio y regresa a la diapositiva
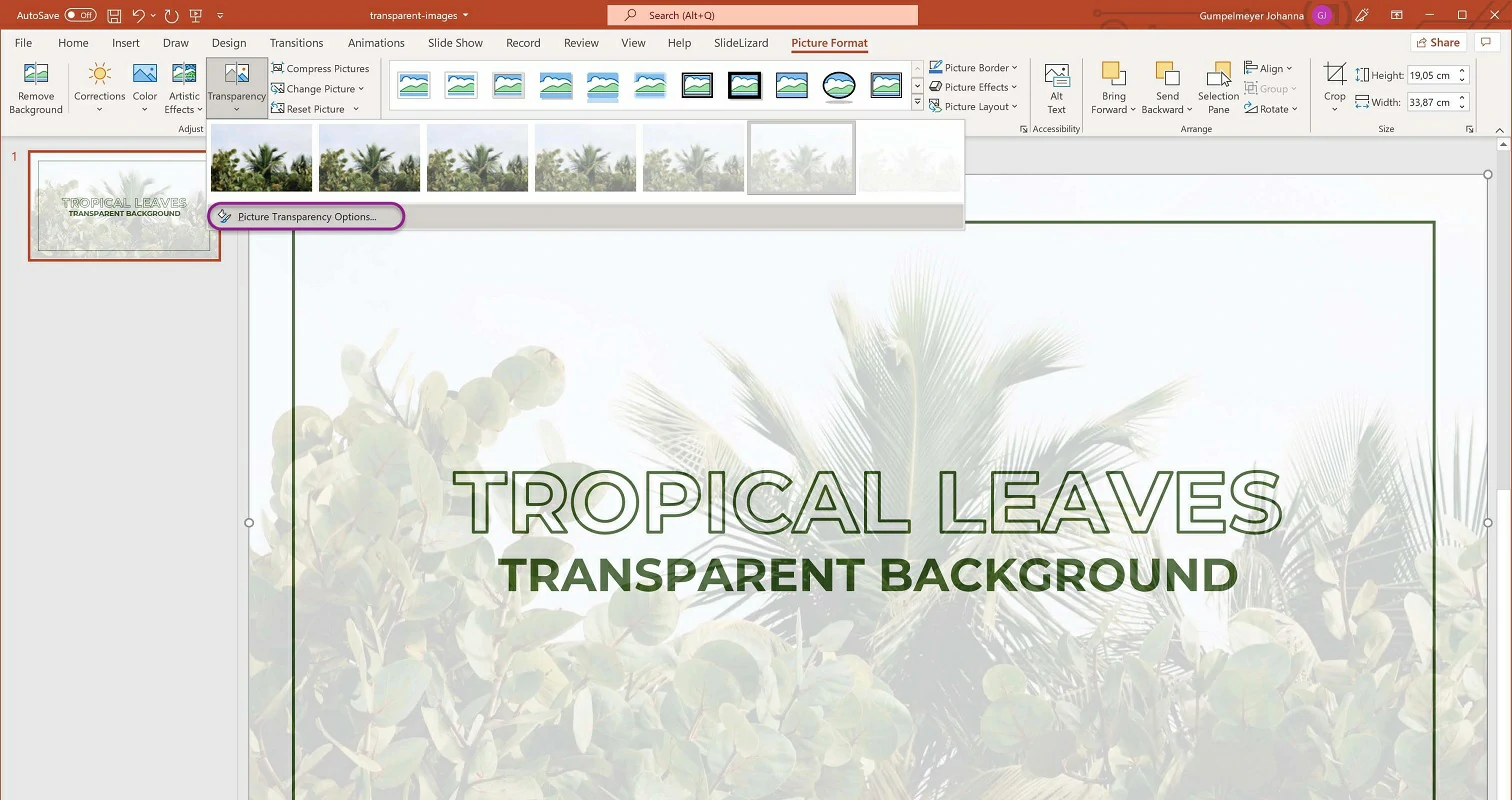
¿Cómo alterar sólo una parte de la imagen?
Si quieres alterar o cambiar la opacidad de una parte específica de una imagen en PowerPoint, puedes hacerlo.
- Abre PowerPoint en Windows 10 o Windows 11
- Crea una nueva presentación o abre una antigua
- Ve a la pestaña Insertar y luego selecciona la imagen
- Elige desde donde deseas insertar las imágenes desde el menú
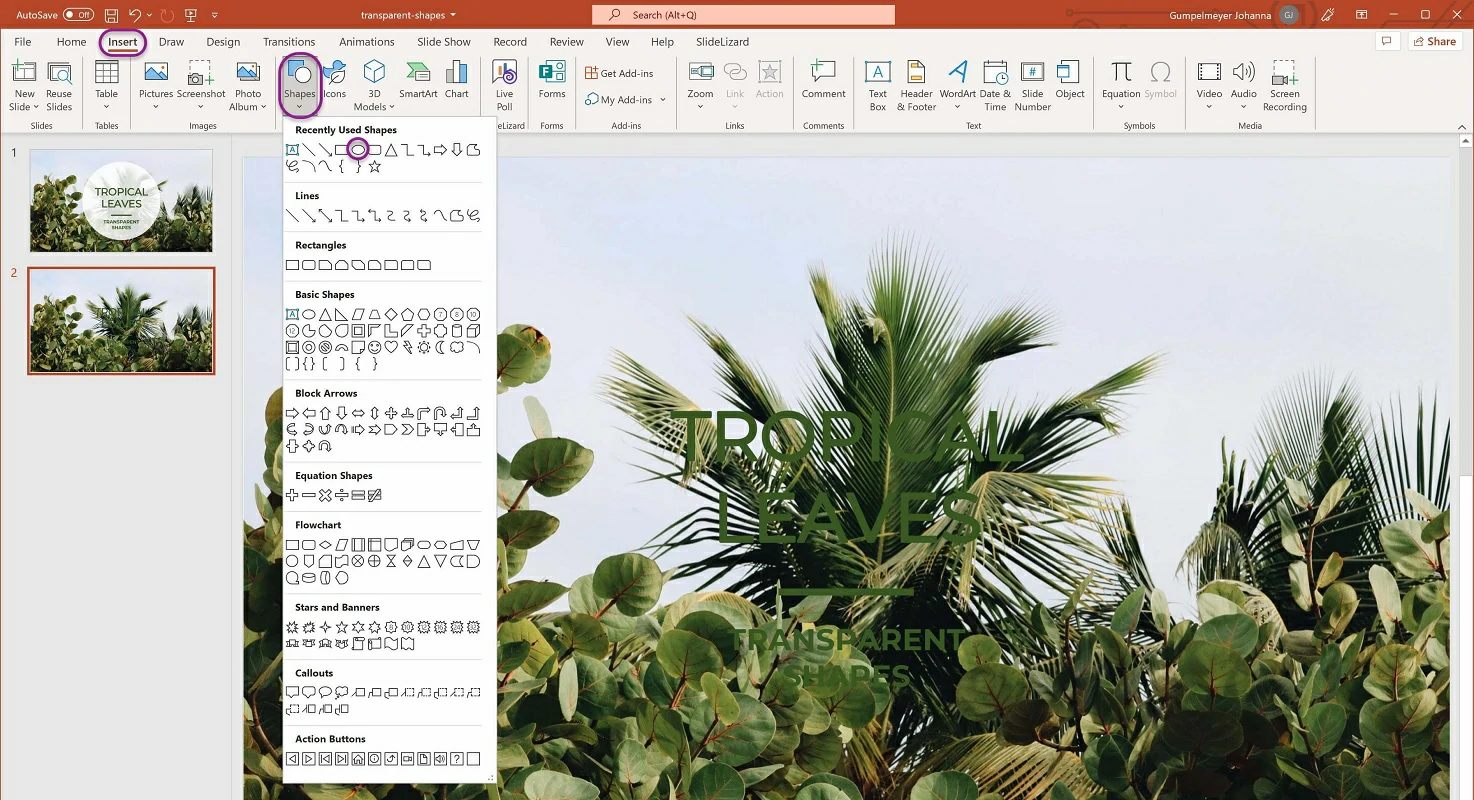
- Una vez agregadas las imágenes, haz click derecho en alguna de ellas y ve a Formato
- A través del grupo Ajustar selecciona Color y pulsa en Establecer color transparente, cerca de la parte inferior
- Presiona en las áreas de la imagen y observa cómo esas áreas se vuelven transparentes poco a poco
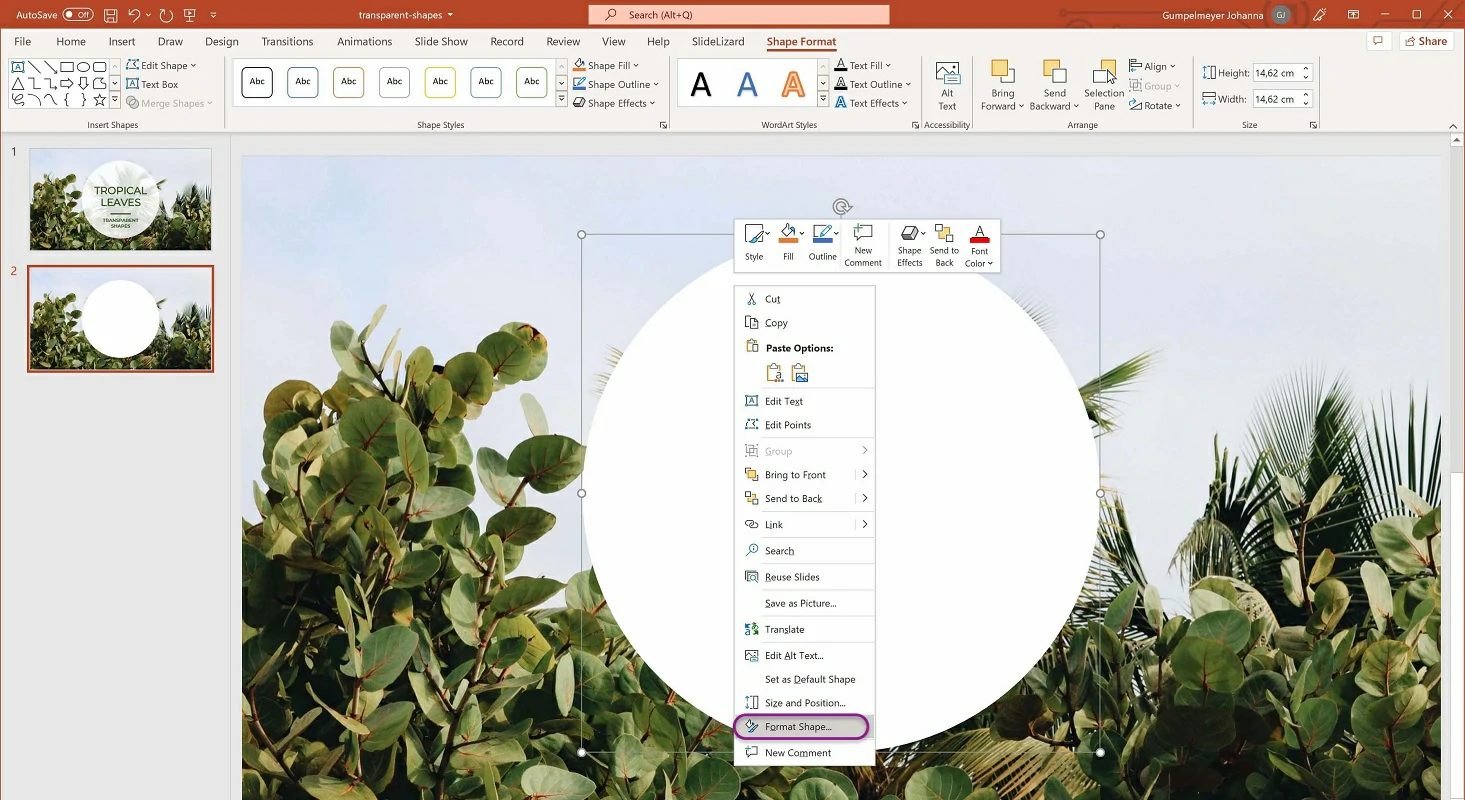
Eso sí, si imprimes la presentación es probable que la sección transparente se vuelva blanca en la copia impresa.
Otras preguntas frecuentes
¿Puedo hacer que el fondo de PowerPoint sea transparente?
Para que el fondo de PowerPoint sea transparente, tienes que insertar la imagen en tu presentación y, ya insertado este archivo, hacer click en ella para revelar la pestaña Formato de imagen. Allí encontrarás la opción para volverla transparente. Haz click en Transparencia y luego presta atención a la Vista Previa para analizar su desarrollo.
¿Por qué las imágenes PNG no son transparentes en PowerPoint?
La explicación está en que la mayoría de las impresoras no aceptan formatos de colores transparentes en tal caso. Entonces, cuando se imprime, la parte transparente no se ve traslúcida sino que se transforma en color blanco. Deberías considerarlo si estás usando el formato de imagen PNG sobre otros porque es mejor no utilizarlo.
¿Te han gustado estos trucos? Te enseñamos otros trucos para diapositivas que no todo el mundo conoce.


¿Tienes alguna pregunta o problema relacionado con el tema del artículo? Queremos ayudarte.
Deja un comentario con tu problema o pregunta. Leemos y respondemos todos los comentarios, aunque a veces podamos tardar un poco debido al volumen que recibimos. Además, si tu consulta inspira la escritura de un artículo, te notificaremos por email cuando lo publiquemos.
*Moderamos los comentarios para evitar spam.
¡Gracias por enriquecer nuestra comunidad con tu participación!