- Transcurrido algún tiempo de uso de tu equipo, puede que la configuración de búsqueda eventualmente se corrompa, así que deberías restablecerla a sus opciones de fábrica
- ¿Cuáles son las formas de hacerlo desde el Editor del Registro y con Powershell?
Aunque no solemos prestarle demasiada atención, la búsqueda de Windows siempre está disponible para nosotros. Muchas veces recurrimos a ella para encontrar elementos dentro del sistema operativo de Microsoft que no están visibles donde creíamos que los hallaríamos. Pero, si te preguntas cuáles son los pasos para restablecer la configuración de búsqueda de Windows, hoy descubrirás de qué forma recuperar sus opciones originales.
Al final, como cualquier otro programa de tu PC, Windows Search puede llegar a sufrir algunos problemas comunes. Lo más recomendable en estas situaciones es optar por un restablecimiento, al igual que en aquellas aplicaciones. Normalmente, un restablecimiento elimina los archivos dañados o corruptos que provocan dichos inconvenientes.
En este artículo, vamos a enseñarte las dos formas más fáciles que existen de restablecer la configuración predeterminada de Windows Search. Notarás que es muy simple volver a sus opciones de fábrica.
¿Por qué restablecer la configuración de búsqueda de Windows?
Claro que lo primero es responder a esta pregunta, y la respuesta está en que gracias a Windows Search puedes realizar un seguimiento de cada archivo y carpeta dentro del disco duro, y así dar con ellos rápidamente. Transcurrido un tiempo de uso de tu equipo, puede que la configuración y las preferencias de búsqueda eventualmente se corrompan, y es justo allí que tienes que meter mano en su apartado o sección.
Cuando percibas que los resultados de las búsquedas son inexactos o imprecisos, o que responde lentamente, probablemente el mejor consejo que podemos darte es que restablezcas la configuración de búsqueda.
Restablecer la configuración de búsqueda en Windows logra mejorar la velocidad y la precisión de la búsqueda. Elimina datos inútiles y resuelve conflictos causados por la información almacenada a lo largo de los meses/años.
En última instancia, significa que el rendimiento y la experiencia en general de tu PC será más fluida.
Restablecer la configuración de Windows paso a paso
Desde el Editor del Registro
Cambiar el Editor del Registro es nuestra sugerencia para restablecer la configuración de Windows. Previamente a empezar, es conveniente que realices una copia de seguridad para evitar perder información.
- Pulsa Win + R para abrir el comando Ejecutar y, una vez en él, escribe regedit y presiona la tecla Intro
- Cuando aparezca el mensaje de UAC en la pantalla, haz click en Sí para continuar
- En la ventana del Editor del Registro, navega a HKEY_LOCAL_MACHINESOFTWAREMicrosoftWindows Search
- Muévete al panel derecho y busca la clave llamada SetupCompletedSuccessfully
- Selecciona la clave, haz click derecho sobre ella y ve a Modificar
- Establece el valor en 0 y haz click en Aceptar para guardar los cambios
Si la clave SetupCompletedSuccessfully no te aparece, tendrás que crearla manualmente con botón derecho en la tecla de búsqueda de Windows, seleccionando Nuevo > Valor DWORD (32 bits) y dándole ese nombre.
Finalizado el procedimiento, cierra el Editor del Registro y reinicia tu PC para activar los cambios.
Con PowerShell
PowerShell es la segunda alternativa que tenemos en estos casos para restablecer la configuración de búsqueda.
- Abre la página de descarga de Microsoft y descarga el scriptPowerShell ResetWindowsSearchBox.ps1
- Una vez descargado, haz click derecho sobre el archivo y selecciona Ejecutar con PowerShell
- Al lanzarse con éxito, el script restablecerá la configuración de búsqueda de Windows
Ya restablecida la configuración de búsqueda de Windows, puedes restaurar la política de aplicación a la configuración original. Para eso, tendrás que abrir PowerShell nuevamente con derechos de administrador, ejecutando el siguiente comando: Set-ExecutionPolicy -Scope CurrentUser -ExecutionPolicy Restricted.
Y eso es todo. Restablecer la configuración de búsqueda de Windows es útil para solucionar cualquier problema que tengas con esta parte del sistema operativo a la que deberíamos valorar más que nunca en estos tiempos en que disponemos de cada vez mayor cantidad de elementos guardados dentro del disco duro de nuestros equipos.
¿Has podido restablecer la configuración de búsqueda de Windows con estos trucos que te enseñamos?

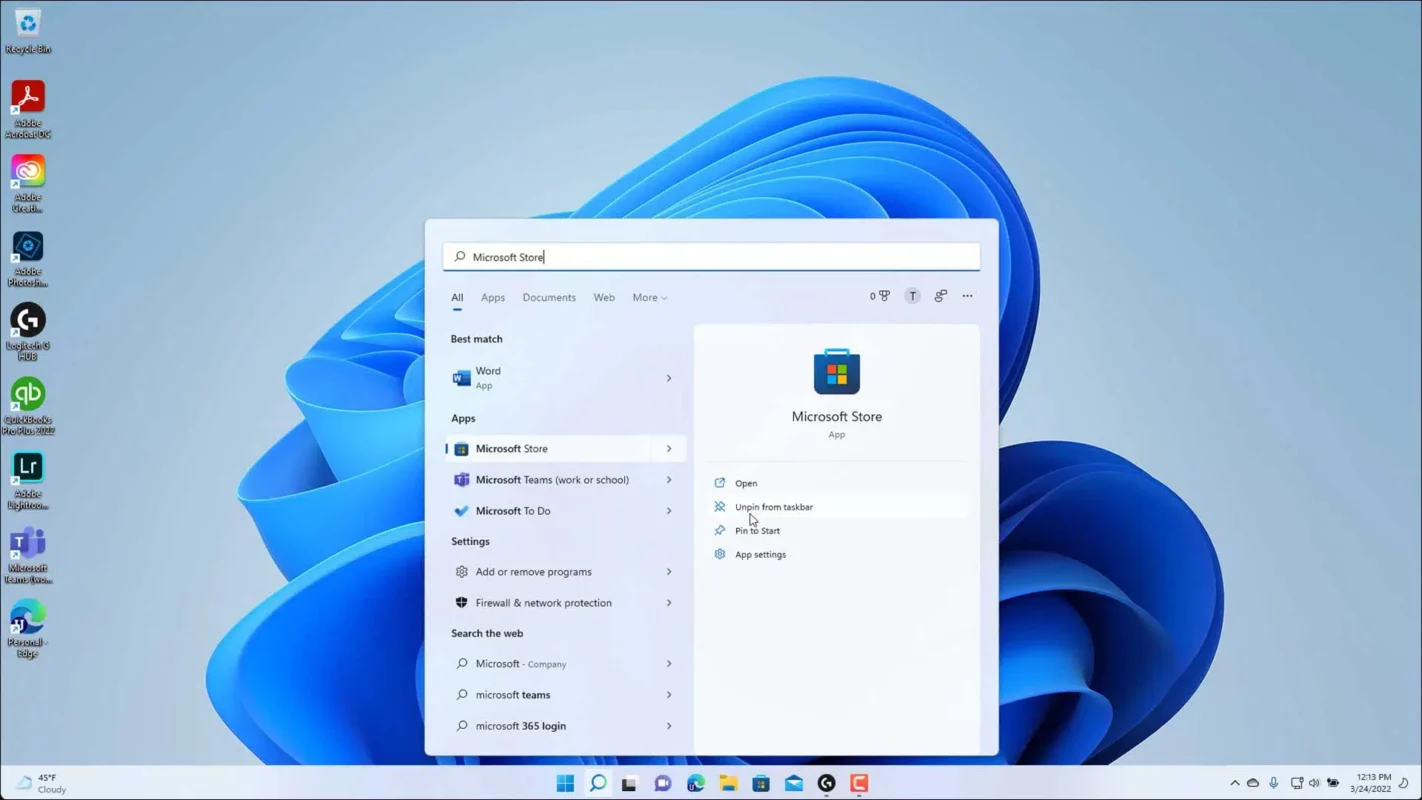
¿Tienes alguna pregunta o problema relacionado con el tema del artículo? Queremos ayudarte.
Deja un comentario con tu problema o pregunta. Leemos y respondemos todos los comentarios, aunque a veces podamos tardar un poco debido al volumen que recibimos. Además, si tu consulta inspira la escritura de un artículo, te notificaremos por email cuando lo publiquemos.
*Moderamos los comentarios para evitar spam.
¡Gracias por enriquecer nuestra comunidad con tu participación!