- Esta anomalía suele estar relacionada a archivos defectuosos, o a deficiencias del apartado gráfico
- Hay varias formas de solucionar el inconveniente, pero debemos descubrir qué lo está causando
- ¿Cuáles son las potenciales explicaciones de la imposibilidad y cómo lidiar con ella en tu PC?
Google tiene muchos de los servicios favoritos de la mayoría de los usuarios. Por tanto, es probable que los prefieras por sobre la competencia tú también. El problema es cuando esas plataformas parecen no estar funcionando bien. Por ejemplo, si ya estás cansado de no poder reproducir vídeos en tu navegador, en esta ocasión vamos a enseñarte la solución a la pantalla negra al reproducir YouTube en Chrome. Hay varias formas de solucionar este inconveniente. Claro que primero debemos descubrir qué es lo que está causando el fallo o error. Para eso, hay que hacer pruebas.
Como sabrás si llevas un tiempo con Windows, estas anomalías suelen estar relacionadas a archivos defectuosos, como así también a deficiencias del apartado gráfico de tu PC. Afortunadamente, salvo en casos excepcionales, basta con sólo averiguar qué es lo que está provocando la pantalla negra en Chrome al utilizar YouTube.
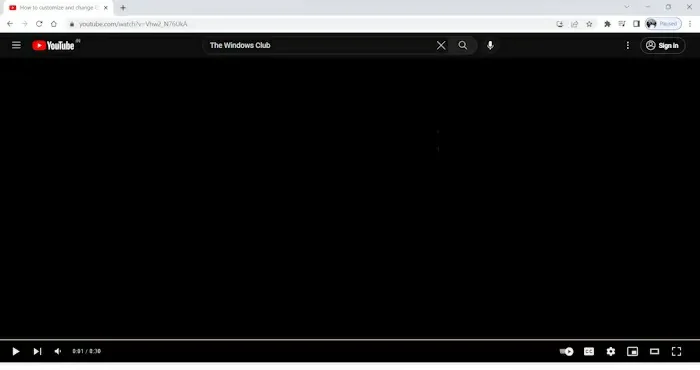
Pantalla negra al usar YouTube en Chrome, ¿qué deberías hacer?
Reproduce los vídeos en Modo Incógnito
Sólo por tener una referencia, ejecuta Chrome en Modo Incógnito y fíjate si de esa manera reproduce YouTube. Curiosamente, hay quienes detallan que sí pueden reproducir YouTube en Incógnito pero no en el modo normal. Podría deberse a que alguna de las extensiones, anuladas en el Modo Incógnito, es la que desencadena el error.
Entonces, lo que tienes que hacer para quitar el fallo es lanzar Chrome en el modo normal y deshabilitar inmediatamente todas las extensiones. Tras eso, habilítalas una por una hasta encontrar la responsable.
Desactiva la aceleración de hardware
Activar y desactivar la aceleración de hardware de Chome puede ser útil en diversas situaciones y circunstancias. Para este problema, lo ideal sería desactivarla y poder descartar que tenga algo que ver con los inconvenientes.
- Abre Chrome y entra a la Configuración
- En el lado izquierdo de la pantalla, ve a Sistema
- Desactiva Usar aceleración de hardware cuando esté disponible
- Reinicia Chrome para que los cambios que acabas de introducir surtan efecto en tu PC
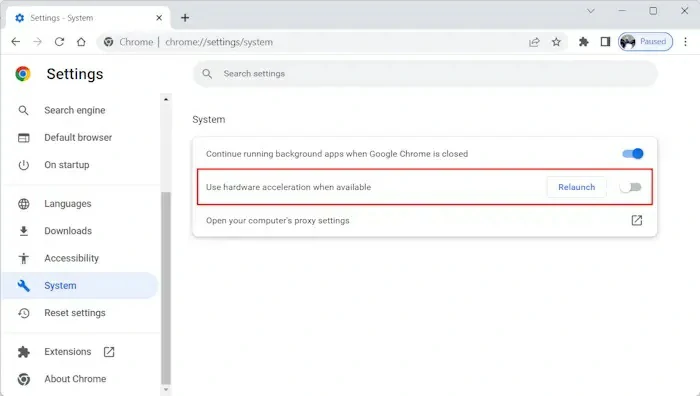
Cambia la configuración de gráficos de Windows
Una configuración de gráficos inadecuada puede ayudar a solucionar la no reproducción de YouTube en Chrome.
- Abre la Configuración de Windows 10/11, y ve a Sistema, Pantalla, Gráficos
- Chrome debería aparecer en la lista de aplicaciones disponibles. Si no es así, búscalo en Examinar
- Una vez que hayas encontrado Chrome o Chrome.exe en Examinar, ve a Opciones, Alto rendimiento, Guardar
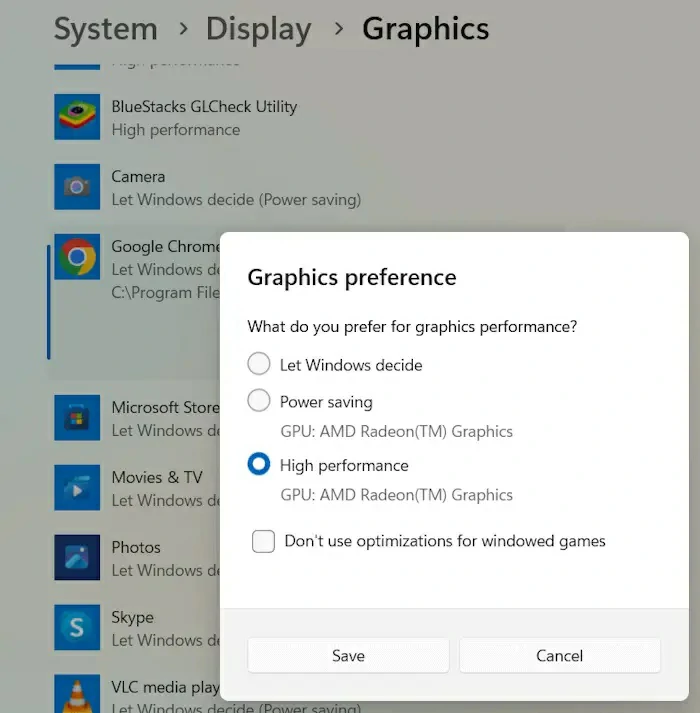
Como siempre, tienes que reiniciar Chrome para que los cambios surtan efecto. Hazlo y vuelve a reproducir YouTube.
Actualiza los controladores de tu tarjeta gráfica
La tarjeta gráfica tiene una potencia determinada, pero establecer unos controladores correctos es igual de relevante. No debería perder trascendencia, en medio de este tutorial, el actualizar los controladores de tu tarjeta gráfica.
Para ello, puedes visitar la página web del fabricante de tu PC o de la tarjeta gráfica y descargar el último software. Además, si no logras salir del paso así, puedes recurrir a los controladores oficiales de Windows. Éstos tal vez sean incapaces de lograr el máximo rendimiento de tu apartado gráfico, pero eso no suele ser necesario en vídeos.
Borra la caché y las cookies
La caché y las cookies son dos de las clases de archivos que podrían dañarse y entorpecer tu experiencia como espectador de contenidos en YouTube. Borrar la memoria caché y las cookies de Chrome no es difícil, y podrías percibir cierta lentitud del navegador en el futuro cercano. Las irá recopilando nuevamente, no te preocupes.
Restablece el navegador
Restablecer el navegador no es mala idea, ya que eso hace que Chrome vuelva a su configuración predeterminada. Básicamente, en la práctica significa que se restablecerá la Página de Inicio, la de Nueva Pestaña, el Buscador, etc.
Si has instalado extensiones, se desactivarán por completo y tendrás que volver a descargarlas y habilitarlas. Finalmente, no se eliminarán los marcadores, las contraseñas guardas ni tampoco el historial de navegación.
- Abre Google Chrome
- En la parte superior derecha, selecciona Más, Configuración
- Selecciona Restablecer la configuración, Restablecer la configuración a los valores predeterminados…
Espera a que Chrome se restablezca y vuelve a ejecutarlo. Abre YouTube a ver qué pasa.
Reinstala completamente Google Chrome
Por último, si el problema persiste, es conveniente que desinstales Chrome desde el Panel de Control, como cualquier otro programa instalado en tu PC. Y vuelve a instalarlo desde la página web oficial, por si acaso.
Si no tienes acceso para desinstalar, puedes buscar la colaboración de programas como Revo o iObit.
¿Has podido solucionar la pantalla negra al reproducir YouTube en Chrome con este paso a paso?

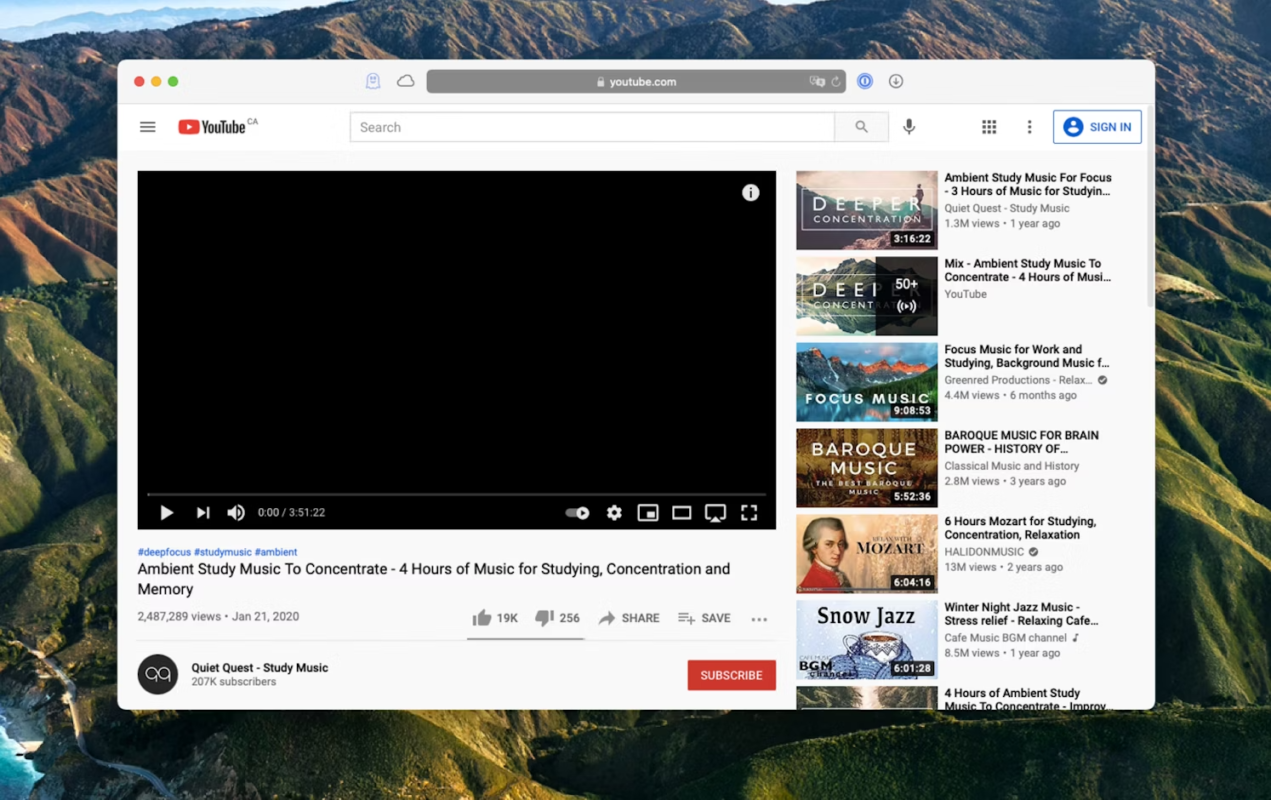
¿Tienes alguna pregunta o problema relacionado con el tema del artículo? Queremos ayudarte.
Deja un comentario con tu problema o pregunta. Leemos y respondemos todos los comentarios, aunque a veces podamos tardar un poco debido al volumen que recibimos. Además, si tu consulta inspira la escritura de un artículo, te notificaremos por email cuando lo publiquemos.
*Moderamos los comentarios para evitar spam.
¡Gracias por enriquecer nuestra comunidad con tu participación!