- Seguramente no querrás que nadie más, y menos tus hijos, tenga acceso a ciertos contenidos
- Al igual que en Windows y MacOS, puedes configurar varios inicios de sesión entre usuarios
- Los desarrolladores pensaron en esta situación y para eso crearon el llamado Modo invitado
- ¿Cómo agregar usuarios y cómo cambiar entre los usuarios invitados y el dueño del equipo?
Si tienes un móvil o tablet con el sistema operativo de Google, y sueles compartirlo con alguien más, probablemente te preguntarás si configurar varios usuarios en Android es posible. No es una cuestión descabellada, porque seguramente no querrás que nadie más, y menos tus hijos pequeños, tenga acceso a ciertos contenidos. Afortunadamente, la respuesta a aquella pregunta es que sí se pueden configurar varios usuarios en Android.
Al igual que en Windows y MacOS, puedes configurar varios inicios de sesión entre diversos usuarios y alternarlos. Básicamente, eso quiere decir que puedes compartir equipos con tu pareja o con tus hijos sin riesgo alguno. Solamente tendrán que cerrar una sesión cuando dejen de usarlo, y luego cada uno abrir la suya.
Los desarrolladores de La Gran G pensaron en esta situación y para eso crearon lo que llamamos Modo invitado. Gracias al Modo invitado, podemos permitirle al invitado que utilice Chrome y YouTube sin entrar a una cuenta. Asimismo, puede iniciar sesión en Google Fotos y Google Drive si así lo quiere. Hechas estas aclaraciones, conozcamos cuáles son los pasos a seguir para compartir tus dispositivos con otros totalmente tranquilo.
¿Cómo configurar varios usuarios en Android paso a paso?
Para configurar varios usuarios y el Modo invitado en un teléfono Android, primero debes habilitar esta funcion:
En Configuración, Sistema, Múltiples usuarios, activa el interruptor de palanca Permitir múltiples usuarios.
Inmediatamente lo hayas hecho, puedes agregar otros usuarios desde la misma página: Sistema, Múltiples usuarios.
Ingresa un nombre para el nuevo usuario y establece una imagen de perfil, si lo deseas. Pulsa Aceptar y, en la nueva pantalla que se despliega, permítele enviar SMS y realizar llamadas telefónicas si te parece bien que pueda hacerlo. Cuando el usuario entre por primera vez a su cuenta tendrá que configurar algunos aspectos adicionales de ésta. Igualmente, será advertido sobre las reglas para los nuevos usuarios y qué puede y qué no puede hacer.
Podría decirse que agregar otro usuario es como empezar de cero, o al menos así se lo toma tu móvil.
Automáticamente crees el usuario, aparecerá una pantalla de inicio de sesión de la cuenta de Google, como si estuvieras configurando el Android por primera vez. Puedes omitir este paso, pero el invitado se quedará sin aplicaciones importantes como Gmail, Contacts o Calendar, por citar algunas. Al iniciar sesión, tendrá que responsabilizarse de su cuenta de invitado, otorgando permisos al Asistente de Google y otros diversos.
Una vez hecho todo esto, la nueva cuenta de usuario está configurada y lista para usar. El resto de los elementos indispensables del sistema han vuelto a sus valores predeterminados, a menos que se regrese a la cuenta principal.
¿Cómo cambiar entre cuentas de usuario en un toque?
Una vez que estén las dos o más cuentas configuradas, puedes cambiar entre ellas de una forma muy fácil y rápida. Únicamente tienes que arrastrar hacia abajo desde la parte superior de la pantalla para acceder al menú Android. Tendrás la posibilidad de visualizar el icono de la cuenta de usuario en la parte inferior de la pantalla. Al tocarlo, aparecerá el menú emergente de Seleccionar usuario, desde el cual puedes cambiar de cuenta como prefieras.
Un detalle interesante de Android es que en tablets puedes agregar un niño como invitado con Family Link. Hablamos de un servicio diseñado por Google para administrar los controles parentales de los más pequeños. Aunque en los móviles no se pueden añadir niños como usuarios, en tablets Android esto sí que es posible.
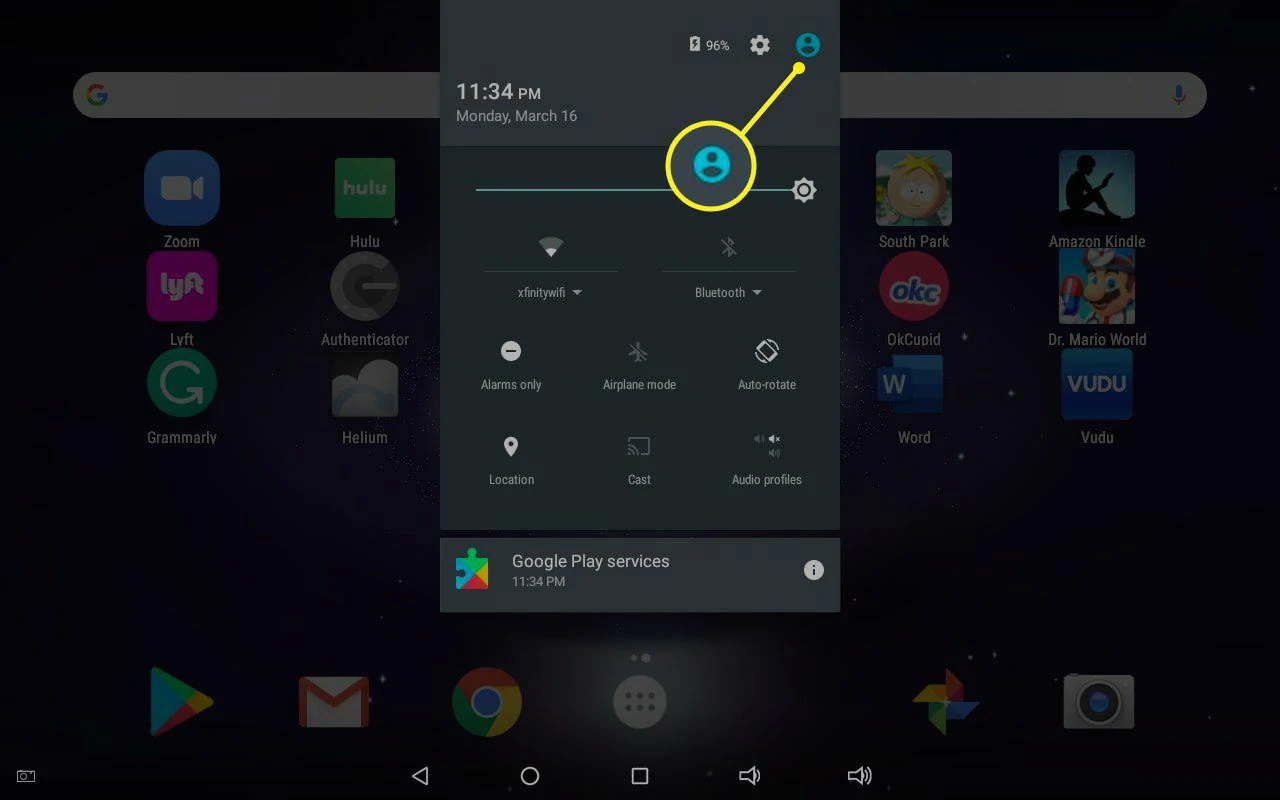
Por otro lado, Android brinda un cuadro de diálogo emergente para cambiar entre cuentas, y no deberías tener grandes problemas para saltar de un usuario a otro siempre que lo creas conveniente. Arrastrando hacia abajo directamente desde la parte superior de la pantalla y tocando el avatar del perfil de usuario cambias de cuenta.
¿Has podido configurar varios usuarios en Android con este paso a paso que acabamos de enseñarte?

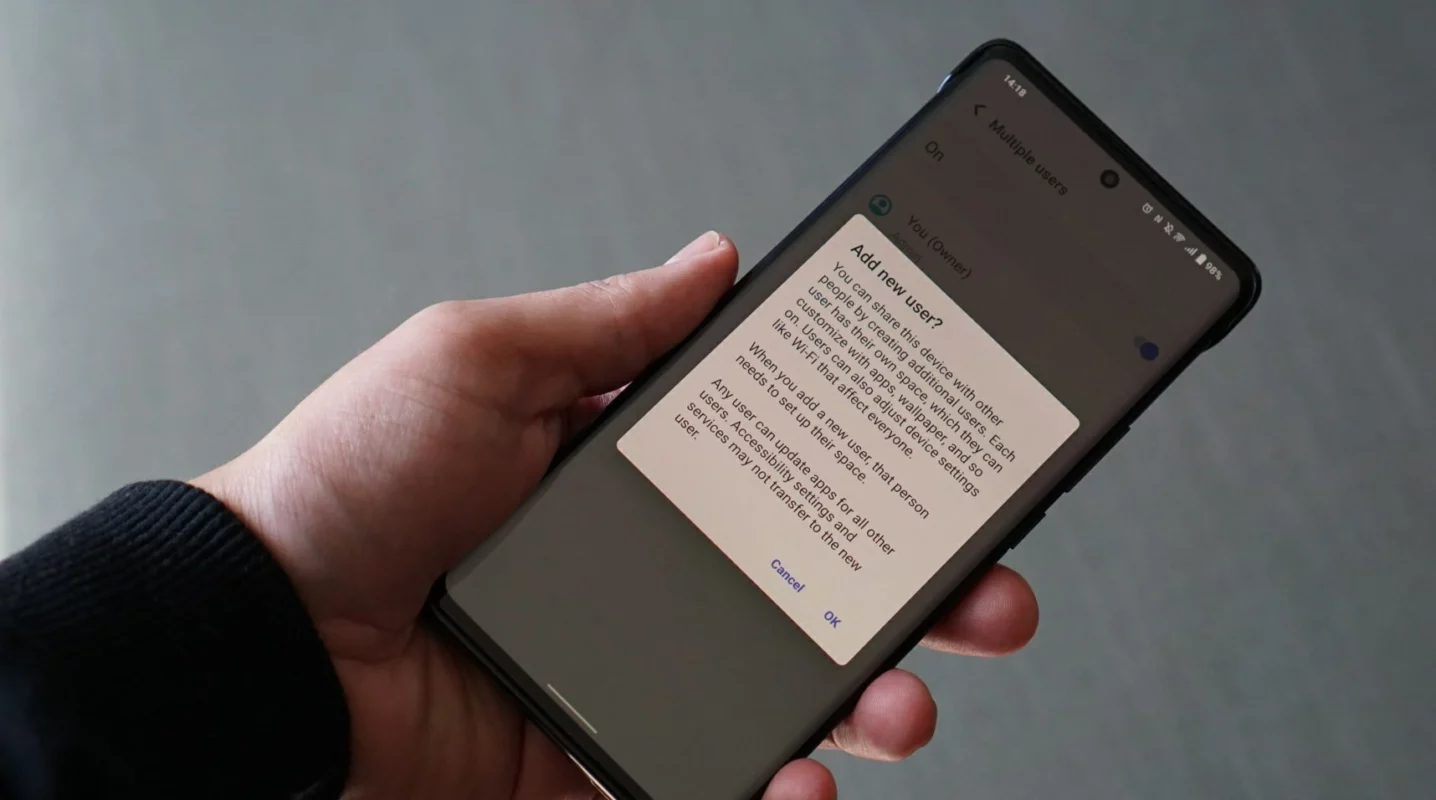
¿Tienes alguna pregunta o problema relacionado con el tema del artículo? Queremos ayudarte.
Deja un comentario con tu problema o pregunta. Leemos y respondemos todos los comentarios, aunque a veces podamos tardar un poco debido al volumen que recibimos. Además, si tu consulta inspira la escritura de un artículo, te notificaremos por email cuando lo publiquemos.
*Moderamos los comentarios para evitar spam.
¡Gracias por enriquecer nuestra comunidad con tu participación!