➥ Ir al inicio del Curso de Excel online gratis
- Que Excel no reconozca las fechas introducidas es un error más común de lo que imaginaríamos
- La explicación es que no expresara las fechas de forma correcta si no tienen el formato perfecto
- ¿Cuáles son los pasos a seguir para corregir el formato de fecha de Excel y que las reconozca?
No vamos a insistir con la importancia que tiene Excel en el ámbito laboral. Sin embargo, esta aplicación suele darle varios dolores de cabeza a quienes aún no la dominan. Los fallos están a la orden del día, aunque fácilmente puedes solucionar la mayoría de ellos si sabes cómo. En este caso, se trata de un error mucho más común de lo que imaginaríamos, y por eso te enseñamos qué hacer si Excel no reconoce las fechas introducidas.
El problema de que Excel no reconoce las fechas introducidas es uno de los más recurrentes para los novatos. Básicamente, hay que decir que Excel no expresara las fechas de forma correcta si no tienen el formato perfecto. Debes aprender entones cómo luce el formato perfecto para que la próxima vez Excel muestre el total de las fechas.
¿Cómo lograr que Excel reconozca las fechas?
Afortunadamente, hay varios trucos que podrían ayudarte en esta situación. Veamos tres de los más útiles.
Eso sí, siempre asegúrate de que la fecha esté exactamente en el mismo formato de fecha que tiene tu sistema.
Formatear usando Texto a columnas
La funcionalidad Texto en columnas divide el texto contenido en una sola columna en varias, utilizando un delimitador designado, como una coma o un espacio. Esto es válido incluso para fechas formateadas inicialmente como texto.
Al usar la función Texto a columnas, Excel puede identificar una fecha que anteriormente se almacenó como texto, convirtiéndola posteriormente en un diseño de fecha reconocible para que de allí en adelante ya no haya problemas.
- Selecciona la columna que contiene los datos de fechas que Excel no reconoce
- Navega a Datos, en la cinta de Excel, y luego ve a Texto a columnas
- Dentro del cuadro de diálogo Asistente de texto a columnas, ve a Dlimitado
- Selecciona el delimitador deseado de las opciones disponibles para separar tus datos
- Selecciona la columna que contiene la información de la fecha en Fecha en Formato de datos de columna
- Selecciona el resto de las columnas y luego la opción No importar columna (omitir) y presiona Finalizar
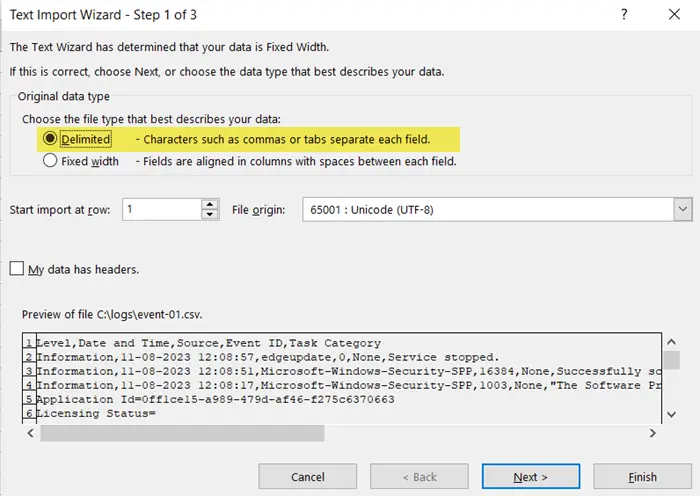
Así, Excel formateará los datos realizando los cálculos necesarios para expresar las fechas como lo que son.
Utilizar la función VALOR
Si la función Texto a columnas no lo soluciona, deberías considerar la función VALOR como un excelente remedio. Esta alternativa es particularmente ventajosa en escenarios donde los valores de fecha están dentro de cadenas de texto extensas o carecen de un formato uniforme, lo que plantea desafíos para que la herramienta Texto en columnas divida con precisión los valores de fecha. En esas circunstancias, te recomendamos empezar por aquí.
La función VALOR transforma el texto numérico en valores numéricos reales, extrayéndolos de una cadena de texto, incluidos los valores de fecha representados como texto. Esto resulta especialmente beneficioso en documentos donde conviven formatos, o un delimitador uniforme no puede dividir consistentemente los valores de fecha.
- Ingresa la fórmula =VALOR(A2) -o la que corresponda- en una celda que esté actualmente vacía
- Dará como resultado la conversión de la información de fecha almacenada en la celda A2
- Excel tomará ese número de serie que Excel para crear fechas en las celdas indicadas
- Para indicarlas, debes ir a la sección Número en la cinta del menú Inicio, General, Fecha corta
- Siguiendo este proceso, el número de serie se transformará a un formato de fecha, y asunto resuelto
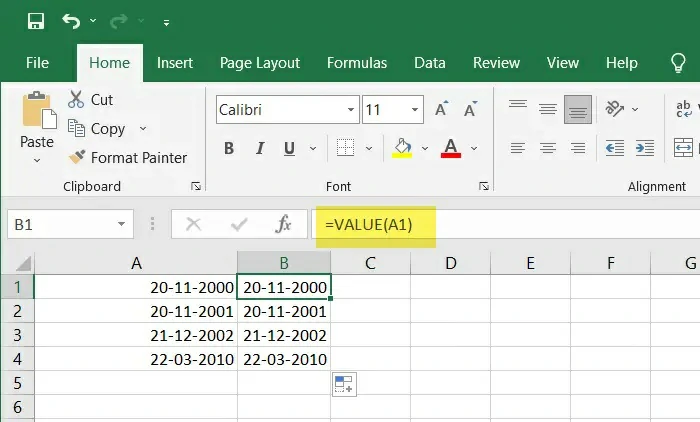
Implementar la función DATEVALUE
Asimismo, la función VALOR FECHA funciona de manera similar a la función VALOR pero con una diferencia. Crea automáticamente la salida en formato de fecha, mientras VALOR simplemente devuelve el número de serie.
DATEVALUE tiene sólo una función atetes, que también es semejante al argumento de texto en la función VALOR. Solamente tienes que recurrir a la función DATEVALUE, ingresando la fórmula =DATEVALUE(A1) en el campo asignado a la fórmula y consultando la celda que contiene la fecha que Excel no está pudiendo reconocer.
Evidentemente, tienes que reemplazar A1 con el número de la celda que toque según la ocasión.
Otras preguntas frecuentes
¿Cómo conseguir que Excel reconozca una fecha?
De modo predeterminado, Excel toma nuestra entrada como texto y por eso debemos saber cómo es el formateo. Cuando quieras que Excel reconozca una celda como fecha, primero tienes que formatearla adecuadamente. Acabamos de mencionar algunas de las maneras en las que puedes corregir el formato de tus fechas en Excel.
¿Has podido deshacerte del problema de que Excel no reconoce las fechas? ¿Cuál de estos trucos?


¿Tienes alguna pregunta o problema relacionado con el tema del artículo? Queremos ayudarte.
Deja un comentario con tu problema o pregunta. Leemos y respondemos todos los comentarios, aunque a veces podamos tardar un poco debido al volumen que recibimos. Además, si tu consulta inspira la escritura de un artículo, te notificaremos por email cuando lo publiquemos.
*Moderamos los comentarios para evitar spam.
¡Gracias por enriquecer nuestra comunidad con tu participación!