- Las credenciales de red son importantes porque impiden que otros usen tu red. Esta característica es clave para proteger tus archivos importantes y mejorar la seguridad que proporciona el sistema
- De detectar errores al ingresar credenciales de red en Windows, ¿cómo solucionarlos paso a paso?
No es nada extraño que suframos algunos de los problemas que caracterizan al sistema operativo de Microsoft. Ahora bien, en la mayoría de los casos también es cierto que contamos con trucos para deshacernos de ellos. Tomando un ejemplo, si vienes padeciendo alguno de los errores al ingresar credenciales de red en Windows, en este artículo te enseñamos cómo solucionarlos. En sólo unos seguros deberías dejar atrás el inconveniente.
Lo primero, claro, es recordar que las credenciales de red son importantes porque impiden que otros usen tu red. Aunque esta característica es clave para proteger tus archivos importantes y mejorar la seguridad general que proporciona el sistema, a veces también puede causar problemas. Debes descartar causas, y soluciones.
En concreto, de cuando Network Credential Manager muestra el cuadro de diálogo «Ingresar credenciales de red», incluso cuando estás ingresando las credenciales correctas. En esta guía, te indicamos algunas posibles soluciones.
Posibles soluciones a los errores al ingresar credenciales de red
Como en otras tantas ocasiones, tienes que ir descartando las posibles causas para llegar a las posibles soluciones. Iremos desde la explicación más simple del problema hasta las explicaciones más complejas, como solemos hacer.
Modificar la configuración de Uso compartido avanzado
Debes intentar cambiar esta configuración. Que esté incorrecta es una de las causas más comunes de esos errores. Si bien tu PC debería poder administrar las conexiones dentro del grupo hogar, puedes personalizarlas si quieres.
- Localiza el icono de red en su barra de tareas y haz click derecho en él
- Selecciona Configuración de red e Internet en el menú contextual
- En la siguiente ventana, selecciona Centro de redes…
- Selecciona la opción Cambiar configuración avanzada de Uso compartido, a la izquierda
- Habilita la opción Permitir que Windows administre las conexiones del grupo en el hogar en Conexiones…
- Haz click en Guardar cambios (necesitarás acceso de Administrador para esto. Deberías serlo)
- Expande Todas las redes y habilita la opción Desactivar el uso compartido protegido con contraseña
- Haz click en Guardar cambios y espera que las modificaciones surtan efecto en tu equipo
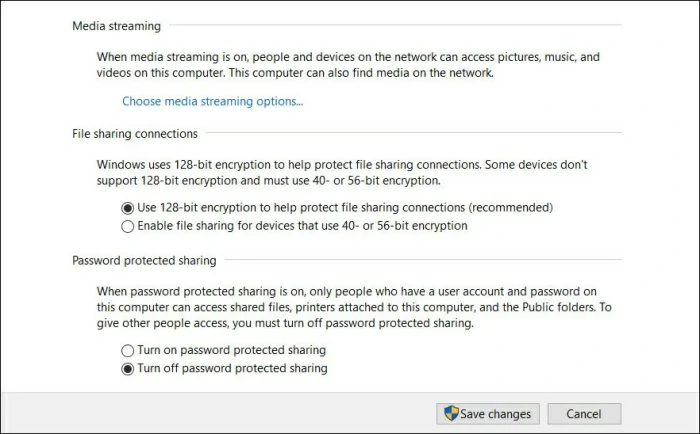
Desde luego, no olvides volver a activar el uso compartido protegido con contraseña por tu seguridad.
Usa las credenciales de la cuenta de Microsoft o el nombre de tu PC
También puedes intentar iniciar sesión en la PC de destino utilizando las credenciales de su cuenta de Microsoft. Haciéndolo de esta forma, descartando el nombre de usuario y la contraseña locales, tal vez puedas acceder. Alternativamente, otra opción es intentar acceder con tu nombre de usuario sin espacios ni guiones ni nada. Eventualmente puede que esta función solucione, así que no deberías descartarla antes de ir a otros pasos.
Agrega las credenciales del PC de destino al Administrador de credenciales
Hay algunas cosas que deberías hacer manualmente. Y una es agregar las credenciales del PC de destino.
- Escribe «Administrador de credenciales» en la Búsqueda de Windows y haz click en Abrir
- Selecciona Credencial de Windows y haz click en Agregar una credencial de Windows
- Agrega el nombre de usuario, el nombre de PC y la contraseña del dispositivo
- Comprueba si puedes compartir archivos con otros correctamente
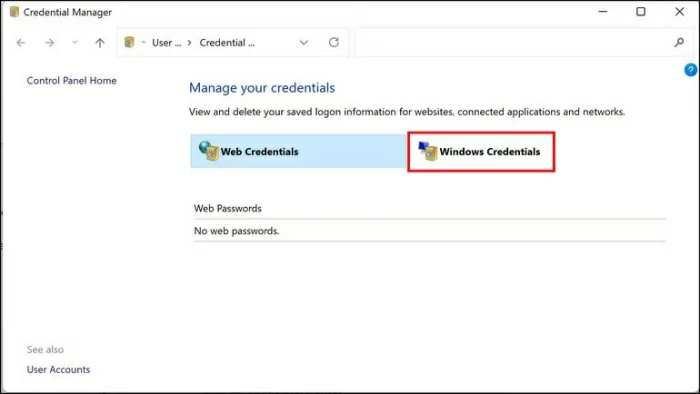
Crea nuevas cuentas de usuario en ambos equipos
Si agregarlas manualmente no sirve de nada, debes saber que las cuentas pueden estar dañadas o corrompidas. Cuando pasa esto, nos impedirán realizar ciertas acciones. Así que debemos optar por crear nuevas cuentas. Comienza intentando crear una nueva cuenta en el primer PC. Si falla, crea nuevas cuentas en ambos.
Reinicia el servicio de Administrador de credenciales
El problema puede estar relacionado con el servicio Credential Manager en sí en lugar de con el equipo de destino. Primero deberías habilitar el servicio Credential Manager si está deshabilitado y luego fijarte en el resto de cosas.
- Pulsa Win + R para abrir Ejecutar
- Ingresa services.msc en Ejecutar y presiona Enter
- En la siguiente ventana, busca el servicio Credential Manager y haz click derecho en él
- Selecciona Propiedades en el menú contextual. Si está deshabiitado, haz click en Inicio para habilitarlo. Suponiendo que esté habilitad y ejecutándose, entonces haz click en Detener y luego en Iniciar
- Asegúrate de que el inicio esté Configurado en automático y pulsa Aplicar y Aceptar
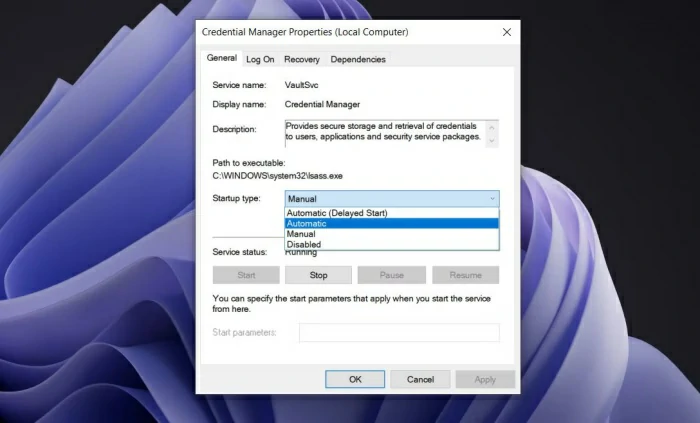
Ahor intenta conectarte al equipo de destino y comprueba si este último truco ha dado resultados en tu PC.
¿Has podido solucionar los errores de credenciales de red con estos trucos que te enseñamos?

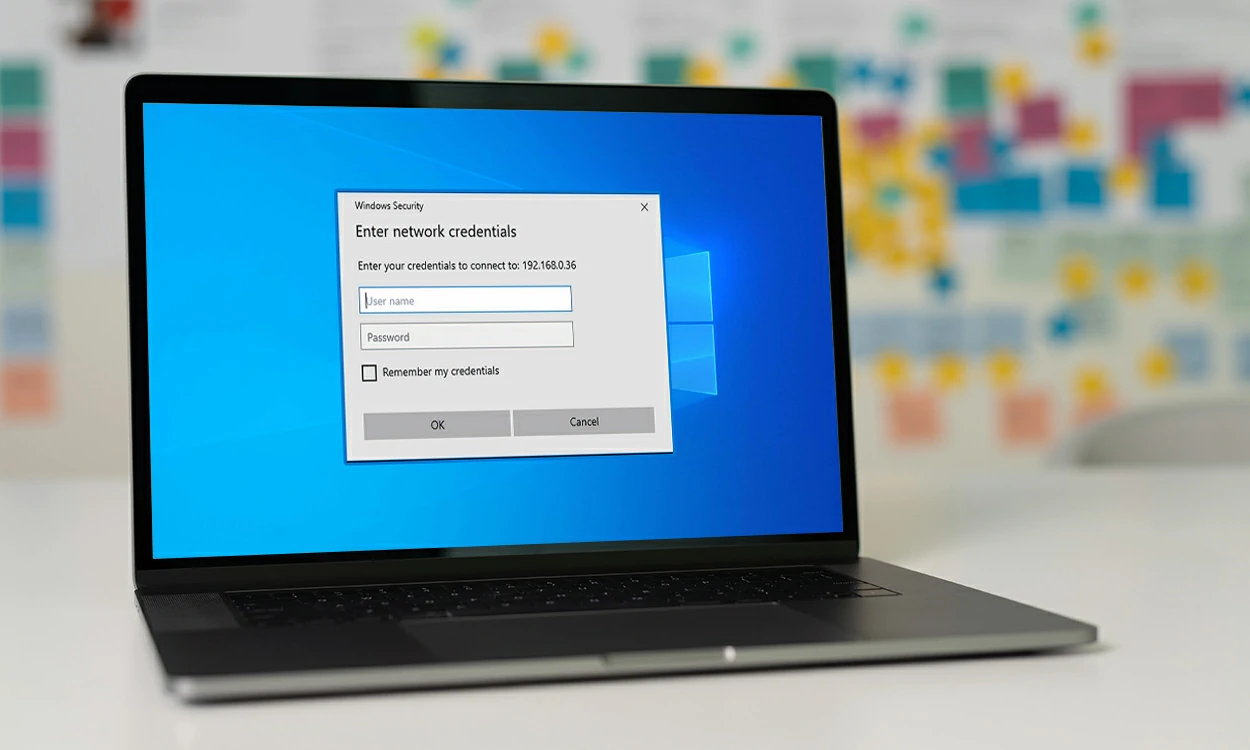
¿Tienes alguna pregunta o problema relacionado con el tema del artículo? Queremos ayudarte.
Deja un comentario con tu problema o pregunta. Leemos y respondemos todos los comentarios, aunque a veces podamos tardar un poco debido al volumen que recibimos. Además, si tu consulta inspira la escritura de un artículo, te notificaremos por email cuando lo publiquemos.
*Moderamos los comentarios para evitar spam.
¡Gracias por enriquecer nuestra comunidad con tu participación!