- El CRITICAL_PROCESS_DIED es más habitual de lo que creemos en equipos Windows 11
- Con frecuencia, el error supone que estés imposibilitado de encender tu computadora
- Hay que detectar la causa que provoca el fallo, probando con algunas soluciones
Mucho hemos hablado aquí del pantallazo azul de la muerte o simplemente pantallazo azul de Windows, problema común y molesto de los ordenadores con el sistema operativo de Microsoft que consiste justamente en ese fallo. Ahora bien, sus causas pueden ser muchas y, en caso de que te encuentres permanentemente con el error CRITICAL_PROCESS_DIED, aquí van algunas soluciones que deberías considerar para deshacerte del fallo.
El CRITICAL_PROCESS_DIED es más habitual de lo que creeríamos en Windows 11, y con frecuencia supone que estés imposibilitado de encender tu computadora. Hay que detectar qué está provocando el fallo para solucionarlo.
¿Por qué Windows 11 muestra el error CRITICAL_PROCESS_DIED?
Windows 11 muestra este error por diversas razones, entre las que podemos hablar de un hardware o un software fallido, como así también de un periférico conectado que desencadene el fallo. Entre ellos, teclados o impresoras. Además, podría tratarse de problemas con los controladores, etc. Es decir, hay que hacer una investigación. Eventualmente, podría ser que tu PC tenga un virus o malware, por lo que deberías tomarte cierto tiempo.
Desconecta los dispositivos innecesarios
Como los periféricos pueden ser una de las causas de este problema, hay que desconectar los dispositivos innecesariamente conectados a tu PC. Pueden estar interfiriendo con su correcto funcionamiento, siendo responsables directos de que no logre encender. Apaga tu PC, desconéctalos e intenta encenderlo.
Deberías considerar teclados, impresoras, y cualquier otro dispositivo. En todo caso, los conectas luego.
Recurre a una Reparación de inicio
La Reparación de inicio es una de las posibilidades en caso de que tu equipo no consiga encender correctamente. Hablamos de un procedimiento relativamente simple, al que le hemos dedicado un artículo, en este enlace, pero que puedes ejecutar en unos pocos segundos. Por lo general, Windows activa automáticamente la función cuando tu PC está imposibilitada de encenderse. En caso de que eso no pase, te dejamos un instructivo básico para repararlo.
- Inicia tu PC desde una unidad de medios de arranque de Windows 11
- Pulsa Siguiente, Reparar tu computadora, Solucionar problemas
- Luego ve a Opciones avanzadas, Reparación de inicio
Windows se tomará un rato para encontrar los problemas y solucionarlos. Al terminar, reinicia tu PC. Debería poder encender normalmente. Si no lo hace, puedes recurrir a un Inicio seguro con funciones de red y probar suerte.
Actualiza los controladores
Actualizar los controladores en Windows 10 y Windows 11 no es difícil, y puedes deshacerte del error en cuestión solamente tomándote unos segundos para buscar las últimas versiones de esos softwares. Siempre que tengas disponibles nuevas versiones deberías instalarlas, claro está. Debes iniciar tu PC desde medios de arranque.
Elimina aplicaciones instaladas recientemente
Si los problemas aparecen desde la instalación de una aplicación específica, entonces debes intentar eliminándola. Probablemente esté dañado o corrupto alguno de sus archivos, así que la mejor solución es deshacerte de ella. Únicamente ve a Configuración, Aplicaciones, Aplicaciones instaladas. En los tres puntos pulsa Desinstalar.
Revisa tu PC en busca de virus y malware
SI tienes algún virus o malware dando vueltas en tu PC, no debería extrañarte en absoluto que no pueda encender. Realiza un escaneo completo con Microsoft Defender o con el antivirus de tercero que hayas instalado en tu equipo.
Repara archivos de sistema corruptos de Windows
Si hay archivos dañados o corruptos, sería lógico que tu PC muestra algún mensaje de error o la pantalla BSOD. Afortunadamente Windows prevé ese inconveniente, y el Comprobador de archivos del sistema o SFC podrá ayudarte llevando a cabo una revisión de todos esos elementos y reparando los que encuentre defectuosos.
- Abre el menú Inicio de tu PC, busca Símbolo del sistema y selecciona Ejecutar como administrador
- En el mensaje Control de cuentas de usuario, selecciona Sí
- En la ventana CMD, escribe el formato DISM.exe/Online/Cleanup-image/Restorehealth y pulsa Enter
- Una vez allí, escribe y ejecuta el comando sfc/scannow y espera que se lleve adelante el proceso
- Windows se tomará unos minutos en revisar los archivos corruptos y reparará los que halle
¿Has podido encontrar la solución al error CRITICAL_PROCESS_DIED? ¿Cuál era la causa del fallo?

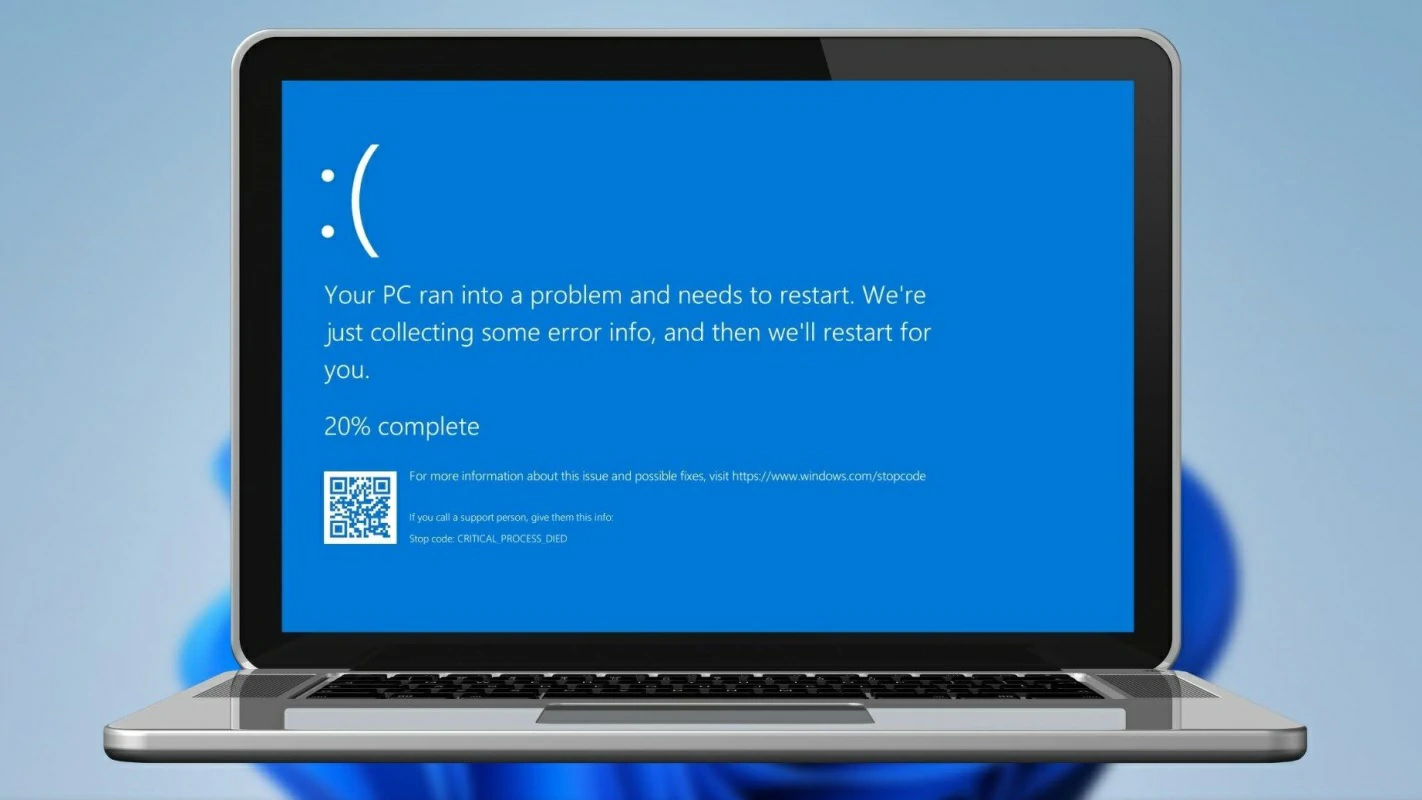
¿Tienes alguna pregunta o problema relacionado con el tema del artículo? Queremos ayudarte.
Deja un comentario con tu problema o pregunta. Leemos y respondemos todos los comentarios, aunque a veces podamos tardar un poco debido al volumen que recibimos. Además, si tu consulta inspira la escritura de un artículo, te notificaremos por email cuando lo publiquemos.
*Moderamos los comentarios para evitar spam.
¡Gracias por enriquecer nuestra comunidad con tu participación!