- Si tienes que escribir un documento con conceptos muy técnicos, es probable que te equivoques
- Desde hace tiempo los principales procesadores de texto nos permiten solucionar ese problema
- ¿Cómo buscar y reemplazar palabras en Google Docs o en cualquier otro programa de Sheets?
Si sueles estudiar o trabajar con tu ordenador, y tienes que escribir un documento muy extenso, tal vez con términos o conceptos muy técnicos que no conoces en detalle, es muy probable que te equivoques al escribir alguno de ellos. Afortunadamente, desde hace tiempo los principales procesadores de texto nos permiten solucionar este problema rápidamente. Al igual que en Office, y más concretamente en Word, si has escrito mal algo a lo largo de un texto, deberías saber que buscar y reemplazar palabras en Docs es muy fácil. Te enseñamos a hacerlo en un segundo.
Es que Docs, al igual que Word y otros editores de texto de documentos, permite a los usuarios buscar y reemplazar palabras o frases con relativa sencillez. La gente tiende a utilizar esta función para encontrar palabras mal escritas velozmente en un documento, entre otras cosas. Por lo tanto, deberías dominar esta función lo antes posible.
¿Cómo buscar y reemplazar palabras en Google Docs?
Para buscar y reemplazar texto en lo que respecta a Google Docs en Windows o Android, sólo debes memorizar algunos pasos muy simples. Son parecidos en ambos sistemas operativos, pero conviene repasarlos por separado.
Buscar y reemplazar palabras en Google Docs en Windows
- Abre tu navegador web favorito y, desde allí, navega hasta la página web oficial de Google Docs
- Abre un nuevo documento o un documento en el que hayas estado trabajando anteriormente
- Agregada la palabra o frase a reemplazar, haz click en la pestaña Editar
- Aparecerá un menú desplegable en la pantalla
- Entra a Buscar y reemplazar
- Escribe la palabra o frase que quieras reemplazar a lo largo del artículo
- Tras hacerlo, Docs ubicará y resaltará automáticamente cada aparición de la palabra o frase
- Tienes que añadir una palabra o frase que reemplazará a la marcada previamente para que la sustituya
- Confirma haciendo click en el botón Reemplazar y espera un segundo hasta que se produzca esa sustitución
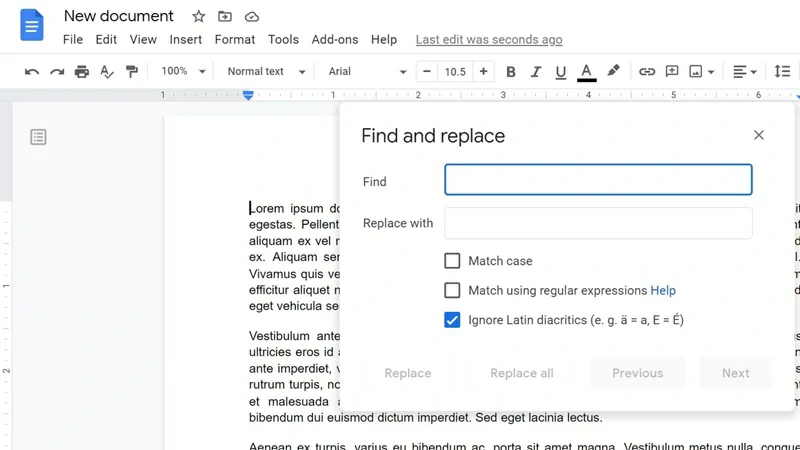
Como la mayoría de los usuarios trabajan en Windows, es primordial que te aprendas todos estos pasos de una vez.
Buscar y reemplazar palabras en Google Docs en Android
Ahora bien, si utilizas Google Docs en tu móvil con sistema operativo Android, tienes otro truco para esos casos:
- Abre la aplicación Google Docs en tu dispositivo Android
- Abra un documento, preferiblemente uno que ya haya sido creado
- Haz click en el botón Más, el que tiene los tres puntos, y espera un poco
- Se abrirá un campo de búsqueda, donde debes escribir la palabra o frase
- Escrita, espera a que el sistema la encuentre y la marque en el artículo
- Ahora escribe la palabra o frase que reemplazará a la anterior
- Confirma haciendo click en el botón Reemplazar
Si bien el procedimiento es algo más fluido en la app móvil de Docs, las diferencias realmente son pocas entre ellos.
Otras preguntas frecuentes
¿Cuál es el atajo para buscar y reemplazar palabras en Google Docs?
Para ahorrar aún más tiempo y buscar y reemplazar palabras en Google Docs recurriendo a un atajo de teclado, solamente debes pulsar las teclas Ctrl + H en tu teclado. Es una muy buena forma de sintetizar esta operación.
¿Cómo se reemplazan varias palabras en Google Sheets?
Es posible buscar y reemplazar más de un valor en Google Sheets, independientemente del programa que usemos. Todo lo que tienes que hacer aquí es seleccionar el rango donde quieres reemplazar los valores y luego, en el menú, ir a Editar, Buscar y reemplazar. Por supuesto, puedes recurrir al atajo de teclado que acabamos de recordarte.
¿Has logrado buscar y reemplazar palabras en Docs con estos paso a paso que acabamos de enseñarte?

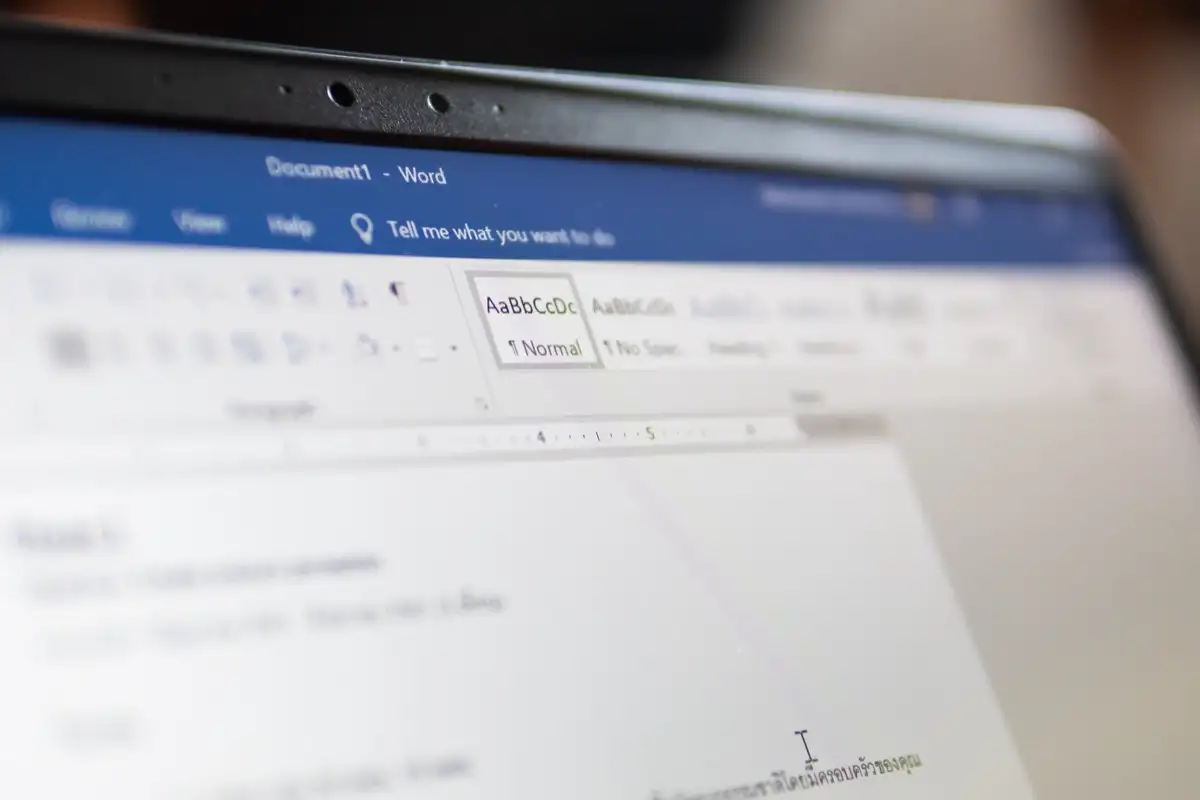
¿Tienes alguna pregunta o problema relacionado con el tema del artículo? Queremos ayudarte.
Deja un comentario con tu problema o pregunta. Leemos y respondemos todos los comentarios, aunque a veces podamos tardar un poco debido al volumen que recibimos. Además, si tu consulta inspira la escritura de un artículo, te notificaremos por email cuando lo publiquemos.
*Moderamos los comentarios para evitar spam.
¡Gracias por enriquecer nuestra comunidad con tu participación!