Si estás lidiando con un error de instalación fallida en el controlador de gráficos Intel, este artículo te será de mucha utilidad debido a que vamos a enseñarte cómo solucionar este problema en pocos pasos.
Solucionar error de instalación fallida de controlador de gráficos Intel
Instalar controlador usando el Asistente de soporte y controlador Intel
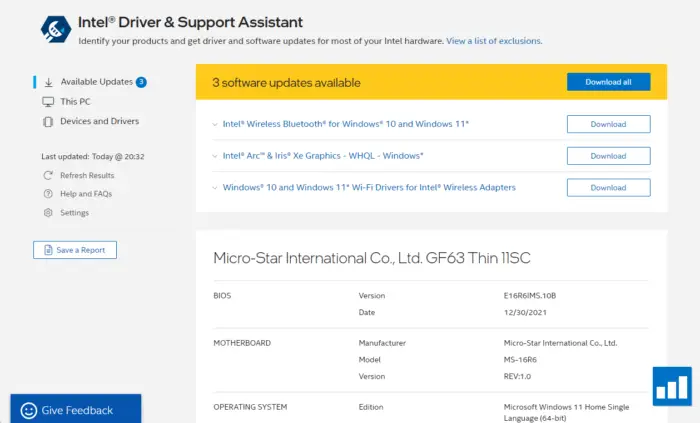
El Asistente de controlador y soporte Intel es capaz de escanear el ordenador para buscar controladores antiguos, los que tengan alguna clase de problema o instalar los que no tengamos instalados actualmente. Es una buena opción si no queremos rebuscarnos demasiado debido a que hace todo de forma completamente automatizada.
Desinstalar tarjeta PCI Express Externa para solucionar el error de instalación fallida con Intel
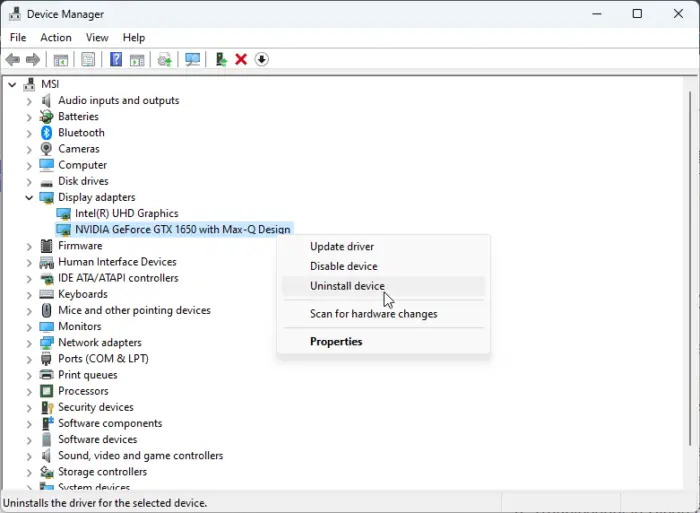
En caso de que nuestro dispositivo tenga una tarjeta PCI Express externa, entonces recomendamos desinstalarla. Para esto haremos lo siguiente:
- Damos clic en Inicio y buscaremos Administrador de dispositivos.
- Una vez abierto, expandimos el apartado Adaptadores de pantalla.
- A continuación, damos clic derecho en la tarjeta PCI Express y elegimos Desinstalar.
- Una vez que se complete la desinstalación, vamos a tener que reiniciar el ordenador.
Instalar actualizaciones en modo de inicio limpio
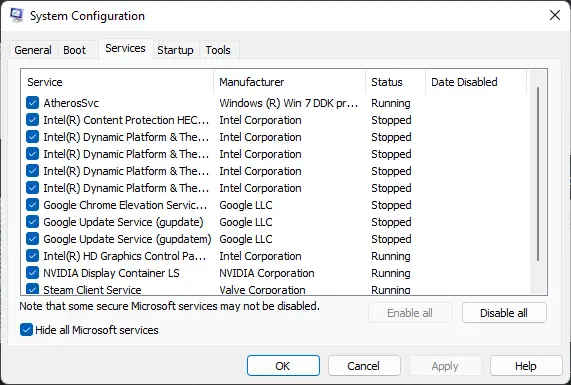
Uno de los motivos por el cual tenemos inconvenientes puede ser una aplicación de terceros. Así que sería recomendable iniciar un arranque limpio para restringir todas estas aplicaciones.
- Para esto vamos a dar clic en Inicio y buscaremos Configuración del sistema.
- Vamos hasta la pestaña General y marcaremos la opción Inicio selectivo y la opción Cargar servicios del sistema.
- A continuación, nos dirigimos a la pestaña de Servicios y marcamos la opción Ocultar todos los servicios de Microsoft.
- Damos clic en Desactivar todo en la esquina inferior derecha, presionamos Aplicar y después en Aceptar para guardar los cambios.
Ahora simplemente tendremos que intentar instalar o actualizar el controlador que deseemos. Como podrás apreciar es sumamente sencillo solucionar este problema.


¿Tienes alguna pregunta o problema relacionado con el tema del artículo? Queremos ayudarte.
Deja un comentario con tu problema o pregunta. Leemos y respondemos todos los comentarios, aunque a veces podamos tardar un poco debido al volumen que recibimos. Además, si tu consulta inspira la escritura de un artículo, te notificaremos por email cuando lo publiquemos.
*Moderamos los comentarios para evitar spam.
¡Gracias por enriquecer nuestra comunidad con tu participación!