Evidentemente, una de las cosas que siempre debemos tener en cuenta es cómo bloquear un PC con Windows. Especialmente si nos alejamos demasiado tiempo de esta y no deseamos que terceros puedan indagar en nuestras cosas. En esta guía, veremos paso a paso, cuáles son los métodos más rápidos y fáciles para conseguirlo.
Bloquear un PC con Windows 10 y 11
Desde el menú de inicio
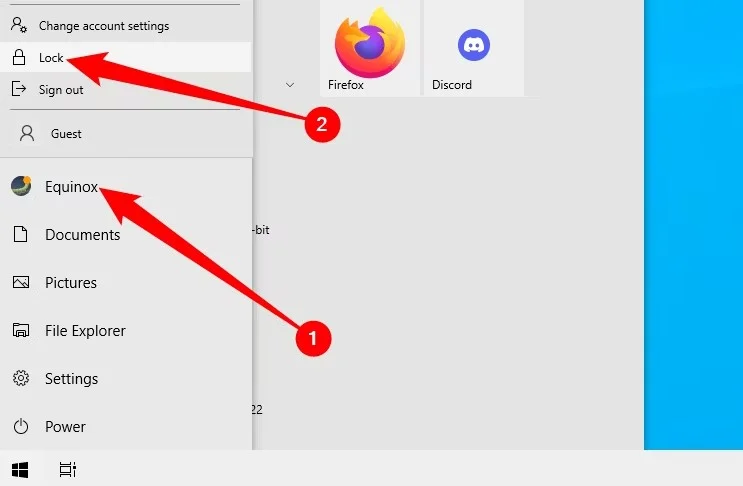
Posiblemente, la manera más sencilla y rápida de bloquear un ordenador. Simplemente, vamos a tener que dar clic en el botón de inicio que vemos en la parte inferior izquierda de la pantalla, seleccionamos el nombre de la cuenta y después procedemos a dar clic en Bloquear.
Desde el símbolo de sistema
Lo que podemos hacer es abrir el símbolo de sistema para bloquear un PC. Para esto damos clic en el icono de Windows en la parte inferior izquierda de la pantalla y escribimos símbolo de sistema o CMD.
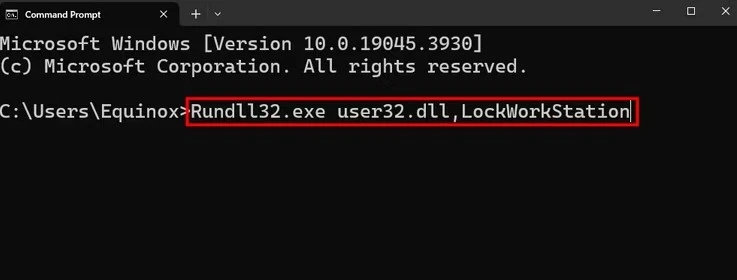
Lo que tendremos que hacer es escribir el siguiente comando: Rundll32.exe user32.dll,LockWorkStation
Una vez que presionemos Enter y lo ejecutemos, el ordenador se bloqueará.
Ctrl + Alt + Suprimir
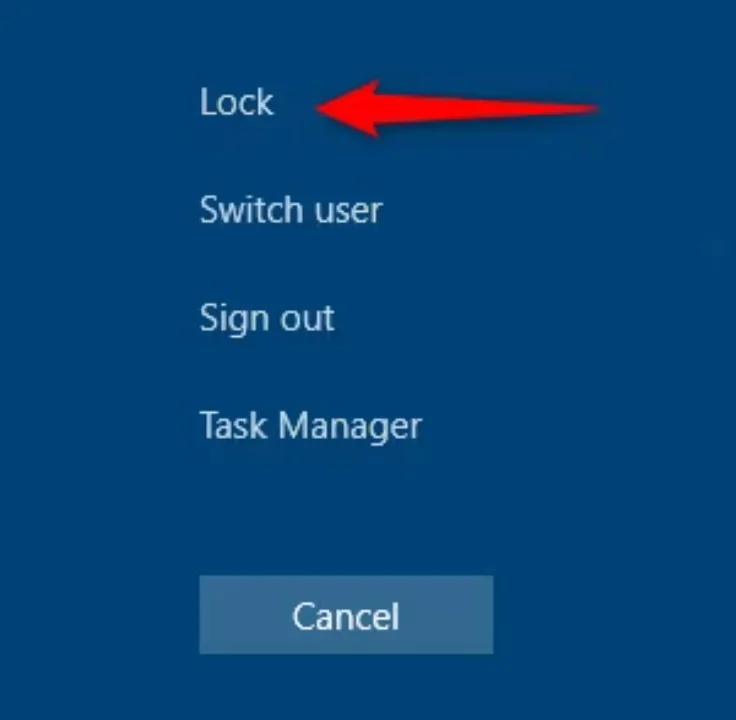
El atajo de teclado de Ctrl+Alt+Supr no funciona únicamente para abrir el Administrador de tareas, también nos brinda la posibilidad de bloquear el ordenador. Usamos el atajo de teclado y una vez que tengamos las opciones en pantalla, vamos a dar clic en Bloquear en el menú.
Desde el Administrador de tareas
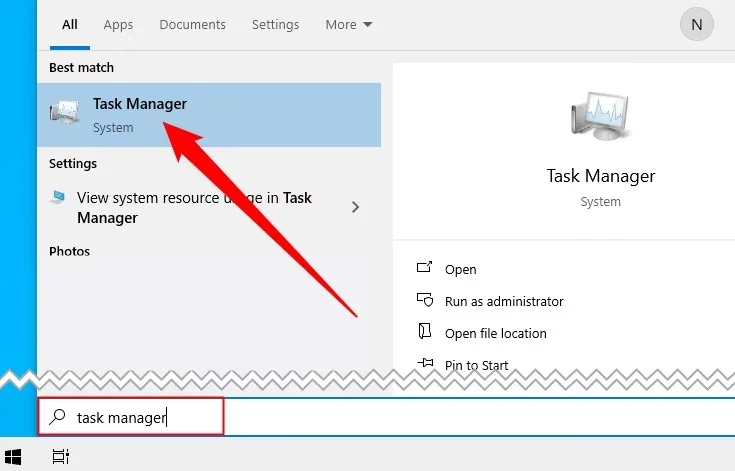
Y justamente hablando del Administrador de tareas. Lo que podemos hacer es simplemente abrirlo de la manera que comentamos anteriormente. Aunque también podemos presionar el menú de inicio y escribir “Administrador de tareas” y presionar Enter.
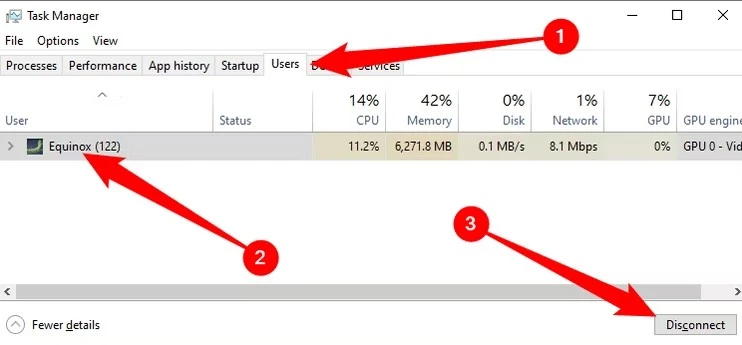
A continuación, vamos a tener que dirigirnos a la pestaña de “Usuarios” y elegir nuestra cuenta de usuario para luego dar clic en “Desconectar”.
Aparecerá una ventana emergente que nos preguntará si realmente queremos desconectarnos. Simplemente, vamos a dar clic en “Desconectar usuario” y eso sería todo.

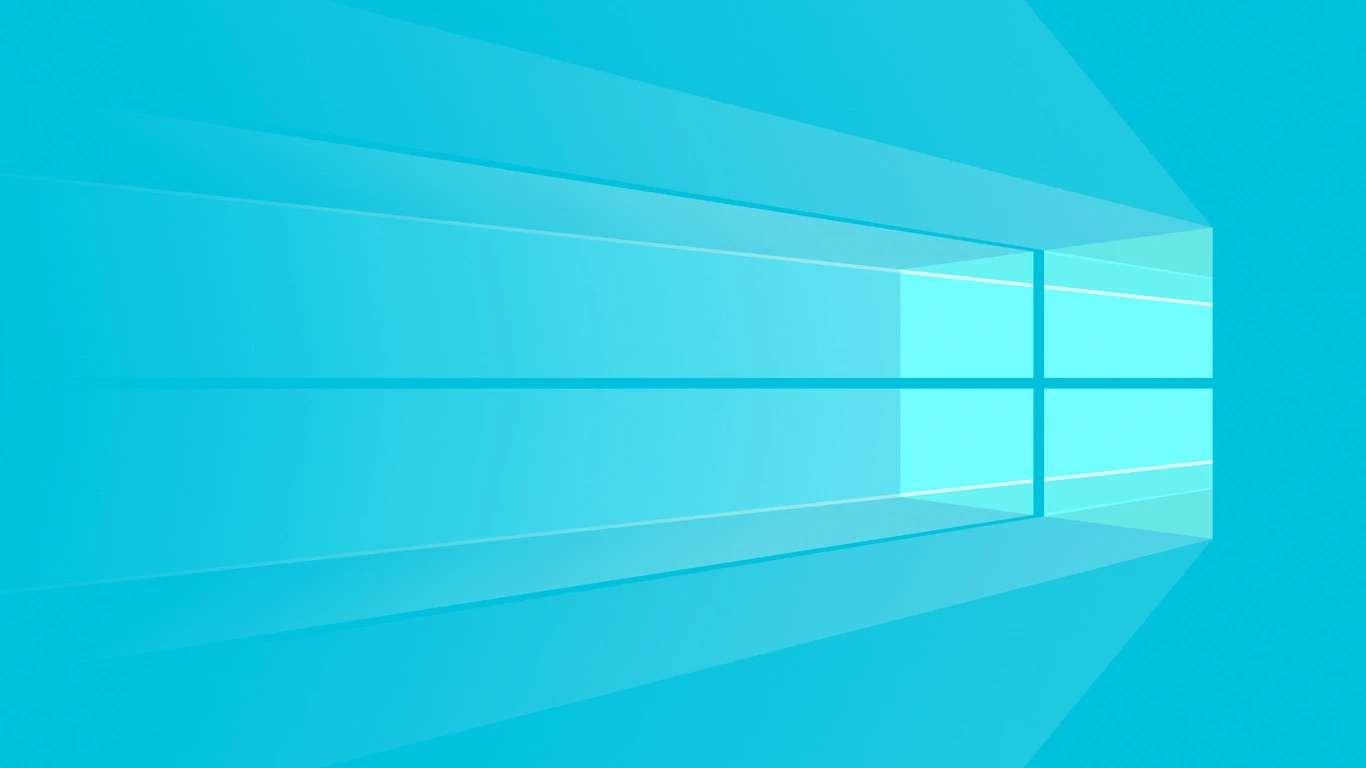
¿Tienes alguna pregunta o problema relacionado con el tema del artículo? Queremos ayudarte.
Deja un comentario con tu problema o pregunta. Leemos y respondemos todos los comentarios, aunque a veces podamos tardar un poco debido al volumen que recibimos. Además, si tu consulta inspira la escritura de un artículo, te notificaremos por email cuando lo publiquemos.
*Moderamos los comentarios para evitar spam.
¡Gracias por enriquecer nuestra comunidad con tu participación!