- El Administrador de tareas de Windows es una potente herramienta que nos permite obtener información muy relevante de nuestro sistema en términos generales.
- Brindándonos la capacidad de informarnos sobre el uso de recursos, obteniendo estadísticas detalles sobre los procesos que están corriendo.
- La siguiente guía explicará de manera detallada cada función y término técnico de esta impresionante herramienta que nos acompaña desde hace mucho tiempo.
El administrador de tareas de Windows es una herramienta considerablemente útil que nos permite visualizar el uso de recursos del sistema, ver estadísticas detalladas de cada proceso, etc. En esta guía, vamos a explicar cada una de las funciones y términos relacionados con el Administrador de tareas.
En este artículo vamos a hablar del Administrador de tareas de Windows 10, aunque mucho de lo que hablaremos, por no decir casi todo, se puede aplicar a Windows 7 y Windows 10. Desde el lanzamiento de Windows 7, Microsoft se ha encargado de mejorar bastante el Administrador de tareas.
Cómo abrir el Administrador de tareas de Windows
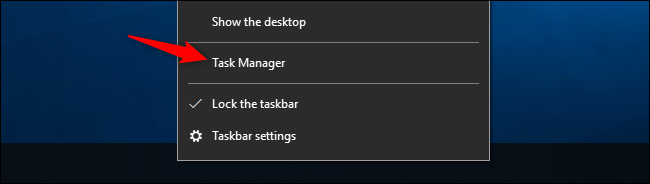
Contamos con varias maneras de abrirlo y todas ellas son muy sencillas. Podemos presionar Ctrl + Alt + Supr para abrirlo (ideal cuando la PC queda atascada en alguna pantalla, como un juego o aplicación en pantalla completa). También podemos dar clic derecho en la barra de tareas o menú de inicio de Windows y elegir Administrador de tareas.
La vista simple
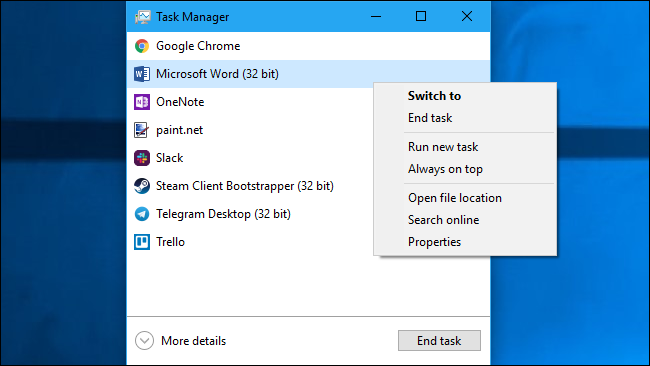
Si es la primera vez que lo abrimos, entonces veremos una pequeña ventana que es bastante simple y apenas si tiene algunas opciones, aunque es sencillo pasar a la versión avanzada. Sin embargo, vamos a hablar de esta vista simple. Veremos las aplicaciones que se ejecutan en nuestro ordenador, entre las que se incluyen las que están en segundo plano. Es posible seleccionar cualquier aplicación y elegir Finalizar tarea para cerrarla. Algo que se vuelve muy útil, especialmente cuando una app no responde.
Otra cosa que podemos hacer es dar clic derecho en una aplicación y veremos varias opciones disponibles:
- Cambiar a: nos permite cambiar a la ventana de la aplicación, permitiéndonos darle prioridad a esta. Esto es algo relativamente útil si no estamos seguros de qué ventana se encuentra asociada con la app.
- Finalizar tarea: básicamente termina el proceso y lo cierra hasta que volvamos a abrirlo. No hace falta preocuparse, los procesos fundamentales de Windows no se encuentran aquí, incluso si estuvieran, no pueden cerrarse.
- Ejecutar nueva tarea: abriremos la ventana Crear nueva tarea, aquí podemos especificar qué deseamos ejecutar; puede ser una carpeta, dirección web, programa, etc.
- Siempre en la parte superior: haremos que la ventana del Administrador de tareas de Windows siempre se encuentre encima de otras ventanas, lo que nos permitirá visualizarla en todo momento.
- Abrir ubicación del archivo: podemos encontrar la carpeta exacta desde el Explorador de archivos en donde se encuentra el archivo .exe del programa.
- Buscar en línea: es ideal para buscar el nombre de una aplicación o nombre del programa. Esto sirve para ver qué hace el programa y para qué sirve, genial para cuando tenemos procesos extraños y queremos sacarnos dudas sobre si es o no seguro.
- Propiedades: abrirá la ventana de Propiedades del archivo .exe del programa. Es lo mismo que darle clic derecho al ejecutable del programa o aplicación.
Cuando el Administrador de Tareas este abierto, podremos apreciar un pequeño icono en el área de notificación (cerca del reloj). Aquí vamos a ver cuántos recursos de CPU estamos usando en nuestro sistema, también veremos los recursos de memoria, disco y red.
Este icono también podemos verlo sin la necesidad de tener el Administrador de tareas abierto todo el tiempo. Para ello, vamos a tener que dar clic en Opciones > Ocultar cuando se minimice en la interfaz completa del Administrador de tareas y minimizaremos la ventana.
Para qué sirven todas las pestañas
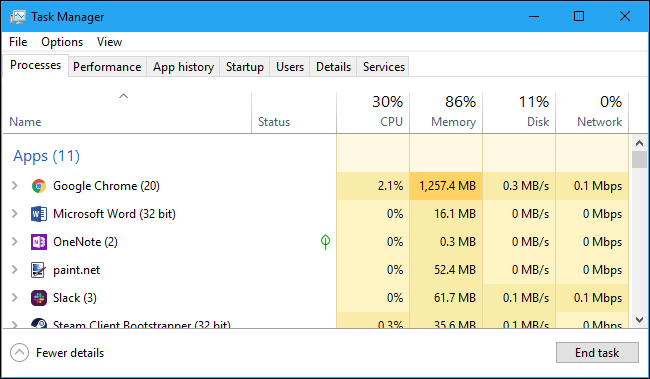
Una vez que tenemos en claro todo lo que proporciona la vista simple, si damos clic en Más detalles en la parte inferior izquierda, podremos ver la interfaz completa del Administrador de tareas de Windows. No debemos asustarnos, cambia bastante y es mucha información, pero vamos a explicar todo detalladamente.
Cuando damos clic en Más detalles, veremos que aparecen nuevas pestañas, la interfaz se amplía, así que pasaremos a explicar para qué sirve cada pestaña.
- Procesos: básicamente, es una lista completa de las aplicaciones que se están ejecutando en nuestro ordenador, incluidas las que se encuentran en segundo plano junto con CPU, memoria, disco, red, GPU y más información de uso de recursos del sistema.
- Rendimiento: nos muestra varios gráficos del rendimiento actual de nuestro sistema. Podremos encontrar varios detalles aquí, hasta la dirección UP de nuestro ordenador, pasando por nombres de modelo de la CPU y hasta de la GPU.
- Historial de aplicaciones: encontraremos información de la cantidad de CPU y recursos de red que utilizaron las aplicaciones de nuestra PC. Esto únicamente se aplicará a las aplicaciones de la Plataforma universal de Windows (UWP) ¿Qué seria esto? Las aplicaciones de la tienda (Microsoft Store) no toma en cuenta las aplicaciones tradicionales descargadas por otros medios.
- Inicio: vamos a ver una lista de programas con las que inicia Windows. Sería aquellas apps que se abren automáticamente cuando encendemos el ordenador por primera vez. Si deseamos optimizar el tiempo que demora en encender Windows, podemos darle clic derecho a aquellas apps que no son fundamentales y deshabilitarlas.
- Usuarios: aparecerán las cuentas de usuario de aquellos que iniciaron sesión en la PC, los recursos que utilizan y las apps que ejecutan.
- Detalles: encontraremos información detallada sobre los diferentes procesos que están ejecutándose en Windows. Es la pestaña de siempre de Procesos que también encontramos en Windows 7.
- Servicios: se encarga de administrar los servicios del sistema. La información que veremos aquí es la misma que veríamos en services.msc, en la consola de Administración de Servicios.
Gestión de procesos
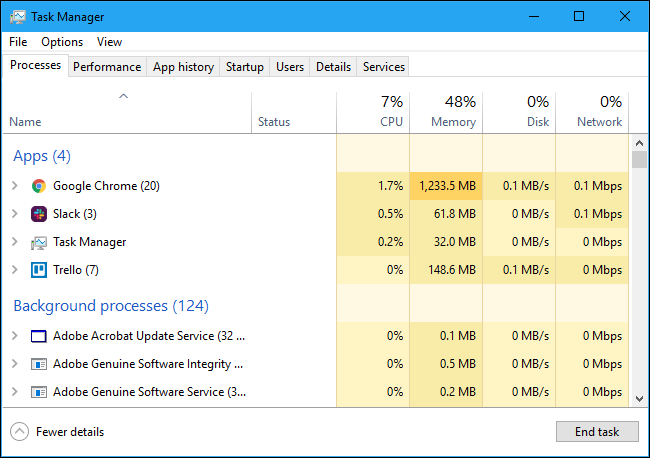
Comencemos hablando de la pestaña Procesos en donde podremos ver una lista completa de los procesos que se están ejecutando en el sistema. Aquí podemos ordenar por nombre y la lista se dividirá en tres categorías.
En Aplicaciones, veremos las apps en ejecución, la misma que veríamos en Menos detalles. Las otras dos categorías son procesos en segundo plano y procesos de Windows, podremos apreciar varios procesos que no aparecerían en la vista simple.
Para que se entienda mejor, aplicaciones como Dropbox, nuestro antivirus, procesos de actualización en segundo plano y utilidades de hardware con íconos del área de notificación (bandeja de entrada) estarían en la lista de procesos en segundo plano. En el caso de aquellos procesos que forman parte de Windows, se incluyen como parte del sistema operativo, aunque algunos aparecen como procesos en segundo plano por algún motivo.
Aquí también vamos a tener la opción de dar clic derecho sobre cualquier proceso y veremos una lista de opciones, explicaremos para qué sirve cada opción a continuación:
- Expandir: cuando aparece esta opción, significa que algunas aplicaciones (por ejemplo, Google Chrome) tienen varios procesos corriendo. Algunas apps tienen varias ventanas que forman parte de un único proceso. Podemos expandir, hacer doble clic en el proceso o dar clic en la flecha que se encuentra del lado izquierdo para ver el grupo completo de procesos de manera individual. La opción aparecerá únicamente al dar clic en el botón derecho de cualquier grupo.
- Contraer: como dice la misma palabra, contrae un grupo que hemos expandido anteriormente.
- Finalizar tarea: funciona de la misma manera que explicamos anteriormente, termina un proceso.
- Reiniciar: una opción que aparece únicamente cuando damos clic derecho en el Explorador de Windows. Nos permite reiniciar explorer.exe para solucionar cualquier inconveniente del explorador. Anteriormente, teníamos que terminar la tarea e iniciarla manualmente desde el menú de inicio, ahora es más fácil.
- Valores de recursos: nos brinda la posibilidad de elegir si deseamos ver el porcentaje o valores exactos de los recursos utilizados.
- Crear archivo de volcado: en este caso nos encontramos con una herramienta de depuración para programadores.
- Ir a detalles: podemos acceder al proceso en la pestaña Detalles para que podamos obtener información técnica más detallada.
- Abrir ubicación de archivo: nuevamente, podemos encontrar el archivo exe o ejecutable desde el Explorador de archivos.
- Buscar en línea: usaremos el buscador Bing para buscar el proceso en internet.
- Propiedades: para ver las propiedades del archivo asociado.
A menos que tengamos muy en claro qué hace una tarea, no debemos finalizarla en ningún momento. Si bien, los procesos más importantes no se pueden finalizar en ningún momento; algunos procesos en segundo plano son importantes para la estabilidad de Windows. En algunas ocasiones pueden tener nombres algo confusos y deberemos realizar una búsqueda en la web para obtener información sobre estos.
En esta misma pestaña también obtendremos información muy detallada de cada proceso y el uso combinado de recursos. Podemos dar clic con el botón derecho en los encabezados que se encuentran en la parte superior de la lista para seleccionar las columnas que deseamos ver. Los valores de cada columna se encuentran codificados por colores y evidentemente, cuando está en color naranja o rojo, significa que está consumiendo más recursos.
Si damos clic en una columna, podemos ordenar los procesos en ejecución por mayor o menor consumo, ideal para ver qué está consumiendo más recursos y tratarlo. En la parte superior de la columna vamos a encontrar el uso total de los recursos que todos los procesos están utilizando en nuestro sistema.
- Tipo: la categoría del proceso, que es aplicación, proceso en segundo plano o proceso de Windows.
- Estado: en caso de que alguna aplicación quede atascada o congelada, veremos el mensaje “No responde”. Los programas en muchas ocasiones empiezan a reaccionar después de un tiempo de espera y en otras, se mantienen congelados. En caso de que Windows suspendiera un programa para ahorrar energía, podremos ver una hoja verde en la columna. En el caso de las aplicaciones UWP más nuevas, pueden suspenderse para ahorrar energía. Aunque Windows también puede suspender algunas aplicaciones para ahorrar algo de energía.
- Editor: veremos el nombre del editor del programa. Para que sirva de ejemplo, en el caso de Chrome veremos Google Inc. y Microsoft Word aparecerá Microsoft Corporation.
- PID: este vendría a ser el número identificador de proceso que Windows asocio con el proceso en cuestión. La identificación del proceso, generalmente, es utilizada por diferentes funciones o utilidades del sistema. El sistema operativo asigna una ID de proceso irrepetible cada vez que iniciamos un programa. Esta ID única es una manera de distinguir este proceso entre varios si se están ejecutando en diferentes instancias del mismo programa.
- Nombre del proceso: es el nombre del archivo del proceso. En el caso del Explorador de archivos será explorer.exe; Microsoft Word es WINWORD.EXE, etc.
- Línea de comando: la línea de comando se usa para comenzar el proceso. Esto mostrará la ruta entera del archivo .exe.
- CPU: muestra el uso de CPU por parte del proceso.
- Memoria: lo mismo que antes, solo que en este caso con la memoria.
- Disco: sigue siendo lo mismo, aunque la actividad del disco genera un proceso; este se ve como MB/s. En caso de un proceso no este leyendo o escribiendo en el disco, mostrará 0 MB/s.
- Red: se muestra en Mbps, es el uso de red por parte de un proceso.
- GPU: Los recursos de GPU (la placa de vídeo) que utiliza un proceso; se ve como un porcentaje de los recursos disponibles de GPU.
- GPU Engine: el dispositivo GPU y el motor usado por un proceso. En caso de disponer de varias GPU en nuestro sistema, con esto veremos qué GPU está utilizando un proceso.
- Uso de energía: es el uso de energía aproximado de un proceso, para esto se tiene en cuenta la actividad de CPU, disco y GPU. En caso de que ese proceso no consuma demasiados recursos, aparecerá Muy bajo; si consume demasiados recursos veremos Muy alto, etc. Si se encuentra alto, significa que consumiremos más electricidad y acortaremos la vida útil de la batería (en caso de ser una portátil).
- Tendencia de uso de energía: se trata del impacto estimado en el uso de energía a lo largo del tiempo. La columna Uso de energía únicamente permite ver el uso de energía en el momento, pero la columna puede realizar un seguimiento del uso de energía a lo largo del tiempo. Para que quede más claro, si un programa cada cierto tiempo usa mucha energía, pero no utiliza demasiada en ese momento, puede decir Muy bajo en la columna de uso de energía y Alto o Moderado en la de Tendencia de uso de energía.
Al dar clic con el botón derecho en los encabezados, vamos a ver un menú que nos permite visualizar la opción Valores de recursos. Esta opción también aparece cuando damos clic derecho de manera individual en una app.
Opciones de menú
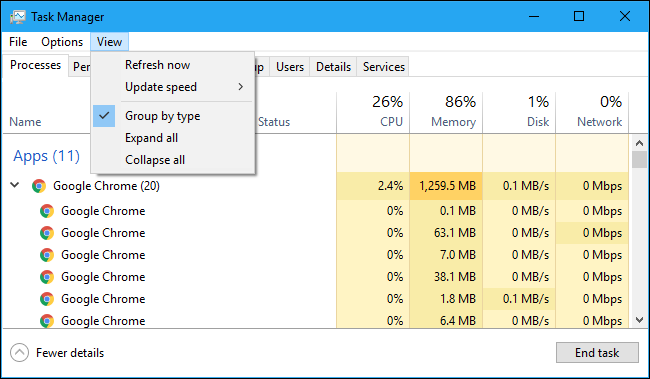
También nos encontramos con varias opciones en el menú que se encuentra en la parte superior del Administrador de tareas de Windows y serían las siguientes:
- Archivo > Ejecutar nueva tarea: se utiliza para iniciar una aplicación, documento, recurso, carpeta, etc. Desde aquí también podemos iniciar cualquier tarea como administrador.
- Opciones > Siempre visible: básicamente sirve para que la ventana de Administrador de tareas se encuentre siempre encima de otras.
- Opciones > Minimizar al usar: si bien tiene un nombre poco descriptivo para lo que hace; el Administrador de tareas se minimizará cada vez que demos clic con el botón derecho en un proceso y elijamos Cambiar a.
- Opciones > Ocultar cuando se minimice: el Administrador de tareas se mantendrá en constante ejecución en el área de notificación (en la bandeja de entrada, justo al lado del reloj).
- Ver > actualizar ahora: podremos actualizar los datos que podemos apreciar en esta ventana.
- Ver > Velocidad de actualización: elegiremos la frecuencia con la que se actualizan los datos que se ven en el Administrador de tareas de Windows: alta, media, baja o en pausa. Si seleccionamos la última opción, no se actualizarán los datos hasta que cambiemos la velocidad de actualización nuevamente.
- Ver > Agrupar por tipo: los procesos en la pestaña Procesos se agrupan en diferentes categorías: Aplicaciones, Procesos en segundo plano y Procesos de Windows. Si la opción está deshabilitada, aparecerán mezclados.
- Ver > Expandir todo: expande todos los grupos de procesos en la lista. Como comentamos anteriormente, Google Chrome tiene varios procesos para funcionar que se pueden agrupar. Si elegimos la opción aparecerán todos estos procesos sin el grupo, lo que sería un caos.
- Ver > Contraer todo: hace justamente lo contrario a lo que comentamos anteriormente.
Información de rendimiento
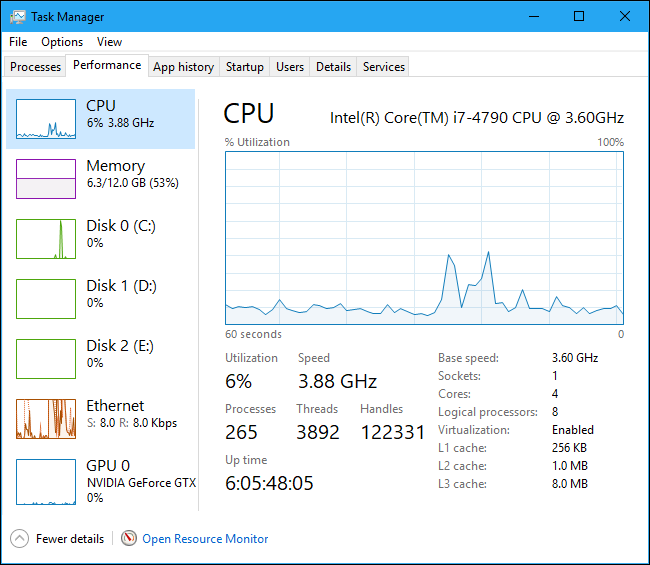
En el caso de la pestaña de Rendimiento, podremos ver los gráficos en tiempo real que nos permiten ver el uso de recursos del sistema CPU, memoria, red, disco y GPU. En caso de tener varios discos duros o GPU, podremos visualizarlos a todos aquí.
También podremos apreciar pequeños gráficos en el panel izquierdo, podemos dar clic en una opción para ver un gráfico más grande que nos permitirá ver el uso de recursos durante el último minuto.
Algo más que encontraremos aquí será información sobre el hardware del sistema.
- CPU: muestra el nombre y modelo de CPU, la velocidad, cantidad de núcleos, funciones de virtualización de hardware y si se encuentra disponibles, etc.
- Memoria: veremos la cantidad de memoria RAM de la que disponemos, la velocidad, cuántas ranuras de RAM se están utilizando en la placa base, etc. También podemos ver si una memoria está llena con datos almacenados en caché. Windows le dice a esto “en espera”. Son datos que se mantienen listos y esperando para cuando el sistema los necesite. En caso de que Windows necesite espacio para otras tareas, se encargara de eliminarlos automáticamente.
- Disco: el nombre y número de modelo del disco, tamaño y velocidades de lectura, y escritura aparecerán aquí.
- Wi-Fi o Ethernet: aquí veremos el nombre de un adaptador de red y las direcciones IP.
- GPU: podremos apreciar que el panel GPU muestra gráficos divididos para distintas actividades (codificación o decodificación de vídeo 3D versus, etc.) La GPU cuenta con una memoria integrada, así que también veremos el uso de la memoria de la GPU.
Otra cosa que podemos hacer es clic en el botón Abrir monitor de recursos en la parte inferior que nos permitirá ver más información en detalle sobre el uso de recursos de parte del sistema.
Historial de aplicaciones
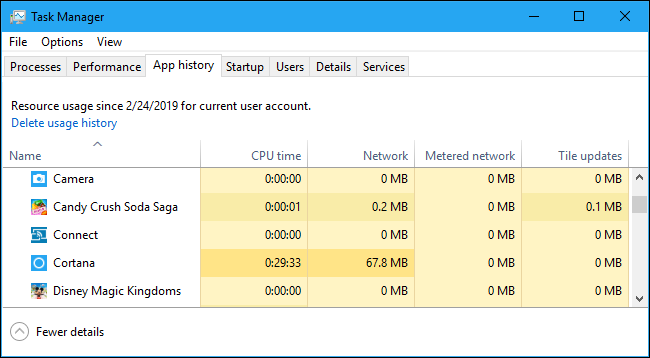
En el caso de la pestaña de aplicaciones únicamente se aplica para las aplicaciones de la plataforma universal de Windows (UWP). No se mostrará información sobre las aplicaciones de escritorio tradicionales de Windows. Así que tampoco es demasiado útil que digamos.
Aplicaciones de inicio
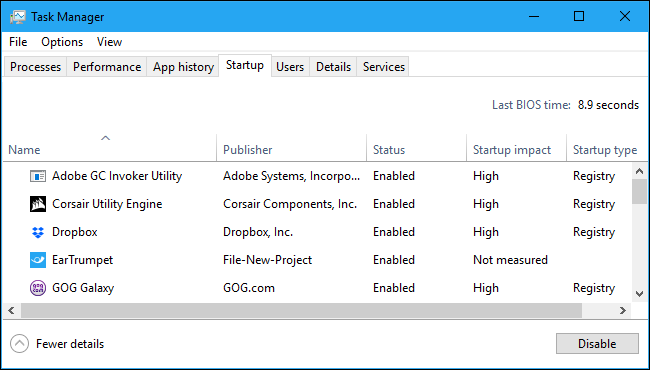
En esta pestaña vamos a encontrar todas las aplicaciones de Windows que inician con el sistema operativo de manera automática. Por ejemplo, si tenemos Discord en esta lista, cada vez que encendamos o reiniciemos el ordenador, Discord se abrirá automáticamente.
En este caso, recomendamos dar clic derecho a aquellas aplicaciones que no necesitamos que se inicien automáticamente y elegir Deshabilitar. De esta manera podemos ahorrar una buena cantidad de recursos y el sistema iniciará más rápido.
En algunos sistemas veremos en la esquina superior derecha “Hora del último BIOS”. Nos permite ver cuánto tiempo demoro el BIOS o firmware UEFI en iniciar el hardware cuando iniciamos la PC por última vez.
Usuarios
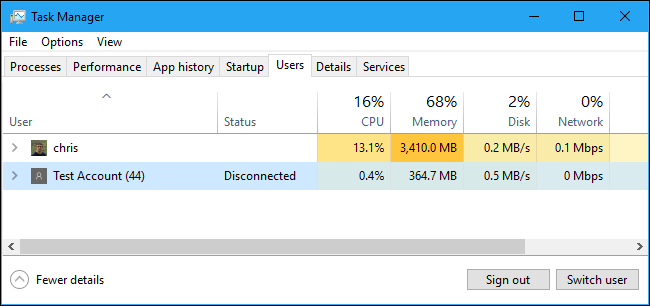
En este apartado vamos a ver una lista de los usuarios registrados y sus procesos en ejecución. En caso de que seamos la única persona que utiliza la PC, es muy posible que solo veamos nuestro usuario. Sin embargo, si otras personas inician sesión con sus respectivas cuentas, bloquean sus sesiones sin cerrarlas, entonces sus sesiones bloqueadas aparecerán como Desconectadas. Esto también nos permite ver la CPU, memoria, disco, red y otros recursos del sistema que son utilizados por los procesos que se ejecutan en cada cuenta.
En caso de que deseemos desconectar totalmente una cuenta de usuario, tendremos que darle clic derecho y elegir Desconectar. También podemos forzar el cierre de sesión eligiendo Cerrar sesión.
La opción Desconectar finalizará la conexión del escritorio. Sin embargo, los programas continuarán ejecutándose y el usuario puede iniciar sesión nuevamente. En cambio, si cerramos la sesión, se finalizarán todos los procesos.
Detalles de los procesos
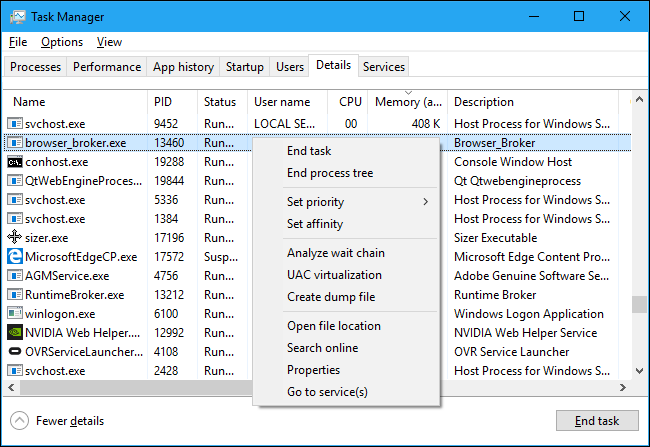
Se trata del apartado más detallado del Administrador de tareas. Vendría a ser como la pestaña Procesos, pero nos permite ver más información sobre cada uno. A su vez, muestra los procesos de todas las cuentas de usuario de nuestro sistema.
Servicios
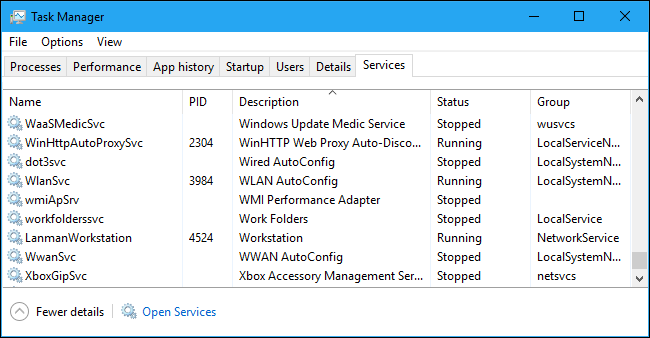
Por último, nos encontramos con la pestaña Servicios, que nos permite ver una lista de todos los servicios del sistema de Windows. Estas son tareas que se encuentran en segundo plano las cuales ejecuta Windows, incluso cuando no hemos iniciado sesión con ninguna cuenta. Las mismas son controladas por el mismo sistema operativo.
La mayoría de servicios que aparecen aquí son parte de Windows. Por ejemplo, el servicio de actualización de Windows descarga aplicaciones y el de audio se encarga del sonido del sistema. También podemos encontrar algunos servicios instalados por terceros, como NVIDIA, que instala varios servicios que forman parte de sus controladores gráficos y son necesarios.
A menos que tengamos muy en claro lo que estamos haciendo, esta es una pestaña que no deberíamos manipular de ninguna forma. Contaremos con varias de las opciones que hemos detallado un poco más arriba.

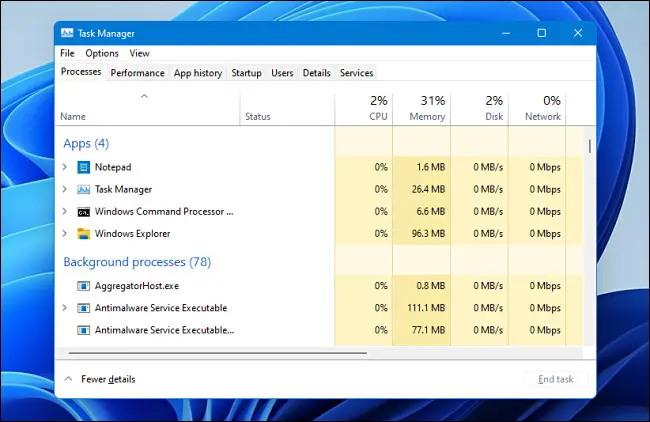
¿Tienes alguna pregunta o problema relacionado con el tema del artículo? Queremos ayudarte.
Deja un comentario con tu problema o pregunta. Leemos y respondemos todos los comentarios, aunque a veces podamos tardar un poco debido al volumen que recibimos. Además, si tu consulta inspira la escritura de un artículo, te notificaremos por email cuando lo publiquemos.
*Moderamos los comentarios para evitar spam.
¡Gracias por enriquecer nuestra comunidad con tu participación!