Podríamos afirmar, sin temor a equivocarnos, que el iPad es uno de los mejores equipos que pueden usar aquellos profesionales que están en búsqueda de la excelencia. Si es tu caso y sueles trabajar con tu tablet, pero sientes que no lo estás aprovechándolo tanto como podrías, hoy te enseñamos a mover elementos entre las aplicaciones en iPad, lo que aumentará notablemente tu productividad. ¡Sí, puedes mover elementos entre las aplicaciones en iPad! 👨💻
De hecho, los desarrolladores de Apple le han dado prioridad a funciones como Slide Over y otros gestos sencillos, pero más que suficientes para que muevas mover los elementos entre las aplicaciones que más usas en tu tablet.
Gracias a esas funciones y gestos, una de las virtudes de iPadOS es la facilidad con la que podemos ver elementos entre las diversas aplicaciones. Por ejemplo, para extraer fotos de un documento y enviarla por correo electrónico.
Abrir aplicaciones en Vista dividida o Deslizar, el primer paso
La primera parte de este tutorial consiste en comprender cómo abrir aplicaciones en Vista dividida o en Deslizar.
- Abre una aplicación cualquiera, y toca el botón Multitarea en la parte superior de la pantalla
- Toca el botón Vista dividida o Deslizar y, en la pantalla de inicio, toca la segunda aplicación a abrir
Es importante que sepas que si seleccionas Vista dividida, la segunda aplicación se abrirá al lado de la primera aplicación. Si seleccionas Slide Over o Deslizar, la segunda aplicación se abrirá en pantalla completa, y la primera aparecerá como una ventana emergente más pequeña. Prueba de ambas maneras, para ver con cuál estás cómodo.
¿Y cómo copiar un elemento entre aplicaciones abiertas en iPadOS?
En la aplicación en la que se encuentra el elemento que vas a transferir, pulsa y mantén presionado el archivo. Cuando se levante, puedes arrastrarlo directamente a la segunda aplicación. Si sombreas varios elementos, puedes moverlos juntos a la vez de una aplicación a la otra. Esto te permitirá ahorrar muchísimo tiempo valioso.
Una vez que hayas seleccionado el primer elemento a mover, toca cualquier otro elemento adicional con otro dedo. Aparecerá una insignia para informarte la cantidad de elementos que tienes seleccionados en ese momento. Seleccionados todos los archivos a mover, sólo deslízalos como si fueran un único elemento.
Un modo de aprovechar este tutorial es imprimir documentos desde tu iPad.
¿Es posible arrastrar los elementos a aplicaciones no abiertas?
Sí, afortunadamente es posible arrastrar los elementos aunque la segunda de las aplicaciones no esté abierta. Si bien definitivamente es más simple arrastrar un elemento de una aplicación a otra cuando viéndolos ambos en la pantalla simultáneamente, tampoco es que iPadOS te limita a poder soltar los elementos en las apps abiertas en pantalla.
En efecto, puedes arrastrar los elementos de una aplicación abierta a una aplicación minimizada o ni siquiera abierta. Claro que te hará falta algo de práctica para ser preciso en el movimiento. Puede que al principio te cueste un poco.
Arrastra los elementos a aplicaciones no abiertas paso a paso
Pulsa y mantén presionado el elemento que vas a arrastrar. Con otro dedo, preferentemente de la otra mano, navega hasta la aplicación donde vas a soltar el elemento. Es como si sólo fueras a abrir la segunda aplicación, pero sin soltar en ningún momento. Una vez sobre la segunda aplicación, suelta el elemento como sueles hacerlo.
Escrito así parece una cosa de todos los días, pero si nunca lo has intentado las primeras veces serán algo difíciles. Puede que las primeras veces sueltes el archivo donde no pretendías hacerlo, o que se cierre la segunda aplicación. Con suficiente práctica podrás dominarlo y moverte como un profesional en tu iPad, sin importar a qué te dedicas.
Y si aún no tienes tu iPad y estás analizando adquirir uno, aquí te explicamos qué iPad debes comprar en casa caso.

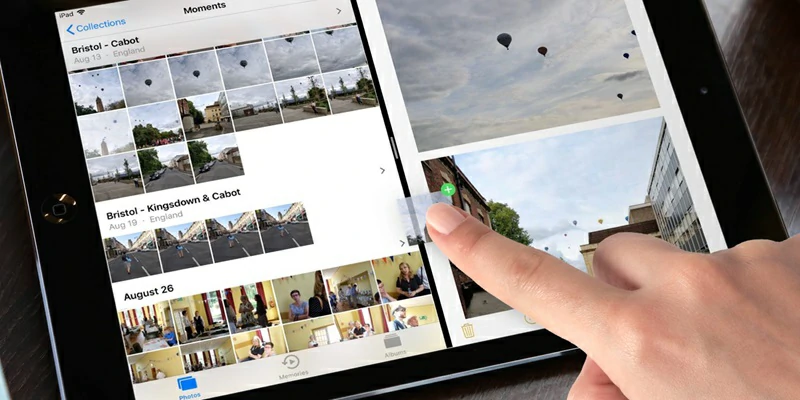
¿Tienes alguna pregunta o problema relacionado con el tema del artículo? Queremos ayudarte.
Deja un comentario con tu problema o pregunta. Leemos y respondemos todos los comentarios, aunque a veces podamos tardar un poco debido al volumen que recibimos. Además, si tu consulta inspira la escritura de un artículo, te notificaremos por email cuando lo publiquemos.
*Moderamos los comentarios para evitar spam.
¡Gracias por enriquecer nuestra comunidad con tu participación!