¿Recuerdas que hace poco decíamos que NVIDIA es quien más dinero gana con la Inteligencia Artificial? Podríamos demostrarlo de muchas maneras, y una de ellas es hablando de NVIDIA Broadcast. Ésta es una de las últimas tecnologías para la transmisión de contenidos. Pero, ¿cómo usar la IA para mejorar tus streaming?
Para quienes no estén al tanto de todos los lanzamientos del mercado, NVIDIA Broadcast es un software de NVIDIA que tiene como objetivo mejorar la calidad de tus transmisiones de video y audio. Aprovecha la IA, impulsada por una GPU RTX, para reducir el ruido de fondo, reducir el ruido del video y hasta cambiar los fondos mientras transmites. Sumado a eso, puede rastrear tu rostro en una transmisión o mantenerte mirando la pantalla siempre.
Usos de NVIDIA Broadcast para tu streaming
Por supuesto, más allá del uso que pretendas darle, lo primero será descargar NVIDIA Broadcast desde este enlace. Esto lleva solamente un par de minutos, por lo que no hace falta que lo dejes descargando con gran anticipación.
Los requisitos para instalar NVIDIA Broadcast, si tienes dudas sobre ello, son éstos según el fabricante:
- GPU: GeForce RTX 2060, Quadro RTX 3000, TITAN RTX o posterior
- RAM: 8 GB de RAM
- SO: Windows 10 64 bits
- Controlador: Studio Driver 462.46, Game Ready Driver 465.89, RTX Enterprise Driver 462.59 y superior
- CPU: se recomienda Intel Core i5 8600, AMD Ryzen r5 2600 o superior
- Conexión a Internet durante la instalación
¿Entusiasmado con aprovechar la IA de NVIDIA? No dejes de utilizar el chatbot Chat with RTX de NVIDIA.
Para reducir el ruido de fondo
De forma predeterminada, la reducción de ruido se habilita tan pronto instalas el programa. Pero puedes configurarla. Haz doble clic en el icono de tu barra de tareas para abrir la función, selecciona el micrófono y ve a Agregar efecto. Despliega el cuadro, selecciona Reducción de ruido y luego haz click en la posición de alternar para activarlo.
De igual modo, puedes reducir el eco en Agregar Efecto, seleccionando Reducción de eco.
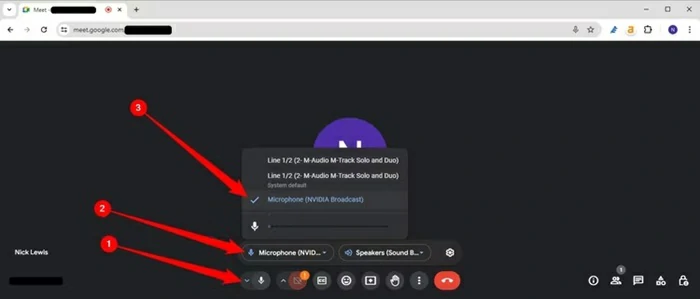
Sin embargo, si realmente pretendes aprovechar los filtros de reducción de ruido, no selecciones el micrófono como dispositivo de entrada. Selecciona NVIDIA Broadcast. En ese caso, notarás una optimización increíble de tu audio. Claro que lo mejor de todo es que NVIDIA Broadcast es compatible con cualquier aplicación de streaming. Configurando tu audio a través de esta plataforma, todos los contenidos que transmitas se oirán mejor.
Para agregar un fondo virtual
NVIDIA Broadcast te permite imponer fondos virtuales. Tienes tres opciones principales:
- Desenfoque de fondo, en el que se desenfoca el área detrás del sujeto principal.
- Eliminación de fondo, en el que se elimina lo que hay detrás del sujeto y se reemplaza con un negro puro
- Reemplazo de fondo, en el que se elimina lo que hay detrás del sujeto y se reemplaza con una imagen o video
Para activar cualquiera de ellos, haz doble click en el icono de NVIDIA Broadcast en la barra de tareas. Una vez abierta la aplicación, ve a la pestaña Cámara, y selecciona una de estas tres opciones del menú desplegable. Fácilmente puedes habilitar la opción que te interese con el interruptor. En el Reemplazo de fondo, puedes sencillamente dejar que NVIDIA establezca su imagen predeterminada, o asignar una imagen o vídeo.
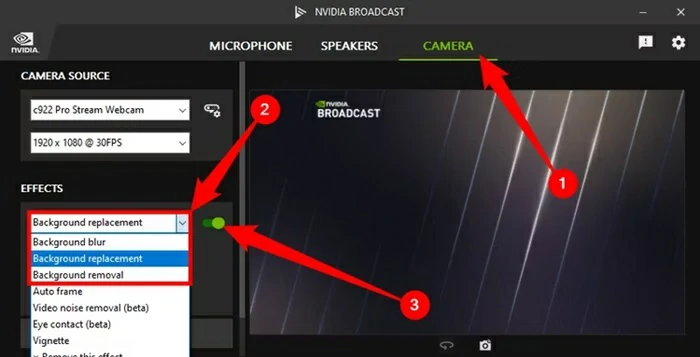
En nuestra experiencia, si te estás moviendo todo el tiempo puede que los recortes de imágenes y vídeos no sean 100% perfectos. Pero si vas a quedarte relativamente quieto, son un fondo ideal para llamar la atención del público.
Para eliminar el ruido del vídeo
Finalmente, NVIDIA Broadcast puede reducir el ruido en tus vídeos. Esto es particularmente útil si no cuentas con una iluminación óptima ni dispones de una cámara web moderna. Para habilitar la reducción de ruido, tendrás que abrir NVIDIA Broadcast y hacer click en Agregar efecto, en Cámara. En el menú desplegable, tienes que seleccionar Eliminación de ruido de vídeo y hacer click en la posición de alternar para activarlo. Y eso es todo. Listo.
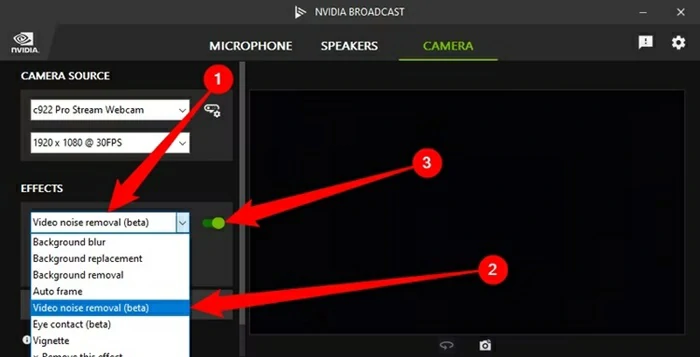
No olvides que como todo software de reducción de ruido, el resultado es una superficie de apariencia más suave. Configura una reducción Débil si tu cámara web sólo tiene un poco de ruido, y Fuerte si tiene demasiado ruido.
¿Algo no anduvo bien? Te explicamos la solución en caso de que NVIDIA Broadcast no responda.

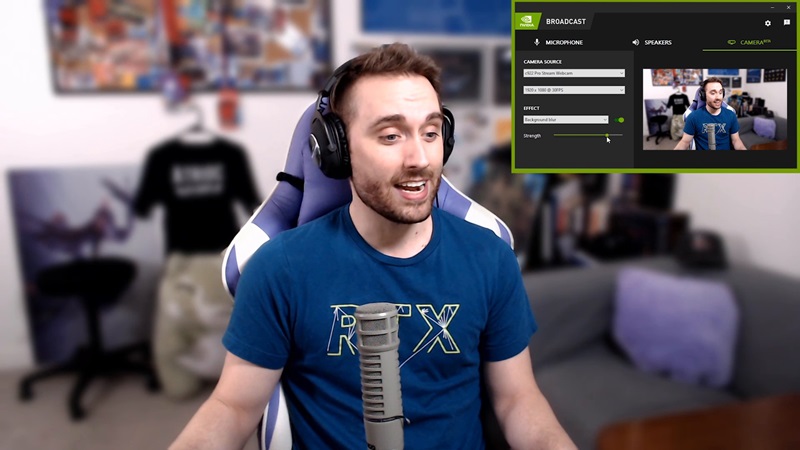
¿Tienes alguna pregunta o problema relacionado con el tema del artículo? Queremos ayudarte.
Deja un comentario con tu problema o pregunta. Leemos y respondemos todos los comentarios, aunque a veces podamos tardar un poco debido al volumen que recibimos. Además, si tu consulta inspira la escritura de un artículo, te notificaremos por email cuando lo publiquemos.
*Moderamos los comentarios para evitar spam.
¡Gracias por enriquecer nuestra comunidad con tu participación!