Probablemente te haya pasado, como a la mayoría de nosotros, que en alguna ocasión sientes que el ratón de tu PC se mueve demasiado lento. Muchos usuarios lo ignoran, pero es posible controlar la velocidad del ratón de un PC usando las teclas CTRL y SHIFT. ¿Cómo hacerlo? Se trata de un procedimiento más fácil de lo que imaginas.
Hasta ahora lo que todos hacíamos era ajustar la velocidad del mouse desde la configuración o del Panel de control. Sin embargo, esos ajustes son definitivos y quizás lo único que buscamos es que el ratón funcione más rápido durante unos segundos. Justamente eso es lo que permite este tutorial simple en el que utilizamos dos teclas.
Al final, puedes controlar la velocidad del ratón en Windows 11 con la combinación de las teclas CTRL y MAYÚS. Cada usuario tiene sus propias preferencias, y poder establecer una velocidad de movimiento en cualquier momento supone un paso adelante respecto de tener que predeterminar una velocidad con la que tal vez no estemos siempre cómodos. Si te sientes identificado con esta situación sigue leyendo, porque este artículo te será de mucha ayuda.
¿Sabías que puedes aumentar la precisión del ratón en sistemas operativos Windows en apenas un par de minutos?
¿Cómo controlar la velocidad del ratón con CTRL y SHIFT?
Por suerte tenemos acceso a diversas posibilidades de control de la velocidad y la aceleración del puntero con las teclas numéricas. Pero si eso no es suficiente para ti, puedes recurrir a la combinación de las teclas CTRL y SHIFT. Básicamente, sólo con eso puedes acelerar o ralentizar el puntero en tiempo real para aumentar tu productividad.
Desde Configuración de Windows
- Haz click en Inicio, en la barra de tareas, y selecciona Configuración en el menú que se despliega en pantalla
- Selecciona Accesibilidad en el menú de la izquierda, y luego desplázate hacia abajo
- Selecciona Ratón en Interacción, y gira el interruptor junto a Teclas del ratón a la posición Activado (habilitadas las teclas del ratón, si es que no lo estuvieran, tendrás la posibilidad de controlarlo a través de CTRL y SHIFT)
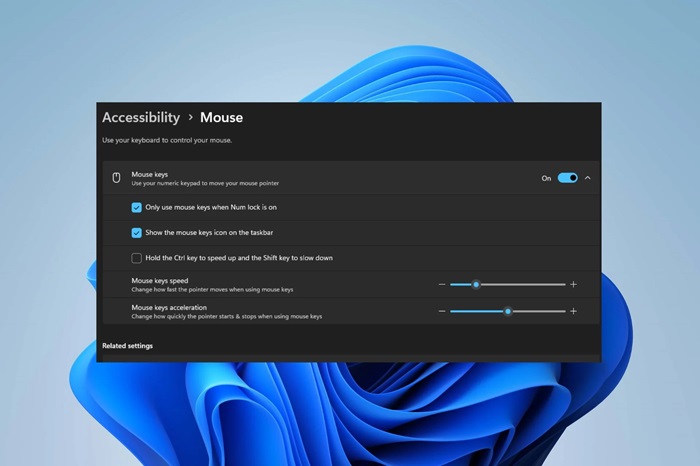
- A continuación, haz click en la flecha al lado del interruptor para expandir la sección. Verás tres casillas
- Marca la casilla «Mantén presionada la tecla CTRL para acelerar y la tecla SHIFT para reducir…»
De ahí en más, puedes mantener pulsadas cualquiera de estas dos teclas para controlar manualmente la velocidad que tendrá tu ratón cuando se mueva por la pantalla. Al principio puede que te cueste un poco, pero es un sistema sumamente intuitivo que dominarás sin mayores problemas. ¡Si tienes dudas 🙋, puedes dejarnos un comentario!
Desde Panel de Control
La segunda alternativa es hacerlo desde el Panel de control, con Win + R para abrir el cuadro de diálogo Ejecutar. Luego abre el Panel de control y pulsa Enter. En la primera ventana que aparezca en la pantalla, sigue este camino:
Facilidad de acceso, Centro de facilidad de acceso, Hacer que el ratón sea más fácil de usar, Configurar las teclas.
Dentro de la pantalla Configurar las teclas del ratón, busca exactamente la misma frase que comentábamos antes: «Mantén presionada la tecla CTRL para acelerar y la tecla SHIFT para reducir…». Estará en «Velocidad del puntero».
¿Amante de la personalización? Tienes la oportunidad de cambiar el cursor del ratón en Windows.
¡Otros trucos útiles para el ratón de tu PC!
¿Cómo habilitar las teclas del ratón en Windows 11?
Escribe «teclas del ratón» en la barra de búsqueda de Windows y haz click en Abrir junto a la opción Teclas del ratón. Serás redirigido a la pantalla Configuración de accesibilidad del mouse. En la parte superior de la pantalla, verás que hay una opción de Teclas del mouse que te permite acceder al teclado numérico para mover el puntero. Una vez allí, solamente activa el botón de alternancia junto a esta opción para habilitar las teclas del ratón en tu PC.
¿Cómo habilitar la aceleración del ratón en Windows 11?
Abre Configuración de Windows pulsando las teclas Win + I juntas y navega hasta Bluetooth y dispositivos, Ratón. Desplázate hacia abajo y haz click en Configuración adicional del ratón. Ve a la pestaña Opciones del puntero, dentro de la ventana Propiedades del ratón, y marca la casilla junto a Mejorar la precisión del puntero. Este menú habilitará automáticamente la aceleración del ratón. Presiona Aplicar y luego Aceptar para guardar los cambios en el sistema.


¿Tienes alguna pregunta o problema relacionado con el tema del artículo? Queremos ayudarte.
Deja un comentario con tu problema o pregunta. Leemos y respondemos todos los comentarios, aunque a veces podamos tardar un poco debido al volumen que recibimos. Además, si tu consulta inspira la escritura de un artículo, te notificaremos por email cuando lo publiquemos.
*Moderamos los comentarios para evitar spam.
¡Gracias por enriquecer nuestra comunidad con tu participación!