La actualización de Windows 10 Aniversario ofrece una gran característica a los desarrolladores. Se puede ejecutar software de Linux directamente desde Windows y programar en Bash. Esto es posible por el nuevo subsistema de Linux para Windows que Microsoft agregó.
Si tu estas utilizando la compilación 14316 de Windows 10, ahora podrás instalar Bash y manejarlo por ti mismo. Está disponible sólo para versiones de 64 bits.
Lo que necesitas saber sobre la consola Bash en Windows 10
Esto no es una máquina virtual, un contenedor, o software de Linux compilado para Windows (como Cygwin). En su lugar, Windows 10 gana un subsistema de Linux para Windows, que se basa en el proyecto abandonado de Microsoft Project Astoria para ejecutar aplicaciones de Android en Windows.
Microsoft ha trabajado con Canonical para ofrecer un intérprete de comandos basado en Ubuntu que se ejecuta encima de este subsistema. Técnicamente, esto no es Linux en absoluto. Linux es el sistema operativo subyacente del núcleo. Por su parte, el intérprete basado en Ubuntu te permite ejecutar la consola Bash y exactamente los mismos archivos binarios que normalmente se ejecutan en Ubuntu Linux.
Existen algunas limitaciones para ello, ya que no funcionará con el software de servidor, y no va a trabajar con el software gráfico. Está destinado a desarrolladores que deseen ejecutar Linux utilizando la línea de comandos en Windows. Estas aplicaciones tienen acceso al sistema de archivos de Windows, pero no se pueden utilizar comandos de Bash para automatizar los programas normales de Windows, o lanzar comandos Bash desde la línea de comandos estándar de Windows.
Cómo instalar Bash en Windows 10
Para empezar, asegúrate de que estás utilizando la compilación 14316 de Windows 10. Esto sólo funciona en Windows 10 de 64 bits, por lo que es hora de cambiar a la versión de 64 bits de Windows 10 si todavía estás utilizando la versión de 32 bits.
Una vez que estés seguro de que estás utilizando la versión correcta de Windows 10, abre el menú de configuración y selecciona Actualización y Seguridad> Para desarrolladores. Activa la casilla «Modo desarrolladores» para habilitar el modo de programador.
A continuación, abre el Panel de control, haz clic en «Programas» y haz clic en «Activar o desactivar las características de Windows». Habilita el «Subsistema de Windows para Linux (Beta)» y haz clic en «Aceptar».
Después de hacerlo, se te pide que se reinicie el equipo. Haz clic en «Reiniciar ahora» para reiniciar el ordenador y Windows 10 instalará la nueva función para Bash.
Después de reiniciar el equipo, haz clic en el botón Inicio (o presiona la tecla de Windows), escribe bash y presiona «Enter».
La primera vez que ejecute el archivo bash.exe, se te pedirá que aceptes los términos del servicio. Una vez aceptado los términos, se descargará el «Bash de Ubuntu para Windows» de la tienda de Windows.

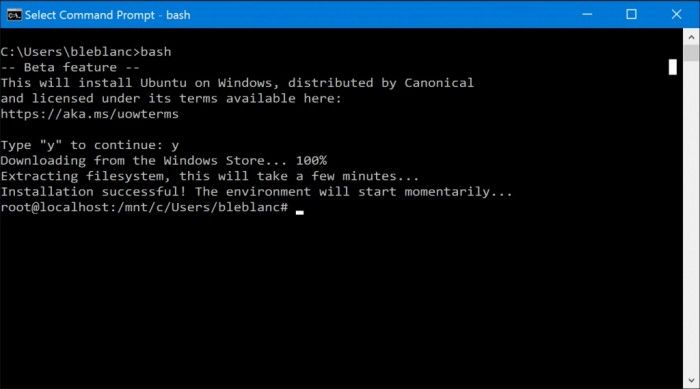
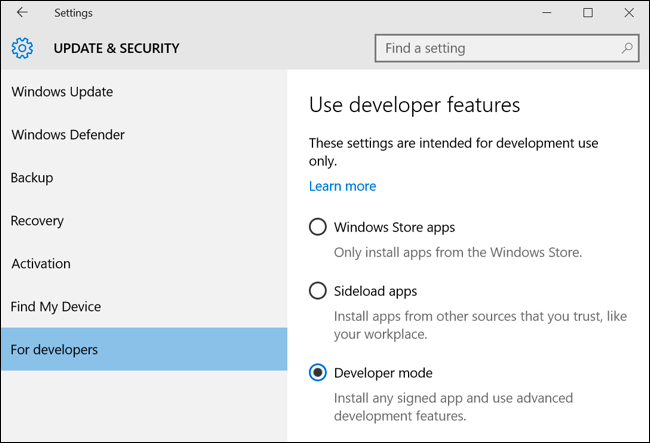
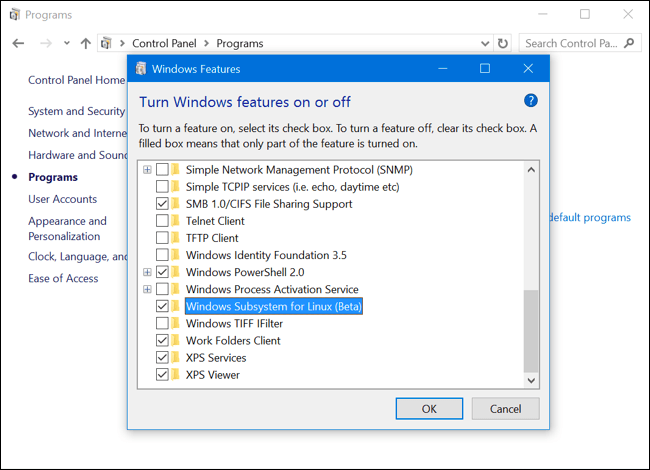
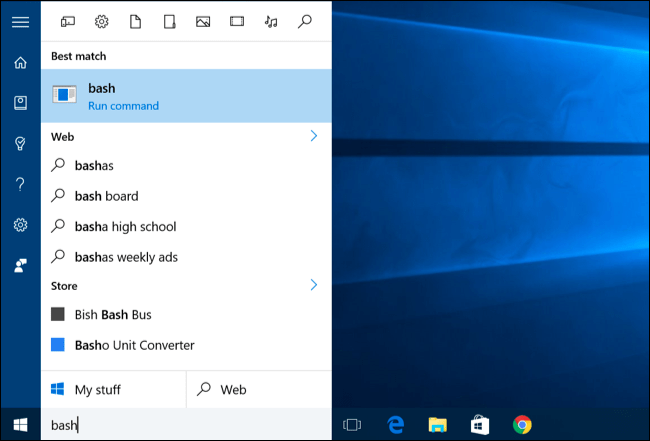
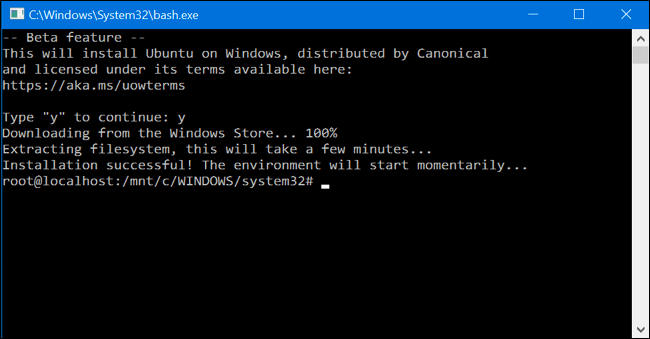
Que mal que solo este disponible para 64 bits.