Como ya todos sabemos Windows de forma automática coloca su ordenador en un modo de inactividad si este pasa una específica cantidad de minutos sin realizar ninguna acción. Este mismo hecho ocurre si cierras la tapa de tu portátil. A este modo lo conocemos como de Suspensión o Sleep. Sin embargo, existe otro modo que muchos usuarios prefieren por ciertas ventajas que provee a su ordenador. Hablamos del modo de Hibernación el cual aparece justo un tiempo después de haber aparecido el modo de Suspensión si se mantiene la inactividad del equipo. Si eres de los que prefiere que el modo de Hibernación aparezca a menudo en su ordenador o portátil por encima del modo Sleep, este post es para ti, aprende con nosotros como lograrlo hoy.
Diferencias entre modo Hibernación y modo Suspensión
En el modo de suspensión, el equipo entra en un estado de baja energía. Puede despertar de este y ser utilizable casi al instante, ya que se mantiene proporcionando energía a la memoria RAM. Por otra parte, cuando el equipo hiberna, se escribe el contenido que se estaba usando, desde la memoria RAM en el disco duro y luego deja de consumir energía completamente. En este caso, se va a tomar más tiempo para despertar el equipo, ya que tiene que cargar el contenido del archivo de hibernación de nuevo en la memoria RAM. La ventaja de este modo es que no perderás tus datos si su batería se agota y su equipo se apaga repentinamente, o si bien se va la luz, o quizás si ocurre alguna otra catástrofe relacionada con la energía.
¿Qué buscamos en este tutorial? Pues específicamente reducir el tiempo entre la transición del modo Suspensión y el modo hibernación, esto lo encuentras en la siguiente sección:
Configurar el tiempo que Windows tiene entre el modo suspensión y el modo hibernación
Para encontrar la configuración de hibernación, abre el Panel de control, posteriormente ve a Hardware y sonido> Opciones de energía> Cambiar configuración del plan.
Importante: estos valores están vinculados a su plan de alimentación. Sin embargo, de forma predeterminada, el equipo permanecerá siempre con unos valores estableces en el plan de energía o equilibrado, como se le conoce, a menos que elijas otro plan de energía.
Desde aquí tú puedes controlar con exactitud cuando el equipo entre en modo suspensión. Si tienes un ordenador portátil, los ajustes se exhiben por separado para ambos modos. Cuando se suspende cuando está «en batería» y cuando está enchufado. Haz clic en el enlace «Cambiar la configuración avanzada de energía» que se encuentra en la parte inferior.
Expanda la sección «Sleep» y expanda «Hibernate Después». Puedes elegir exactamente cuántos minutos esperará su ordenador antes de que se vaya a dormir tanto con batería y cuando esté enchufada. Por ejemplo, introduzca «0» y Windows no va a hibernar.
Por ejemplo, si configuras tu ordenador en reposo después de 10 minutos y la hibernación después de 60 minutos, se irá a modo Sleep después de 10 minutos de inactividad y después llegará al de hibernación 50 minutos después de que se comienza el primero.
-
Elije si Windows hibernará en niveles críticos de la batería
Otro modo muy interesante de poner en práctica es el que hace que Windows hiberne automáticamente cuando la batería alcanza un nivel crítico, es decir bastante bajo, lo cual es importante. Esto asegura que el ordenador portátil pasará automáticamente al modo de hibernación y guardará su estado. Si el ordenador portátil no hiberna automáticamente en un nivel de batería bajo, la batería podría simplemente morir y dejar de suministrar energía a la memoria RAM. A continuación, perdería todo su trabajo y no habría forma de recuperarlo. Esto hace de esta opción algo bastante interesante.
Para realizar esta acción, debes encontrar la opción para configurar esto en la ventana de Configuración avanzada que utilizaste anteriormente. Esta vez, expande la sección de Batería.
Bajo la acción «de batería crítica», se puede elegir lo que deseas que el equipo tenga que hacer cuando se alcanza un nivel crítico de batería, por ejemplo, hibernar. Si no deseas que el ordenador portátil hiberne, sólo puedes decirle que se apague y perderás tu estado del sistema. Creemos que esta opción de hibernar es excelente.
Bajo la acción de Nivel crítico de batería, se puede elegir qué nivel de porcentaje de batería de Windows consideras como «crítico». Si la batería se agota rápidamente de su computadora portátil, es posible que desees establecer ésta a un nivel ligeramente superior. Si la batería de tu portátil drena lentamente, es posible que desees establecer en un nivel ligeramente inferior.
-
Activar o desactivar la suspensión híbrida
También notarás una opción de suspensión híbrida en el apartado que venimos trabajando y mostrándote. Por defecto, esta opción está activada en los ordenadores de escritorio, pero no en los ordenadores portátiles.
Cuando se habilita la suspensión híbrida, el equipo guardará automáticamente el contenido de su memoria RAM en el disco cada vez que duerma. Esto es útil para computadoras de escritorio, ya que garantiza que no perderán su estado del sistema si se pierde la carga de la batería, después de todo, las de escritorios no se han integrado aun, como los ordenadores portátiles lo hicieron.
Cabe destacar que esta opción no está habilitada para ordenadores portátiles, ya que sería usar energía de la batería adicional para guardar el contenido de la memoria RAM en el disco cada vez que el ordenador portátil se va a suspensión.
Hibernar su computadora cuando se pulsa el botón de alimentación o cerrar la tapa
También puedes elegir lo que sucederá cuando presiones el botón de encendido de tu ordenador o cuando cierres la tapa del portátil. Solo ve a Panel de control> Hardware y sonido> Opciones de energía> Elegir el comportamiento del botón de encendido.
En Al pulsar el botón de encendido, se puede elegir lo que hace el equipo al realizar estas acciones. Por defecto, el ordenador o bien apaga o se coloca en modo suspensión, pero puedes hacer que tu equipo haga la hibernación cuando pulses el botón de alimentación o simplemente cuando cierres la tapa, si lo deseas.

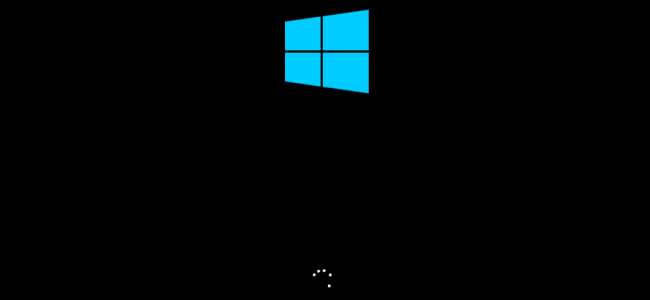
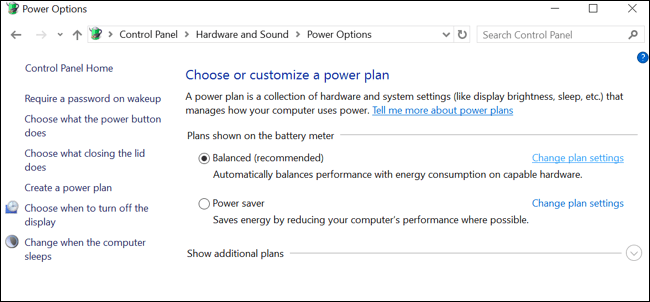
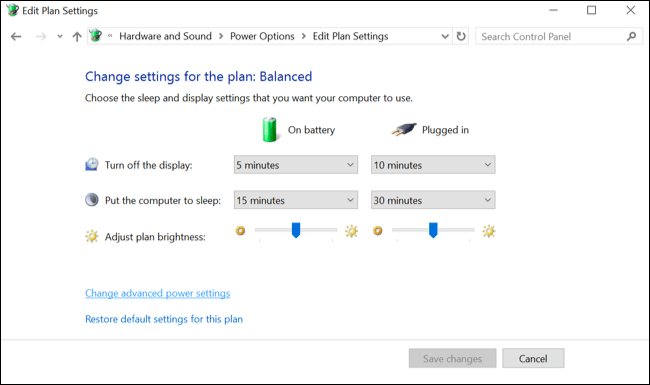
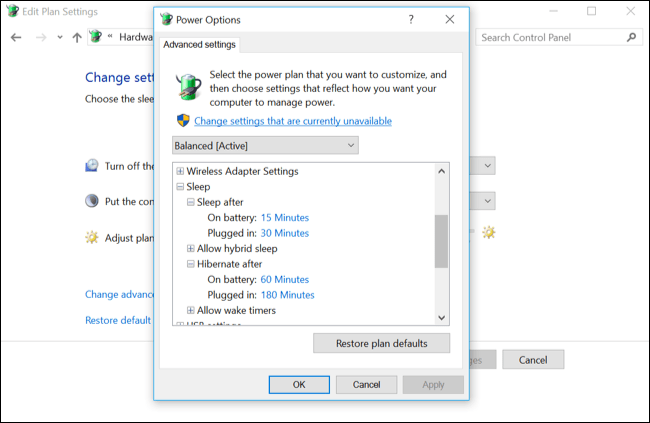
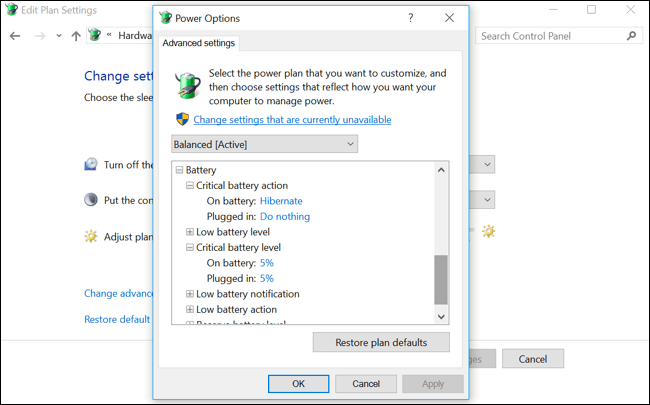
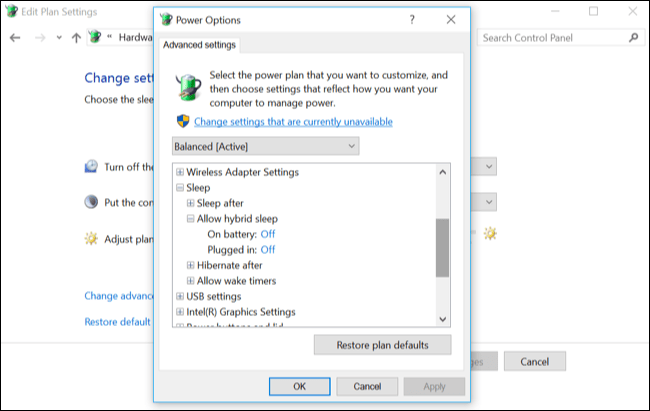
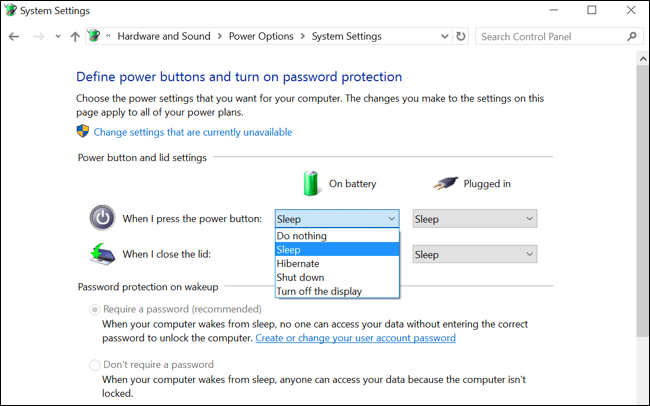
¿Tienes alguna pregunta o problema relacionado con el tema del artículo? Queremos ayudarte.
Deja un comentario con tu problema o pregunta. Leemos y respondemos todos los comentarios, aunque a veces podamos tardar un poco debido al volumen que recibimos. Además, si tu consulta inspira la escritura de un artículo, te notificaremos por email cuando lo publiquemos.
*Moderamos los comentarios para evitar spam.
¡Gracias por enriquecer nuestra comunidad con tu participación!