Con iCloud puedes almacenar todos tus archivos, ya sean vídeos, fotos, música, apps, entre mucho más de una manera segura. Es una herramienta útil de almacenamiento en la nube para dispositivos iPhone, ya que nos garantizará ahorrar espacio en nuestro móvil. Si tenemos una cuenta en iCloud te permite mantener todos tus dispositivos de Apple sincronizados y conectados, pero también se puede utilizar para acceder a tu contenido iCloud desde tu ordenador con Windows. Para ello debes entrar en el sitio oficial en Windows, donde podrás acceder a tus fotos y otros datos que tengas en dicha cuenta.
Pasos para acceder a iCloud desde Windows
En primer lugar debes entrar en www.icloud.com e inicia sesión utilizando tu ID de Apple. Desde cualquier ordenador podrás acceder a tu biblioteca de fotos de iCloud mediante la página oficial.
Haga click en la opción “Fotos”. Esto cargará la biblioteca de fotos de tu cuenta en iCloud. Puede tardar un poco en cargar por primera vez.
Ahora puedes navegar por la biblioteca con todas tus fotos guardadas en la plataforma. Podrás encontrar fotos de todos tus dispositivos compatibles con iCloud. Si recientemente ha tomado una foto puede tardar en aparecer en la galería.
- La pestaña Momentos muestra tus fotos recientes ordenadas por fecha.
- La ficha Álbumes te permitirá ver tus diferentes álbumes.
Haga click en una foto para verla a tamaño completo. Al hacer click en una foto en el navegador se abrirá y le permitirá ver en su tamaño real.
- Haga clic en los botones «<» y «>» para pasar a la imagen anterior o siguiente en el álbum.
Para eliminar una foto debes de hacer click en el botón de Papelera, donde lo podrás ver en la esquina superior derecha cuando se tiene una foto abierta. Cuando elimines una foto se eliminará de todos tus dispositivos sincronizados.
Haga click en el botón “Seleccionar fotos” para seleccionar varias fotos. Esta opción la encontrarás en la esquina superior derecha cuando se ve un álbum. Tras hacer click en “Seleccionar fotos”, puede hacer click en cada foto que desea seleccionar. Esto te permitirá descargar o eliminar varias fotos a la vez.
En “Descargar” haga click para descargar las imágenes seleccionadas, las cuales serán descargadas a la carpeta de descarga predeterminada del navegador, que por lo general es “Descargas”.
En el botón “Borrar” haga click para borrar las fotografías seleccionadas. Todas las fotos que ha seleccionado se eliminaran de todos tus dispositivos sincronizados.
Haga click en “Añadir a” para añadir las fotos seleccionadas a un álbum. Puede seleccionar entre cualquiera de sus álbumes de fotos existentes o crear uno nuevo en el menú emergente que aparece.
Uso de iCloud para Windows
Descargar el instalador de iCloud para Windows. Mediante la instalación para Windows, las fotos de iCloud se sincronizarán con una carpeta especial en tu ordenador. Esto le permitirá acceder fácilmente a todas tus fotos como lo harías con cualquier archivo en tu ordenador. Puedes descargar el instalador desde support.apple.com/en-us/HT204283
Cuando haya descargado el instalador debe ejecutarlo y aceptar la licencia. Una vez hecho esto comenzará la instalación para Windows. Seguramente encontrara el instalador en “Descargas” ya que viene predeterminado en Windows.
Ahora hay que esperar mientras nuestro programa se instala. Este proceso solo durará unos minutos en completarse.
Una vez instalado ejecute iCloud e inicie sesión con su ID de Apple. Se le pedirá que ponga sus datos por primera vez para que inicie el programa.
- Puede iniciar rápidamente iCloud para Windows pulsando ⊞Winy escribiendo «iCloud».
Marque la casilla “Fotos”. Esto le indicará a iCloud para sincronizar su biblioteca de fotos con su equipo en Windows. Se creará una carpeta especial para sus fotos de iCloud, donde podrá acceder fácilmente desde el Explorador de Windows. También puede marcar las casillas para otros contenidos que desea sincronizar con su ordenador de Windows.
Haga click en “Aplicar» para guardar los cambios. Esto comenzará con la creación de la carpeta Fotos en su ordenador y empezara a descargar su biblioteca de fotos en ella. Puede llevar unos minutos si es que tiene muchas fotos en su biblioteca.
Encuentre su Carpeta en “Fotos iCloud”. Puede acceder rápidamente a su carpeta de fotos desde el Explorador de Windows ⊞ Win+E. Busque la entrada «iCloud Fotos» en la sección Favoritos de la barra lateral, o en el «PC»/ventana «Este PC».
Añadir fotos a su biblioteca de fotos de iCloud para ver en otros dispositivos. Cualquier foto que añada a sus fotos en la carpeta Fotos iCloud en Windows, serán cargadas a su biblioteca de fotos, donde podrá visualizarla desde cualquier dispositivo conectado a iCloud. Esto puede llevar unos minutos poder ver las fotos en otros dispositivos.
Eliminar fotos de la carpeta Fotos para eliminarlas en todos los dispositivos. Si elimina las fotos de su carpeta “Fotos iCloud”, también se eliminarán de todos sus dispositivos conectados.

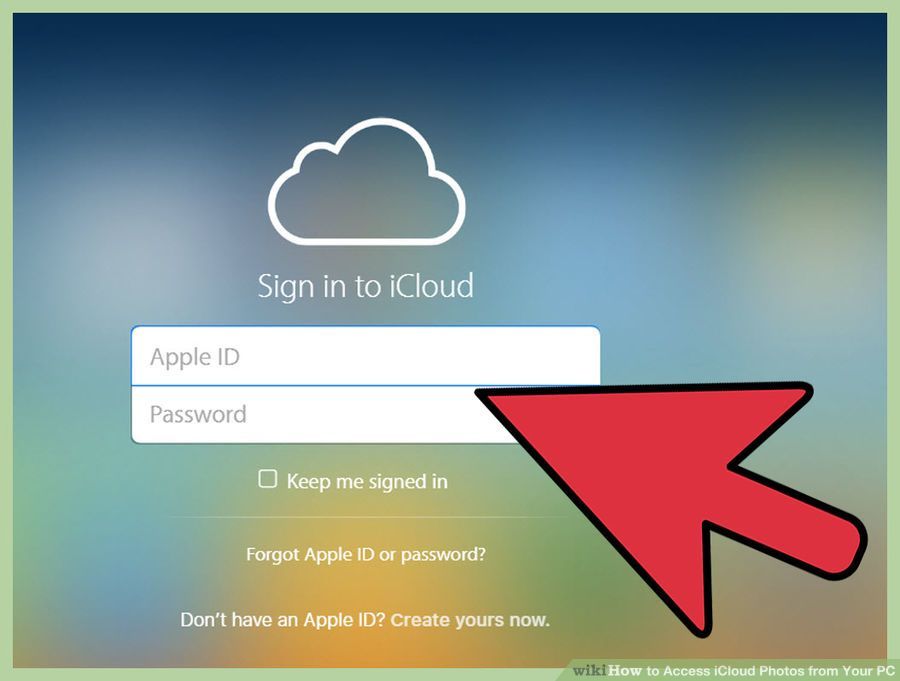

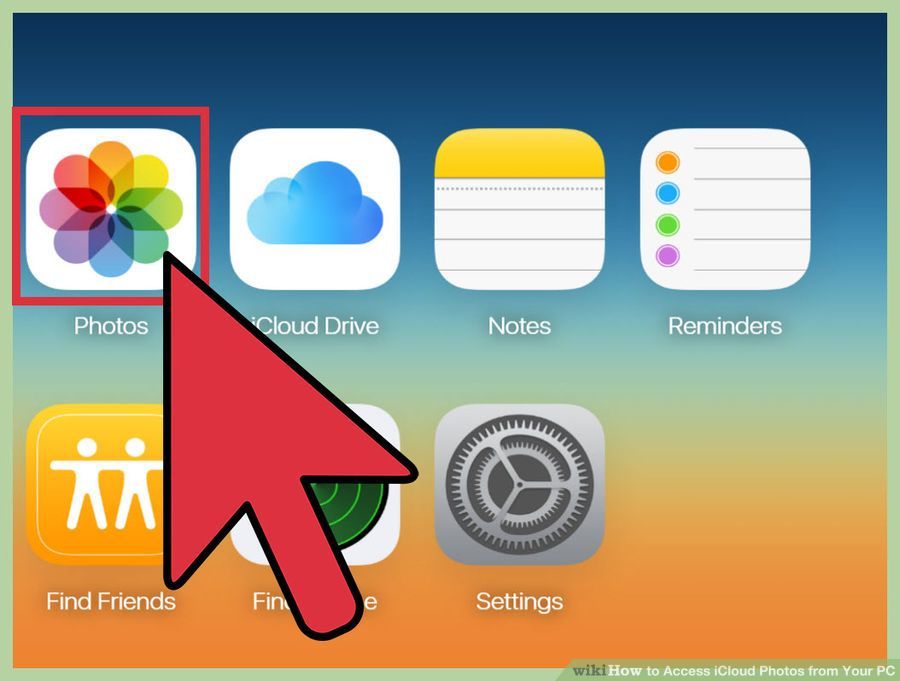
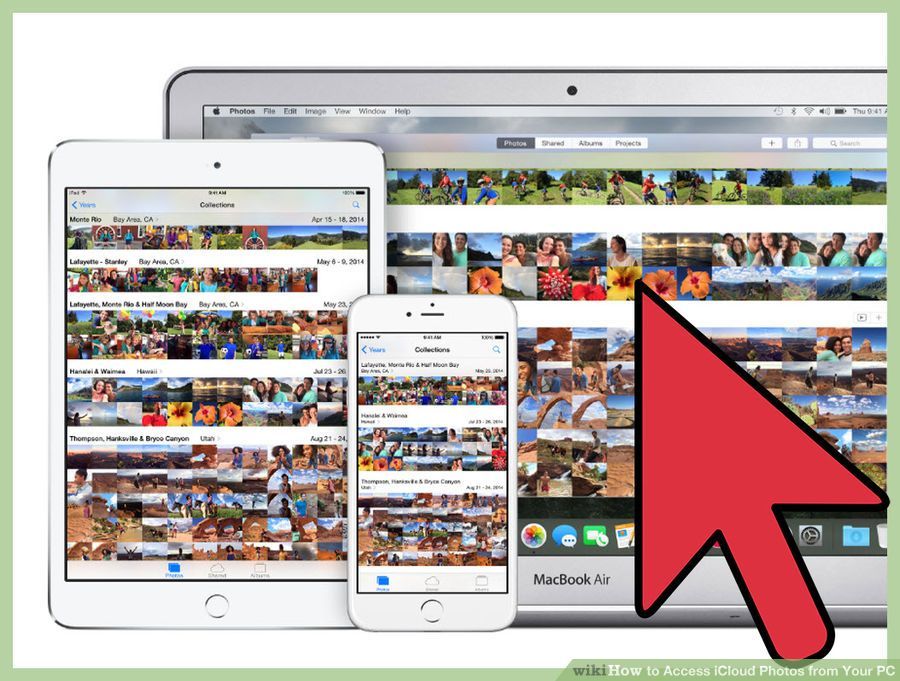

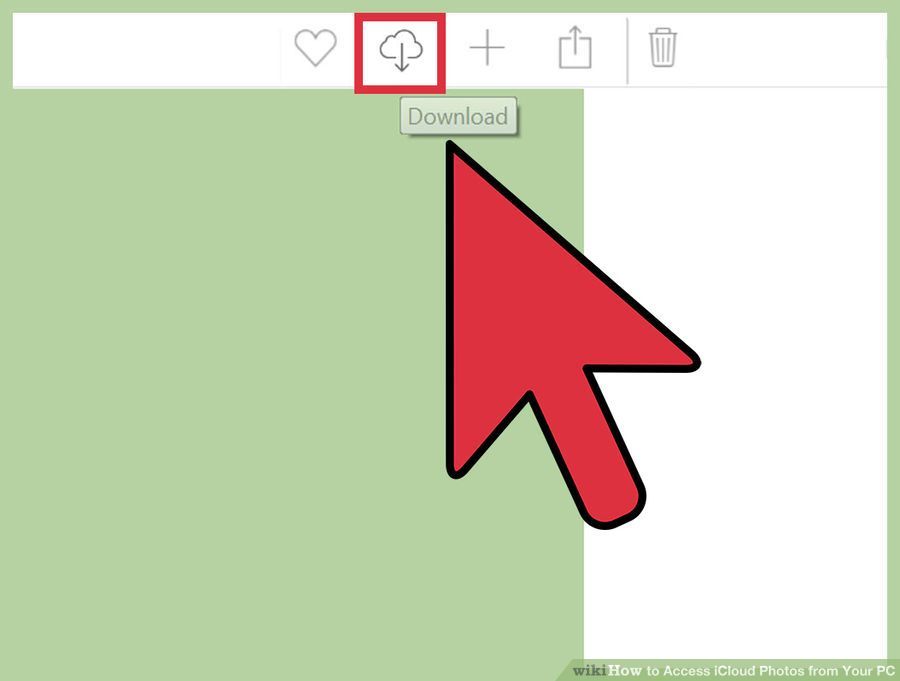


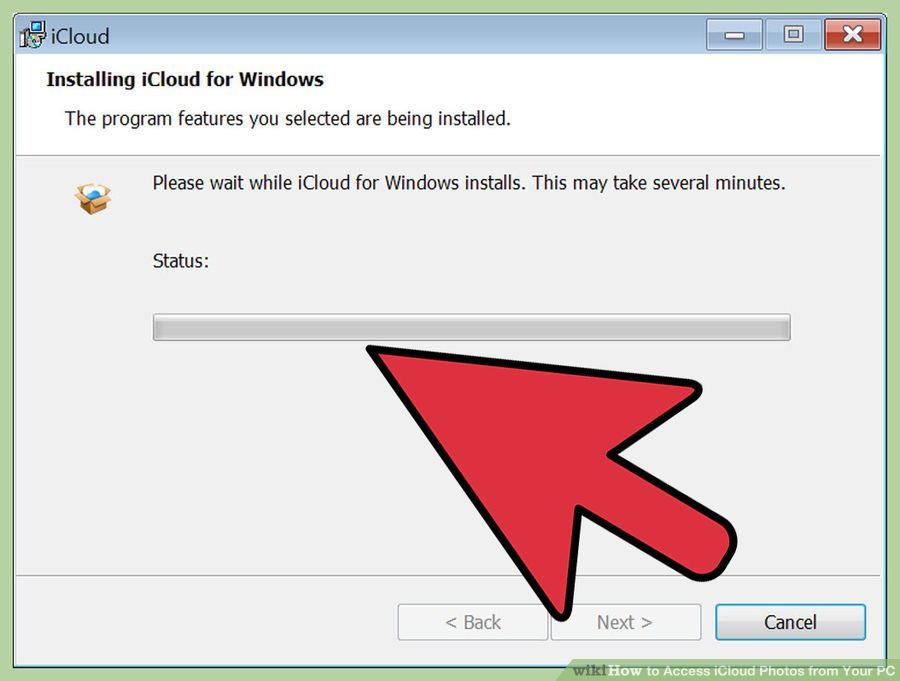
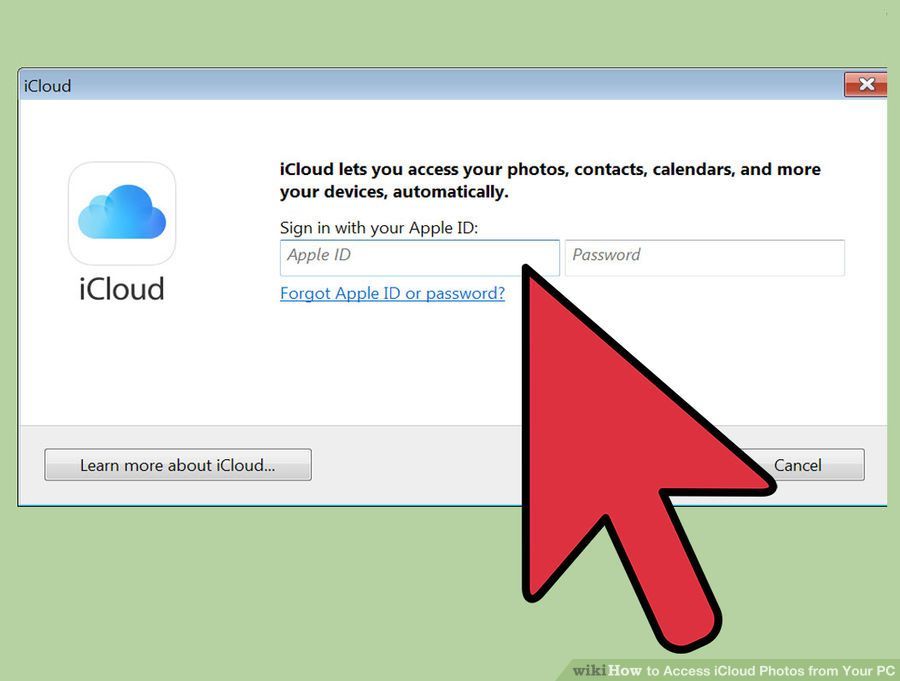
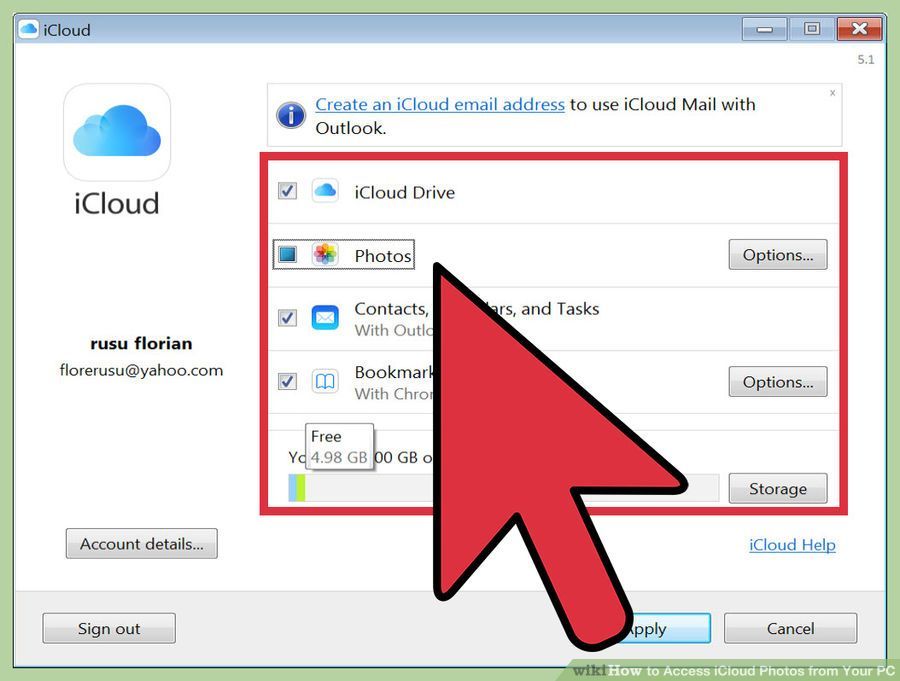
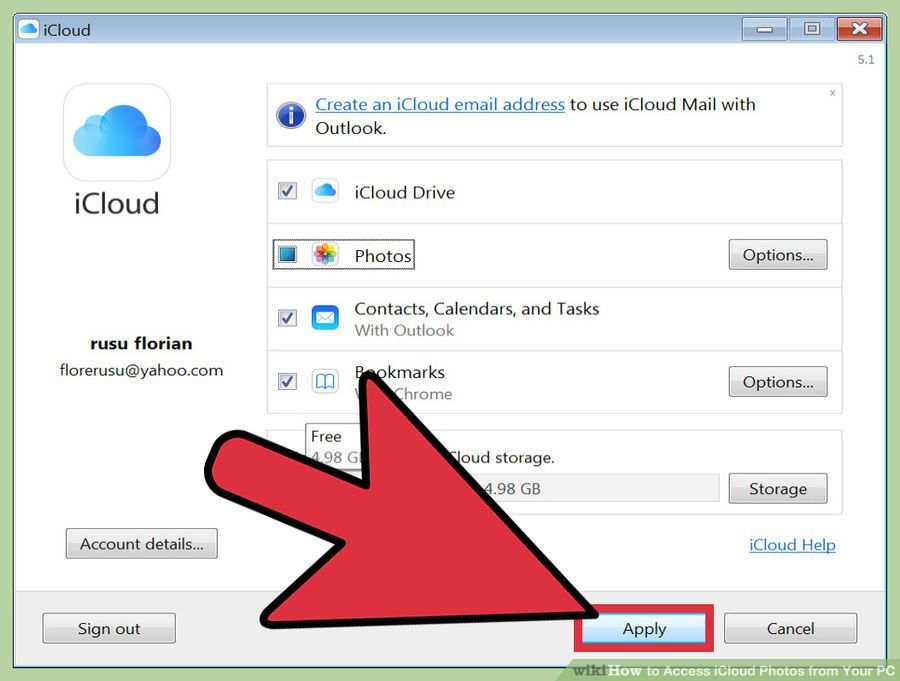
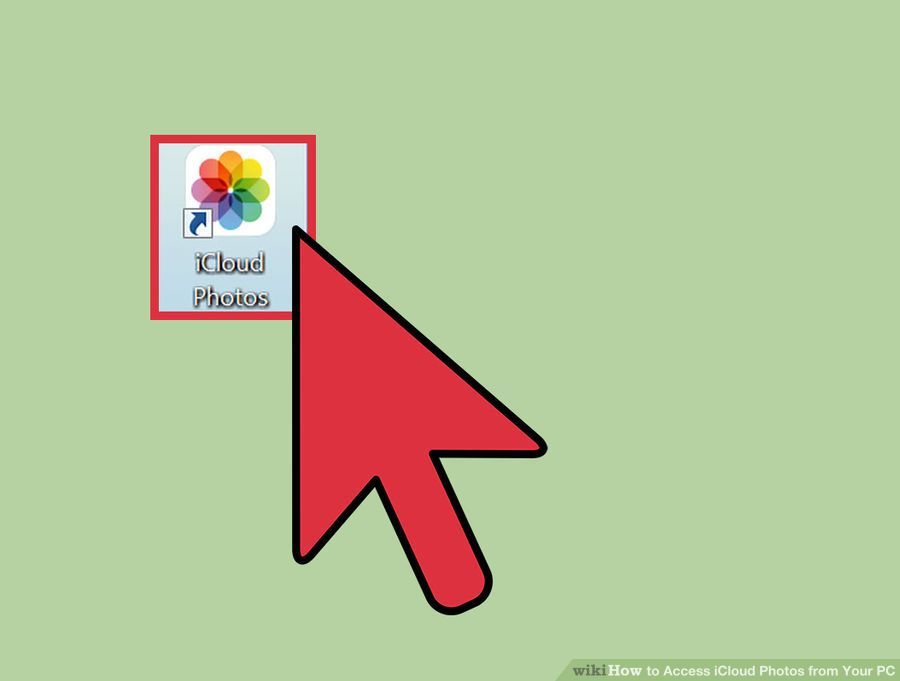
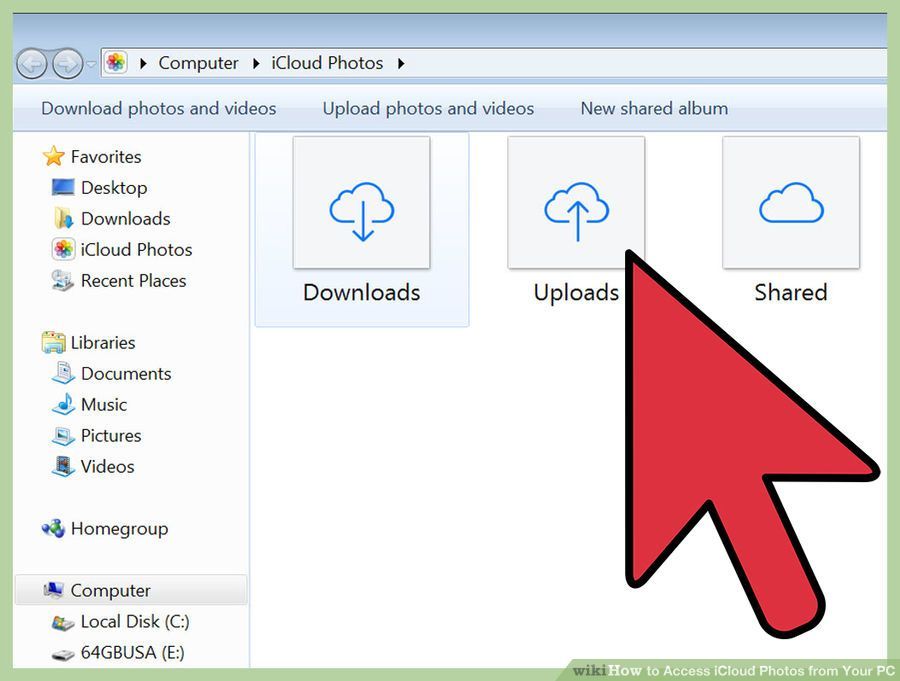
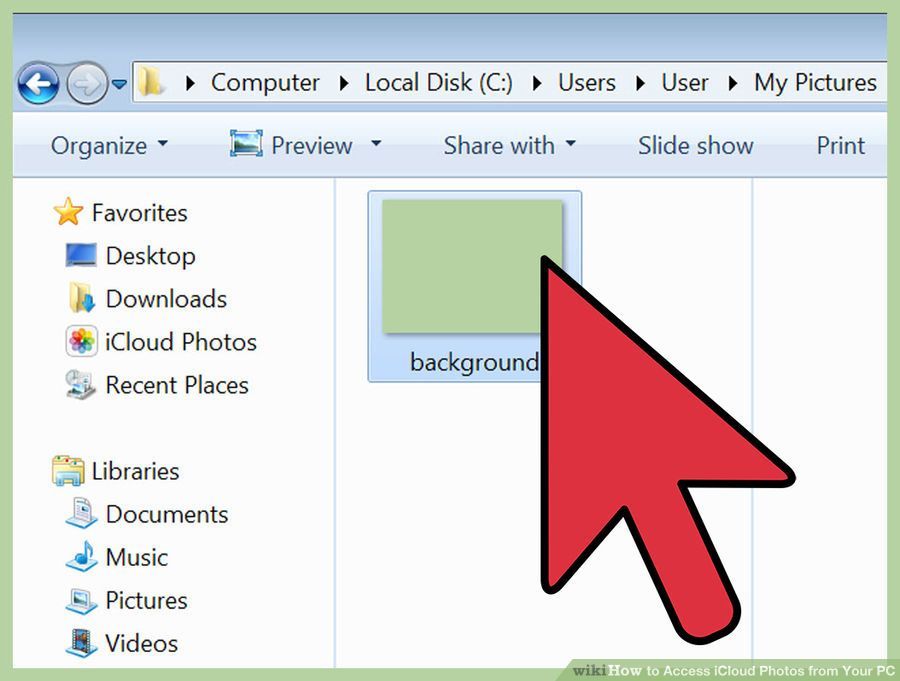
¿Tienes alguna pregunta o problema relacionado con el tema del artículo? Queremos ayudarte.
Deja un comentario con tu problema o pregunta. Leemos y respondemos todos los comentarios, aunque a veces podamos tardar un poco debido al volumen que recibimos. Además, si tu consulta inspira la escritura de un artículo, te notificaremos por email cuando lo publiquemos.
*Moderamos los comentarios para evitar spam.
¡Gracias por enriquecer nuestra comunidad con tu participación!