A la hora de tomar una buena fotografía con efectos, necesitamos una cámara potente, pero todo se puede solucionar con Photoshop. Actualmente se utiliza mucho el Photoshop para editar imágenes o fotografías, ya sea para hacer publicidad o para uso particular.
Utilizando este software podremos realizar el efecto que deseamos, en este caso haremos un efecto de desplazamiento de inclinación con desenfoque al fondo, el cual es llamado “Tilf-Shift”. Vamos a difuminar diferentes partes de la imagen tomada desde un estadio de béisbol. Con este efecto se verá con más claridad a los jugadores dentro del campo de juego y con el toque de una cámara profesional.
Comencemos con el efecto Tilf-Shift en Photoshop
Primer paso: Seleccionar una foto
Este efecto solo funciona con ciertos tipos de fotos. Puede tomar una fotografía desde un ángulo ancho y desde arriba inclinándose un poco para abajo. Como por ejemplo puede tomar una foto a edificios o multitudes siempre que sea desde un ángulo amplio y desde arriba. En este caso usamos esta foto por Joshua peacock que es ideal para hacer el efecto.
Cuando tengamos una imagen la debemos abrir en Photoshop.
Segundo paso: Aplicar el efecto
Comenzamos duplicando la capa de fondo, para ello vamos en ir a Capa> Duplicar capa o pulsando Control + J en el teclado (Ctrl + J, si estas en Mac).
A continuación, vaya a Filtro> Blur Gallery> Tilf-Shift (desplazamiento de inclinación). El cursor cambiará a una chincheta.
Ahora haremos click en donde desea que sea el centro para hacer la zona de desenfoque y obtendrá una superposición que se ve algo como esto.
Esto puede parecer un poco complicado pero siga estos pasos:
- Haga click y arrastre en el círculo interior para mover el centro de la falta de definición alrededor.
- Haga click y arrastre en el anillo exterior para cambiar la cantidad de desenfoque que está siendo aplicada.
- Haga click y arrastre en las manivelas de control a las líneas sólidas para cambiar el ángulo de la zona de enfoque.
- Haga click y arrastre en cualquier otro lugar en las líneas sólidas para cambiar el tamaño del área de enfoque.
- Haga click y arrastre en las líneas de puntos para cambiar el tamaño de la transición entre el que tiene el foco y zonas borrosas.
Deberás de jugar un poco con los ajustes hasta que veas que se ve bien. En este caso aumentamos la definición a 25, y se reduce el tamaño del área de enfoque en el primer plano. La reducción del tamaño de la transición en el primer plano, aumentó el tamaño de la transición en el fondo.
Una vez que esté satisfecho con sus ajustes, pulse la tecla Intro. Así quedó la imagen con los cambios aplicados.
Tercer paso: Añadir sus toques finales
Con el efecto Tilf-Shift aplicado, su imagen debe quedar bien como queremos con un tipo de desenfoque en el fondo. Ahora es el momento de aplicar los toques finales que desee. Vamos a iluminar la imagen y añadir un poco de saturación para que se vea un poco mejor.
Ir a Capa> Nueva capa de ajuste> Intensidad, y arrastre el control deslizante Saturación hacia la derecha. Alrededor de 17 se ve bien para la imagen que estamos usando, pero debe elegir el que quede mejor en su imagen.
A continuación, ir a Capa> Nueva capa de ajuste> Curvas, y haga click en un punto en algún lugar el centro de la línea. Luego arrástrela hacia arriba para iluminar la imagen.
Y con estos pasos hicimos un efecto moderno con una foto normal, solo usando Photoshop que es una herramienta muy poderosa.






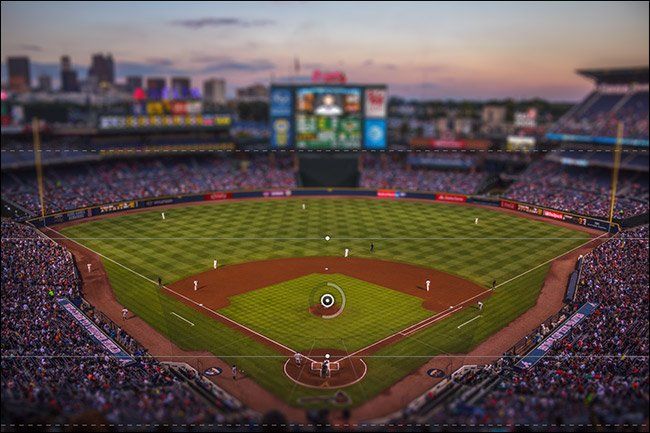

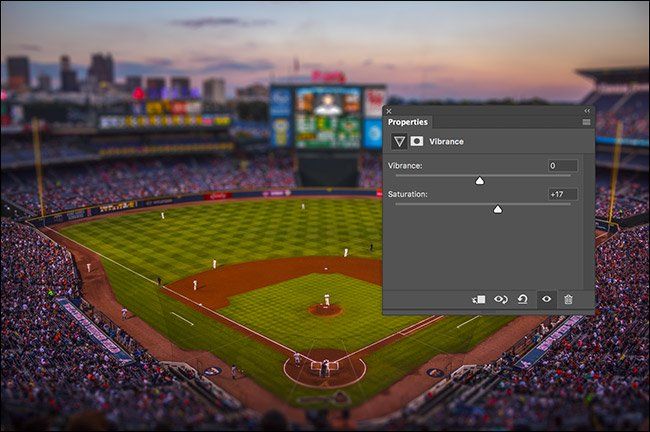
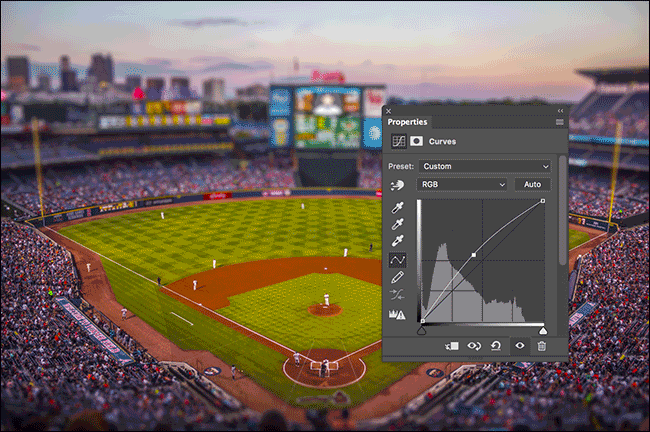

¿Tienes alguna pregunta o problema relacionado con el tema del artículo? Queremos ayudarte.
Deja un comentario con tu problema o pregunta. Leemos y respondemos todos los comentarios, aunque a veces podamos tardar un poco debido al volumen que recibimos. Además, si tu consulta inspira la escritura de un artículo, te notificaremos por email cuando lo publiquemos.
*Moderamos los comentarios para evitar spam.
¡Gracias por enriquecer nuestra comunidad con tu participación!