Windows solo te permite enviar audio a un dispositivo a la vez. Si tienes más de una aplicación reproduciendo audio, Windows 10 enrutará la transmisión de audio a través del mismo dispositivo. Hará esto incluso si tiene dos dispositivos de audio diferentes habilitados.
Esto es algo que solo se puede lograr a través de una aplicación de terceros. Hay bastantes aplicaciones que te permiten enviar audio a dos dispositivos diferentes, sin embargo, para una solución gratuita, recomendamos usar Audio Router.
Audio Router es una aplicación gratuita de código abierto que te permite enviar la salida de audio de una aplicación a tu dispositivo de elección. Los dispositivos de audio deben estar configurados correctamente, es decir, deben aparecer como dos dispositivos separados.
Para verificar si tienes dos dispositivos separados configurados, haz clic con el botón derecho en el icono del altavoz en la bandeja del sistema y selecciona ‘Reproducir dispositivos’ desde el menú contextual.
Salida de audio a dos dispositivos diferentes en Windows 10
Instala Audio Router y reproduce audio en dos aplicaciones diferentes o en instancias separadas de la misma aplicación. Ejecuta Audio Router y te mostrará una interfaz que se asemeja al mezclador de volumen en Windows. Ten en cuenta la flecha desplegable debajo de cada aplicación que se está ejecutando, y los dispositivos de audio que estás configurando en tu sistema.
Haz clic en la flecha desplegable debajo de una aplicación y selecciona el botón ‘Ruta’.
Se abrirá otra ventana pequeña con un menú desplegable para seleccionar el dispositivo de audio al que deseas enrutar el audio. Escoge un dispositivo. El audio de la aplicación se enviará al dispositivo que seleccionaste. Repite para la otra aplicación que está reproduciendo audio y elige tu otro dispositivo de audio.
El enrutador de audio funciona bien, pero no reconoce todas las aplicaciones por su nombre. Por ejemplo, la aplicación TV & Movies en Windows 10 aparece como video.ui.exe. Esperamos que ocurra algo similar con Groove. Puede ser una aplicación de UWP porque las apps como Chrome y VLC aparecen con sus nombres correctos.
Configuración del dispositivo de audio
Si tu dispositivo de audio no está configurado correctamente, deberás repararlo antes de poder usar el Enrutador de audio. Si bien no podemos brindarte soluciones específicas para el sistema, hay algunas cosas que debes intentar.
- Asegúrate de que los controladores de tu tarjeta de sonido estén actualizados.
- Si tienes un administrador de sonido dedicado para tu tarjeta de sonido, por ejemplo, el administrador de sonido Realtek, recuerda configurarlo correctamente.
- Ejecuta el Enrutador de audio con derechos administrativos o no podrás enrutar el audio.

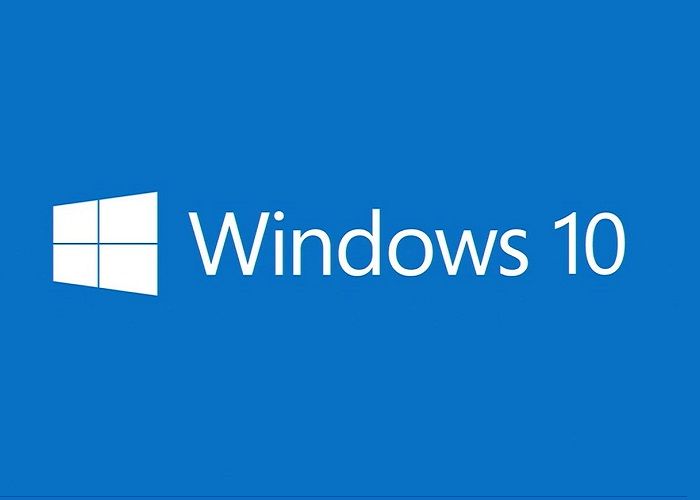
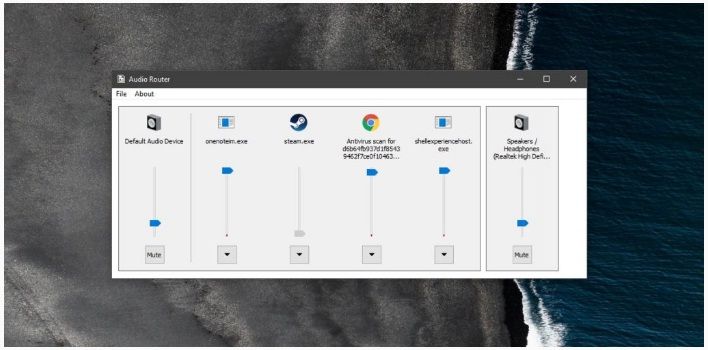
¿Tienes alguna pregunta o problema relacionado con el tema del artículo? Queremos ayudarte.
Deja un comentario con tu problema o pregunta. Leemos y respondemos todos los comentarios, aunque a veces podamos tardar un poco debido al volumen que recibimos. Además, si tu consulta inspira la escritura de un artículo, te notificaremos por email cuando lo publiquemos.
*Moderamos los comentarios para evitar spam.
¡Gracias por enriquecer nuestra comunidad con tu participación!