¿Con qué frecuencia realizas copias de seguridad fuera de línea de tus archivos importantes? ¿Una vez al mes? ¿Una vez al año? Tengo otra pregunta para ti. ¿Con qué frecuencia verificas que esas copias de seguridad sigan funcionando? Decidí hacer esto recientemente. Y cuando conecto mi unidad externa a mi ordenador portátil, aparecido un error de dispositivo de E / S. No pude acceder de inmediato al disco. Se perdieron casi diez años de fotos. Pero estaba seguro de una solución. Entonces, aquí hay cinco formas de corregir un error de dispositivo de E / S, sin perder ningún archivo en el proceso dentro de Windows.
¿Qué es un error de dispositivo de E / S en Windows?
Los errores del dispositivo son bastante comunes. Por lo general, los atribuimos a problemas de hardware. Como un cable errante, un problema con el dispositivo de almacenamiento de entrada o salida, o un controlador mal configurado. Teniendo esto en cuenta, existen más de unos pocos métodos diferentes para tratar de corregir un error de dispositivo de E / S. Mejor aún, la mayoría de estas correcciones solo demoran unos minutos en probarse, además de ser muy fáciles de hacer.
Antes de comenzar, tengo un consejo. Reinicia tu sistema, luego intenta de nuevo. Si aún tienes un error, continúa.
1. Cables
Lo primero que debes hacer antes de preocuparte es simplemente ajustar los cables. Vuelve a colocar los cables que conectan tu unidad externa a tu ordenador. Haz esto en ambos extremos. Si estás utilizando una unidad flash USB, intenta desconectar y volver a insertar, y luego vuelve a intentarlo.
Si no funciona usa un cable USB diferente. ¿No estás seguro si el cable está bien o no? Conecta el cable a un dispositivo externo distinto y conéctalo a tu sistema. Si funciona, sabes que el cable es bueno.
2. Puerto USB
Si el cable es bueno, pero aún no tienes suerte, prueba con un puerto USB alternativo. La mayoría de los sistemas modernos tienen más de un puerto USB ya que muchos dispositivos dependen de una conexión USB. Además, verifica que tus puertos USB estén limpios. Si están polvorientos o sucios, dales un golpe suave para eliminar cualquier pelusa persistente y luego vuelve a intentarlo.
3. Controladores
Otro arreglo de error del dispositivo de E / S básico pero fácil de pasar por alto es actualizar los controladores en tu sistema. Windows 10 debería actualizar todos sus controladores todo el tiempo. El problema de las actualizaciones constantes fue un punto extremadamente doloroso para muchos usuarios cuando Microsoft lanzó Windows 10. En teoría, un sistema que actualiza constantemente los controladores es excelente.
La teoría parece genial, y la realidad es la realidad. No siempre se correlaciona, y algunas veces el sistema de actualización constante simplemente no funciona. Ahí es donde interviene un programa como IOBit Driver Booster. Descarga e instala Driver Booster (asegurándote de que desmarcaste el botón de instalación del paquete McAfee Antivirus). Luego permite que escanee rápidamente tu sistema en busca de controladores desactualizados.
No te sorprendas si aparece una gran cantidad de controladores que están desactualizados. En muchos casos, las aplicaciones y servicios relacionados todavía funcionan bien. Da la casualidad de que hay una versión de controlador más reciente. Actualiza tus controladores y vuelve a intentar con tu unidad externa.
4. Chkdsk
Si bien los errores del dispositivo de E / S se relacionan predominantemente con el hardware. Podemos intentar utilizar una herramienta integrada del sistema para solucionar el problema. La herramienta chkdsk verifica los sistemas de archivos y corrige los errores del sistema de archivos.
A continuación, escribe chkdsk / f / r / x [tu letra de unidad aquí] y presiona Entrar. El escaneo podría llevar un tiempo, especialmente si hay múltiples sectores que requieren reparación.
Ten en cuenta que esto no solucionará ciertos tipos de sectores de unidades rotas.
5. Use Speccy para verificar la salud de la unidad
Si las dos soluciones fáciles no funcionan, podemos verificar el estado general del disco duro utilizando el programa de especificación del sistema libre, Speccy. Descarga instala Speccy. En la columna de la izquierda, selecciona Almacenamiento y desplázate hacia abajo para encontrar la unidad correspondiente. Normalmente están bien etiquetados.
Debajo de las especificaciones técnicas de la unidad está la tabla de atributos desplegables SMART. Esto es lo que necesitamos.
SMART significa Self-Monitoring, Analysis and Reporting Technology. El sistema integrado de monitoreo del disco duro informa sobre varios atributos del estado del disco duro. Como puedes ver, Speccy otorga una calificación a cada métrica de monitoreo. Estamos particularmente interesados en las siguientes métricas:
- 05: recuento de sectores reasignados.
- 0A: cuenta de reintentos de giro.
- C4: recuento de eventos de reasignación.
- C5: Conteo actual del sector pendiente.
- C6: recuento de sectores incorregibles.
¿Quieres un hecho sorprendente? Un estudio de Google descubrió que en los 60 días posteriores al primer error de unidad no corregible, el disco tenía en promedio de 39 veces más de probabilidades de fallar que un disco similar sin errores.
Para ser justos, el estudio de Google también concluye que las calificaciones de SMART son de utilidad limitada para predecir las fallas inminentes de la unidad. Pero aún así pueden dar una buena indicación general de la salud de la unidad. Ahora, esto no necesariamente resuelve inmediatamente el error de entrada de tu dispositivo de E / S. Pero podría indicar lo que está sucediendo.
¡No más error de dispositivo de E / S!
Espero que tu error de dispositivo de E / S haya terminado y hayas podido acceder a tu disco en Windows. Un error del dispositivo de E / S no siempre es el final de la línea de un disco duro. Sin embargo, es un buen indicador de que algo está en marcha. En muchos casos, simplemente no vale la pena esperar para descubrir si el error es el comienzo de algo más siniestro.


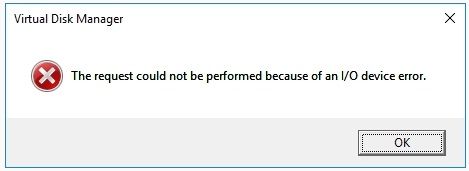
Hola Amigo, tengo el problema de e/s, al correr el comando: Dism.exe /Online /Cleanup-Image /RestoreHealth, para reparar mi windows 8.1, al terminar me dice que no se pudo ejecutar la acción por problemas con la E/S del disco, le corrí el chkdsk, y termino exitosa mente y asegura haber reparado los errores del disco, con «DriverPack» actualice todos los drivers del sistema y el problema continua, descargue el Speccy y me arroja el cuadro que muestras en este documento, donde aparece todo «good», en cuanto a los valores no se interpretarlos, te escribo haber si tienes otro haz bajo la manga, y me lo hagas saber.
Gracias por el post.
mi disco duro es un SSD y lo formate y ahora no lo reconoce mi lap como disco duro externo no puedo inicializarlo, no puedo asignarle una letra no puedo crear una particion porque me sale que hay un error E/S……QUE HAGO MI SSD ES NUEVO Y LO COMPRE PARA PONERLE EL Sistema operativo
est protegido con uan contraseña pregrogramda desde la Bios
hay progrmas que resuelven eso segun marca investiga
hola amigo mi problema es la tarjeta sd intento arreglarla pero al usar cmd para solucionarlo no puedo me sale error por archivo raw cuando intento formatear tampoco me deja use dispart tampoco uso el administrador de discos y cambie la letra de la unidad pero igual sale la letra en ves de decir particion primaria sale como logica y no puedo hacer nada ya llevo como una semana intentando y nada alguna solucion
Hola Yair,
Si has probado todas las opciones que comentas, es muy probable que la tarjeta SD esté dañada físicamente. Si ese es el caso, poco puedes hacer. Lo más que puedo decirte es que pruebes este software, es uno de los mejores que hay para formatear a bajo nivel.
Cuando hayas ejecutado el programa como administrador, selecciona la unidad dañada y haz clic en el botón Continuar y, a continuación Low-level format. Por último, desmarca Quick Format y haz clic en Format this device.
Este proceso puede durar bastante tiempo dependiendo de la capacidad que tenga dicha SD.
Pero lo dicho, si con esto ya no te funciona, es muy probable que esté dañada físicamente y poco más puedas hacer.
Un saludo y suerte.
como es posible reparar un hdd si nigun programa detecta el disco ( aun que este bien conectado no aparecece en ningun sitio ni administrador de discos ni adm de dispositivos) ycuando ejecuto speccy solo reflega el primer disco no el segundo
Hola francisco, qué tal?
En primera instancia, te aconsejamos que pruebes con otros programas similares a Speccy. Considera algunos como DiskGenius, AOMEI Partition Assistant o Paragon Partition Manager. Intenta con ellos, y coméntanos si consigues que alguno detecte tu HDD.
Saludos!