No necesitas servicios de terceros como VeraCrypt para crear un contenedor seguro y encriptado para tus archivos confidenciales en tu Mac. Puedes crear una imagen de disco cifrada utilizando la Utilidad de disco incorporada.
Para ser justos, también puedes crear un contenedor cifrado utilizando la función incorporada de BitLocker en Windows. Pero eso requiere que tengas una edición Professional o Enterprise. El truco de Mac del que estamos hablando aquí funciona en cualquier Mac. Después de crear una imagen de disco cifrada, puedes «montar» ese archivo de imagen, proporcionar tu contraseña y obtener acceso a tus cosas. Siempre que quieras bloquear el acceso a tus archivos, simplemente desmonta el archivo de imagen. He aquí cómo hacerlo.
Crear una imagen de disco cifrado
Para comenzar, deberás abrir la aplicación Disk Utility. Abre una ventana del Finder, haz clic en «Aplicaciones» en la barra lateral. Haz doble clic en la carpeta «Utilidades», y luego pulsa en el elemento «Utilidad de Discos». También puedes presionar Comando + Espacio para abrir Búsqueda de Spotlight. Escribe «Utilidad de Disco» en el cuadro de búsqueda y luego pulsa «Volver» para abrirlo.
En la ventana de la Utilidad de Discos, ve a Archivo> Nueva Imagen> Imagen en Blanco.
Opciones que proporciona la imagen de disco en tu Mac
Esto crea un nuevo archivo de imagen de disco (.dmg). Estas son las opciones que deberás configurar.
- Guardar como: proporciona un nombre para el archivo de imagen del disco.
- Nombre: otorga un nombre para el archivo de imagen del disco. Este nombre es más una descripción. Aparece como el nombre del contenedor cuando se monta el archivo.
- Tamaño: Elige un tamaño para tu archivo de imagen de disco. Por ejemplo, si eliges 100 MB, solo podrás almacenar hasta 100 MB de archivos dentro de él. El archivo contenedor toma el tamaño máximo de archivo de inmediato, sin importar cuántos archivos coloques dentro. Entonces, por ejemplo, si creas un archivo de imagen de disco de 100 MB, ocupará 100 MB de espacio en el disco duro. Incluso si aún no has movido ningún archivo dentro. Puedes ampliar o reducir la imagen del disco más adelante, si es necesario.
- Formato: selecciona Mac OS Extended (Journaled) como el sistema de archivos.
- Cifrado: Debes pulsar en encriptación AES de 128 o 256 bits. 256 bits es más seguro, mientras que 128 bits es más rápido. Si estás encriptando archivos confidenciales probablemente querrás elegir 256 bits y aceptar la ligera desaceleración para mayor seguridad.
- Particiones: Pulsa en «Single partition – GUID Map» para usar una sola partición dentro de sP archivo de imagen de disco.
- Formato de imagen: Escoge «imagen de disco de lectura / escritura» para que puedas leer y escribir en la imagen del disco en cualquier momento.
Cuando optas por una unidad encriptada, también se te solicita que crees una contraseña de cifrado para tu imagen de disco. Proporciona una contraseña segura. Puedes usar el botón «Clave» aquí para obtener sugerencias sobre cómo crear una fuerte.
Importancia de la contraseña
Si pierdes esta contraseña, perderás acceso a los archivos dentro de tu imagen de disco cifrado.
Probablemente quieras desmarcar la opción «Recordar contraseña en mi llavero». Esta opción recuerda la contraseña en el llavero de la cuenta de usuario de tu Mac para que se pueda completar automáticamente en el futuro. Pero no necesariamente quieres que cualquiera que pueda iniciar sesión también tenga acceso a tu contenedor cifrado.
La imagen del disco se crea, formatea y monta automáticamente para ti. La encontrarás en tu escritorio y en el Buscador en Dispositivos. Para cifrar archivos, simplemente guárdalos en este dispositivo como si fuera cualquier otro disco duro.
Para desmontar la imagen de disco encriptada, haz clic en el botón Expulsar en Dispositivos en Buscador. También puedes pulsar el botón derecho o presionar Ctrl + clic en tu icono de escritorio y seleccionar el comando «Expulsar».
Montar la imagen de disco cifrado
Para montar la imagen de disco cifrado en el futuro, ubica tu archivo en tu disco duro. Tendrá la extensión de archivo .dmg- y haz doble clic en él. Se te pedirá la contraseña de cifrado que proporcionaste al configurarlo.
Después de proporcionar la contraseña. Puedes acceder al contenido del archivo tal como lo harías con cualquier otra imagen de disco o dispositivo extraíble.
Agrandar o reducir tu imagen de disco cifrado
Si te estás quedando sin espacio dentro de tu imagen de disco cifrado y no quieres crear otra, puedes agrandar tu imagen existente. O bien, si no estás utilizando el tamaño completo de tu imagen de disco, puedes reducirla para ahorrar espacio.
Para hacerlo, abre la Utilidad de Discos y luego dirígete a Imágenes> Cambiar Tamaño.
Se te pedirá tu contraseña de cifrado. Ten en cuenta que no podrás cambiar el tamaño de la imagen del disco si está montada actualmente. Si el botón Cambiar tamaño de imagen está en gris. Simplemente haz clic en el botón Expulsar en la ventana Utilidad de disco, y luego intenta de nuevo.
Ahora puedes hacer lo que quieras con tu archivo .dmg encriptado. Guárdalo en tu disco duro, cópialo en una unidad USB o incluso almacénealo en línea usando un servicio de almacenamiento de archivos en la nube como Dropbox. Las personas no podrán acceder a tus contenidos a menos que tengan la contraseña que proporcionaste. Puedes montar el archivo cifrado en cualquier Mac siempre que tengas la contraseña.


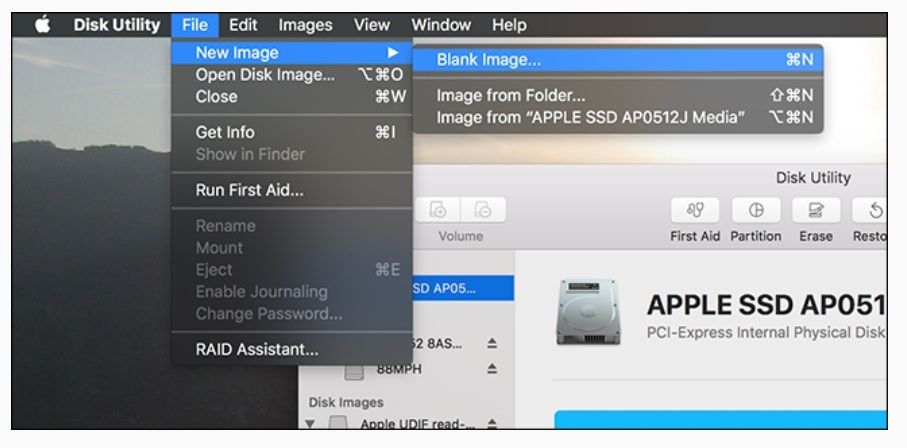






¿Tienes alguna pregunta o problema relacionado con el tema del artículo? Queremos ayudarte.
Deja un comentario con tu problema o pregunta. Leemos y respondemos todos los comentarios, aunque a veces podamos tardar un poco debido al volumen que recibimos. Además, si tu consulta inspira la escritura de un artículo, te notificaremos por email cuando lo publiquemos.
*Moderamos los comentarios para evitar spam.
¡Gracias por enriquecer nuestra comunidad con tu participación!