¿Estás en Linux y necesitas mover muchos datos de un disco duro a otro? Si es así, considera usar la herramienta de edición de particiones Gparted para Linux. Además de editar diseños de discos duros, puedes clonar rápidamente cualquier partición en múltiples discos duros (o incluso duplicar particiones en el mismo disco duro) convirtiéndola en una gran herramienta para transferir una instalación de Linux a un disco duro diferente.
Copiar particiones con Gparted es muy fácil. Pero no funciona con particiones montadas. Deberás asegurarte de que el disco duro con el que estás trabajando no esté en uso con el sistema primario. Es posible simplemente instalar la herramienta en tu distribución de Linux y usarla desde allí. Pero lo mejor es trabajar con un sistema en vivo. Tener un sistema en vivo asegura que no hay particiones actualmente en uso.
Requisitos
Para comenzar con el disco en vivo, descarga la última versión de la imagen ISO de Gparted . Además, saca una memoria flash USB de al menos 1GB de tamaño y descarga la versión más reciente de la herramienta Etcher USB.
Crear disco en vivo
Conecta el dispositivo USB y abre Etcher para iniciar el proceso de creación del disco en vivo. Dentro de Etcher, selecciona el archivo ISO y haz clic en el botón «flash» para crear el disco. Etcher tardará un poco, pero cuando esté completo, reinicia tu ordenador y carga el BIOS. Usando el BIOS en modifica el gestor de arranque, por lo que primero carga el disco activo Gparted.
Cargar Gparted Live
Aunque este disco en vivo es una herramienta gráfica, no comienza de esa manera. Consulta las instrucciones en la pantalla para seleccionar su idioma y el diseño del teclado. Luego, ingresa «startx» en el aviso, y cargará el entorno de escritorio en vivo. Desde aquí, busca «Gparted» y haz doble clic en él para abrir la herramienta de creación de particiones.
Cuando se abre, la herramienta escanea cada disco duro que está conectado a tu sistema. Usando el menú desplegable a la derecha, selecciona la unidad desde la que deseas copiar los datos. En este artículo, el disco desde el que copiaremos datos es / dev / sda , y el disco que recibirá los datos reproducidos es / dev / sdb .
Copia de diseños de partición en Linux
Una forma sencilla de transferir una instalación de Linux de un disco duro a otro es mediante el uso de la función «copiar partición» en la herramienta de partición Gparted. Ten en cuenta que la unidad desde la que está copiando una partición debe estar en blanco. Para ponerlo en blanco, abre una ventana de terminal y sigue nuestra guía sobre cómo borrar de forma segura un disco duro. Cuando el proceso esté completo, vuelva a Gparted y selecciona la unidad (en nuestro ejemplo, este disco duro es / dev / sdb).
Haz clic en «Dispositivo» y luego «crear tabla de particiones». Ten en cuenta que este disco duro debe tener el mismo esquema que el que proporciona los datos. Si / dev / sda es una partición GPT con EFI, también debe ser / dev / sdb , y viceversa.
En lugar de crear una nueva partición con el diálogo en / dev / sdb , ve al menú de selección del disco duro y selecciona / dev / sda . Busca la partición que contiene tus datos. En este ejemplo, copiaremos nuestra carpeta / home , y su etiqueta es / dev / sda2 .
Haz clic derecho en la partición y oprime en «copiar» (o Ctrl + C), luego, una vez más, regresa al menú de selección del disco duro y vuelve a / dev / sdb . Haz clic derecho en el espacio en blanco, y selecciona «Pegar» (o Ctrl + V). Al seleccionar la opción pegar se iniciará una secuencia de copiado de la partición, que llevará mucho tiempo (dependiendo de qué tan grande sea la partición). Deja que Gparted haga lo suyo, y eventualmente, tus datos se moverán a la nueva unidad.
Con estas instrucciones, puede hacerlo tantas veces como quieras, para copiar múltiples particiones de un disco duro a otro.
Cuando Gparted termine de copiar los datos, siéntate libre de cerrarlos. Luego, reinicia tu ordenador. Todos tus datos deben ser cambiados.
Usando DD
Además de usar Gparted, hay otras formas de transferir una instalación de Linux de un disco duro a otro. La mejor y más rápida manera de clonar directamente una partición es con DD. Para hacer esto, abre un terminal y usa el comando lsblk para revelar los discos duros en el sistema. Al igual que en el método Gparted, el disco duro de origen es / dev / sda , y el disco duro de destino es / dev / sdb . Para clonar la partición de inicio de la unidad de origen, deberás dejar en blanco el disco.
Una vez que / dev / sdb es claro, usa el comando dividido para crear una nueva tabla de partición.
sudo parted / dev / sdb
Crea una nueva tabla de particiones y asegúrate de que sea la misma que la fuente (si la fuente es EFI, use GPT. Si es MBR, use MS-DOS).
Para EFI / GPT
mklabel gpt
dejar
Para BIOS / MBR
mklabel msdos dejar
A continuación, use el comando DD para iniciar una copia de / dev / sda a / dev / sdb.
sudo dd if = / dev / sda de = / dev / sdb bs = 1M
Cuando el terminal se puede usar nuevamente, DD ha terminado.


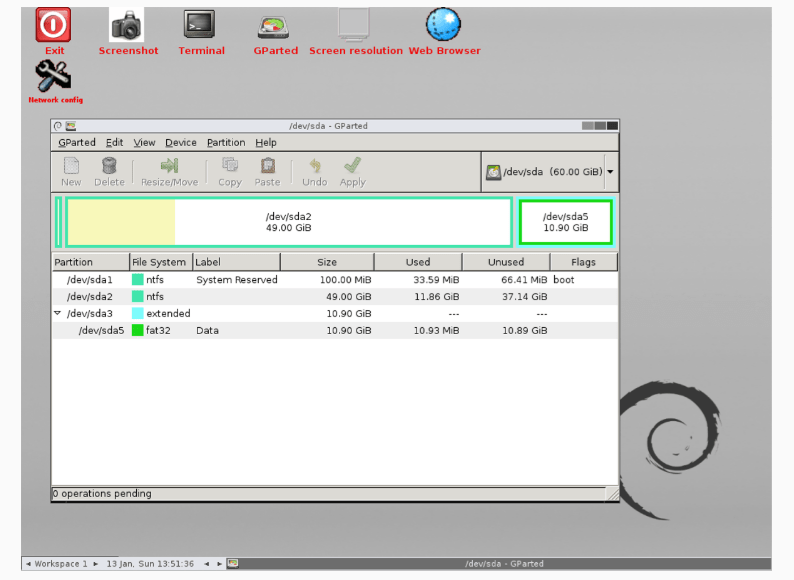
Hola, he usado este método en otras ocasiones y el comando dd es unos de los que en mi opinión es muy potente, pero decería un método mas personalizable algo como para transferir un sistema en un disco donde ya existen otros sistemas instalados.
En concreto he creado una copia de mi debian 9 ya personalizado en mi laptop y deseo transferirlo a mi desktop el cual ya tiene otro so y el cual deseo conservar también.