Esta guía te llevará paso a paso a través del proceso para configurar un programa de forma que se inicie automáticamente cada vez que se arranques Windows 10.
Comencemos con el paso a paso en Windows 10
Inica manteniendo presionada la tecla «Windows» en tu teclado, y luego presiona la tecla R. Esto abrirá el cuadro de diálogo ‘Ejecutar’.
Ingrese el texto:
shell: inicio común
Luego haz clic en el botón OK.
Se abrirá una ventana del Explorador de Windows y mostrará lo que probablemente será una carpeta vacía. Mueve esta ventana hacia un lado.
Ahora haz clic en el «Botón de inicio» de Windows 10 para abrir el menú principal. Ubica el programa que deseas que se inicie automáticamente con Windows y haz clic derecho en tu icono. Desde el menú contextual que aparece, selecciona Más y luego Abrir ubicación de archivo. Ten en cuenta si el programa que deseas iniciar con Windows no aparece en el menú de Windows 10.
Ahora aparecerá otra ventana del Explorador de Windows. Este tendrá una lista de la mayoría de las aplicaciones en tu computadora en forma de archivos de acceso directo.
Localiza el archivo de acceso directo para el programa que deseas que se inicie automáticamente. Haz clic con el botón derecho en ese archivo y selecciona Copiar.
Últimos pasos
¿Recuerdas esa ventana de Windows Explorer que abrimos? Hora de encontrarla. En cualquier lugar del espacio vacío de esa ventana. Haz clic derecho y selecciona Pegar en el menú contextual.
Con toda probabilidad aparecerá una advertencia de seguridad. Haz clic en el botón Continuar.
Eso es todo. ¡Ya terminaste! La próxima vez que inicies Windows 10, este programa se ejecutará automáticamente.
OK. El programa que deseas que se inicie automáticamente no tiene una entrada de «menú de inicio». No es un gran trato. Abre una pantalla del Explorador de Windows y encuentra el archivo .exe real. Es casi seguro que esté en alguna parte en las carpetas C: \ Program Files \ o C: \ Program Files (x86) \. Cuando hayas encontrado el archivo, haz clic con el botón derecho y selecciona Crear acceso directo.
Dependiendo de la ubicación de tu archivo, puedes recibir un mensaje que dice que no se puede crear un acceso directo en esta carpeta en particular, sino que ofrecerá crear uno en tu escritorio. Haz clic en Sí en caso de que te ocurra esto.


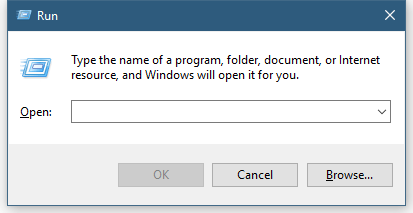

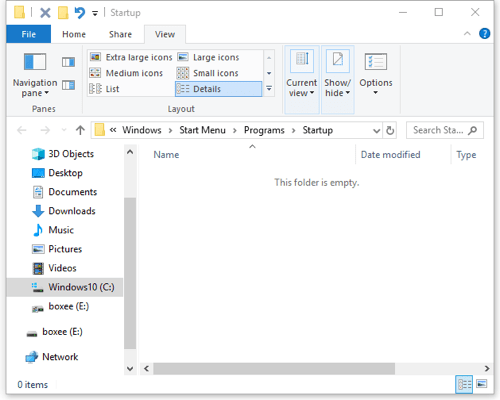
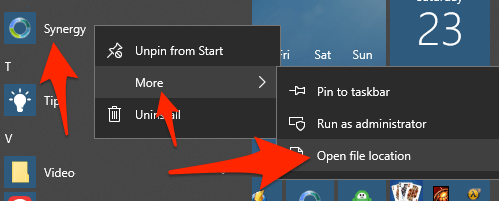
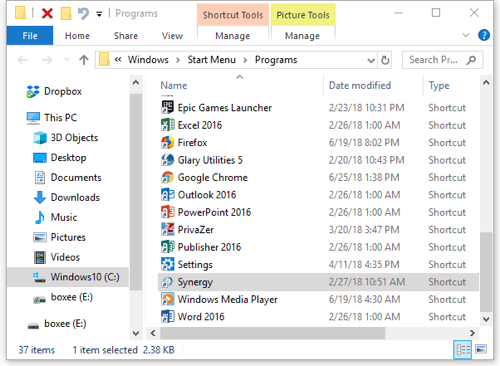

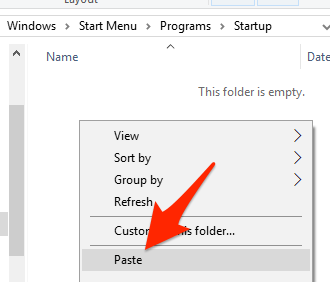
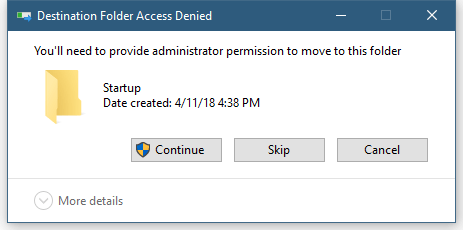
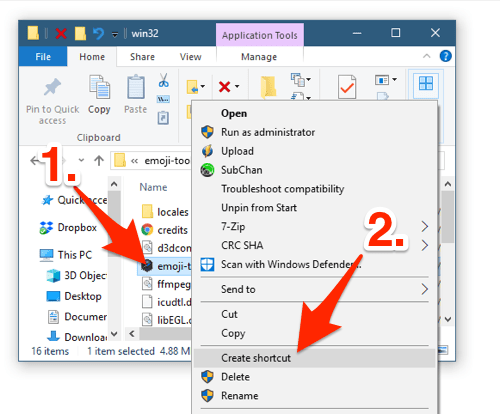
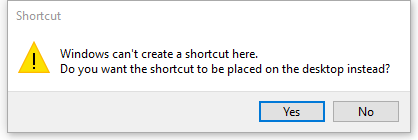
¿Tienes alguna pregunta o problema relacionado con el tema del artículo? Queremos ayudarte.
Deja un comentario con tu problema o pregunta. Leemos y respondemos todos los comentarios, aunque a veces podamos tardar un poco debido al volumen que recibimos. Además, si tu consulta inspira la escritura de un artículo, te notificaremos por email cuando lo publiquemos.
*Moderamos los comentarios para evitar spam.
¡Gracias por enriquecer nuestra comunidad con tu participación!