Puedes fijar aplicaciones al menú Inicio y a la barra de tareas. Una aplicación está delimitada por su propio nombre, es decir, si fijas Firefox y colocas el cursor del mouse sobre ella, un pequeño consejo te dice que es Firefox. Si necesitas cambiar el nombre de los elementos de la barra de tareas anclado a otra cosa que no sea el nombre predeterminado de la aplicación. Puedes hacerlo. El proceso es bastante simple.
Cambiar el nombre de elementos fijados de la barra de tareas
Si ya tienes la aplicación anclada en la barra de tareas. Primero debes desactivarla. A continuación, crea un acceso directo a la aplicación que deseas cambiar de nombre en la barra de tareas. Es bastante fácil de hacer si sabes dónde está el EXE de la aplicación.
Busca el EXE, haz clic con el botón derecho y selecciona Enviar a> Escritorio (Crear acceso directo) en el menú contextual. Haz clic en el nombre para ingresar al modo de edición. O haz clic con el botón derecho y selecciona ‘Cambiar nombre’ en el menú contextual.
Ingresa el nombre que deseas que tenga la aplicación cuando esté anclada a la barra de tareas. Eso es realmente al respecto. Haz clic con el botón derecho en el acceso directo renombrado y fíjelo a la barra de tareas seleccionando la opción Pin a barra de tareas en el menú contextual.
Una vez que la aplicación se ha anclado, coloca el mouse sobre ella y te mostrará el nombre que le diste al atajo. No verás el nombre predeterminado de la aplicación.
Esto es útil para aplicaciones que te permiten ejecutar varias instancias. Como Chrome, que te permite crear múltiples perfiles. Puedes cambiar el nombre de las diferentes instancias y será más fácil distinguirlas cuando desees abrir una desde la barra de tareas.
Pasos finales
El nombre de la aplicación en la barra de tareas tarda un poco en aparecer. Por lo que si no te ayuda a diferenciar entre las dos instancias de la aplicación, puedes intentar cambiar el ícono de la aplicación. Para cambiar el ícono de la aplicación, debe destrabarlo de la barra de tareas y crear un acceso directo para el escritorio.
Haz clic con el botón derecho en el acceso directo y selecciona Propiedades en el menú contextual. En la pestaña de acceso directo, verás un botón «Cambiar ícono». Selecciona un ícono diferente desde cualquier lugar de tu sistema. Tendrás que encontrar el icono tú mismo. Pero asegúrate de que sea un archivo ICO.
Una vez que hayas cambiado el ícono, haz clic con el botón derecho en el mismo atajo y fíjalo a la barra de tareas. No hace falta decir que tendrás que repetir el proceso si alguna vez necesitas hacer algún cambio en el icono o el nombre de la aplicación. No puedes volver a anclar la aplicación desde el mosaico del menú Inicio o desde la lista de aplicaciones porque marcará con su nombre e icono predeterminados.
Esto es todo lo que tienes que hacer. Como has podido observar, el proceso a ejecutar es de lo más sencillo.

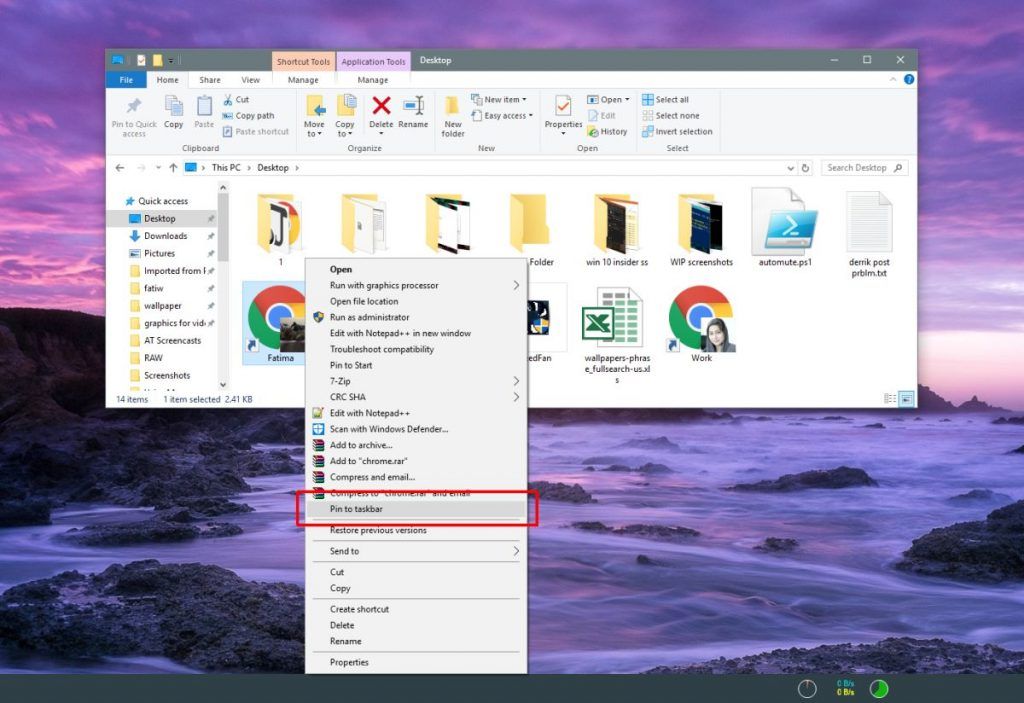
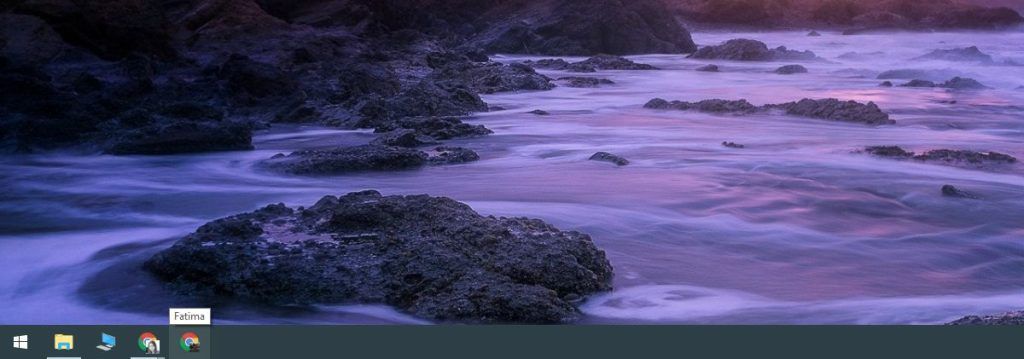
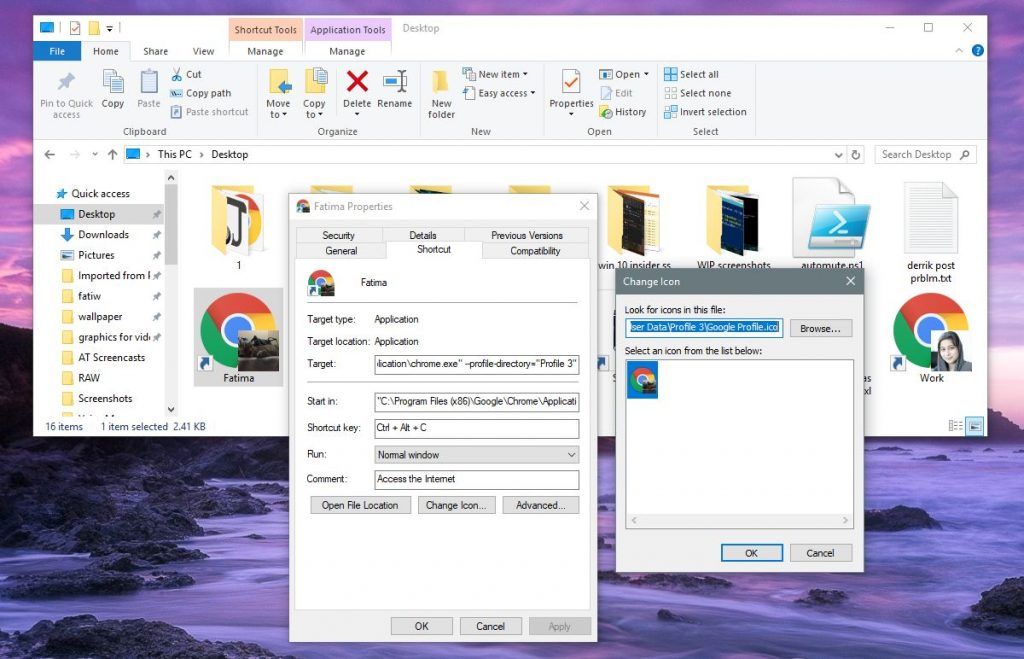
¿Tienes alguna pregunta o problema relacionado con el tema del artículo? Queremos ayudarte.
Deja un comentario con tu problema o pregunta. Leemos y respondemos todos los comentarios, aunque a veces podamos tardar un poco debido al volumen que recibimos. Además, si tu consulta inspira la escritura de un artículo, te notificaremos por email cuando lo publiquemos.
*Moderamos los comentarios para evitar spam.
¡Gracias por enriquecer nuestra comunidad con tu participación!