Ya sea que estés actualizando tu PlayStation 4 estándar a una PS4 Pro (quizás para aprovechar al máximo tu nuevo televisor 4K) o simplemente cambies a otra PS4 estándar, querrás transferir tus datos desde tu antigua consola a tu nueva consola.
Esto significa que necesitarás copiar tus archivos guardados, cuentas de usuario, galería de captura y aplicaciones a tu nueva PlayStation 4. Afortunadamente, este es un proceso sencillo que no requiere cables de propiedad y no toma mucho tiempo, incluso si tienes cientos de gigabytes para mover. Este es el proceso para transferir datos de tu antigua PS4 a tu nueva PS4.
Lo que necesitarás
La transferencia de datos de una consola a otra, independientemente del hardware que tengas, solo requiere el uso de cables Ethernet. Si estás utilizando un enrutador inalámbrico, solo necesitarás un único cable. Si estás utilizando una conexión por cable, deberás conectar ambas consolas a través de Ethernet.
Cualquier cable de Ethernet debería servir. Para este tutorial utilicé un cable Cat6 «cruzado» que he estado usando para conectar dos Xbox 360 juntas, pero los cables normales Cat5e o Cat5 deberían funcionar igual de bien.
Ambas consolas también requerirán acceso a internet para que comience la transferencia. No hay forma de transferir datos de una PS4 a otra en modo «fuera de línea». Las consolas no transferirán ningún dato a través de Internet, se utiliza únicamente para activar la nueva consola como tu PS4 principal con los servidores de Sony.
¿Alámbrico o inalámbrico?
Dado que la transferencia se basa en el cable Ethernet en lugar de en tu red inalámbrica, no hay diferencia en la velocidad de transferencia, ya sea que vaya o no a la ruta inalámbrica. Solo necesitas asegurarte de dos cosas:
El punto de acceso inalámbrico está dentro del alcance de ambas consolas, o el enrutador cableado que estás utilizando tiene acceso a Internet.
Como la mayoría de nosotros tenemos redes inalámbricas para navegar en la web, el método más sencillo es la ruta inalámbrica. En este caso, solo necesitarás un único cable Ethernet.
Cómo transferir datos de PS4 a PS4
Paso 1: configura tu nueva consola PS4
Desembala tu nueva PlayStation 4 y configúrala de forma normal. Si solo tienes una pantalla, deberás conectarla a la nueva consola durante el proceso de configuración.
Enciende tu nueva PS4 y sigue las indicaciones para comenzar a usarla normalmente, incluida la conexión a tu red inalámbrica local (si estás usando una). Si vas por la ruta cableada, tu consola debería conectarse automáticamente a Internet.
La transferencia de datos se inicia en la nueva consola (es decir, la consola que está transfiriendo datos a). Cuando finalmente veas el panel de control de PS4, dirígete a Configuración> Sistema> Transferir datos desde otra PS4.
Paso 2: Inicia sesión en PSN
Si aún no lo has hecho, se te solicitará que inicies sesión en PSN en tu nueva consola. Luego se te pedirá que confirmes si deseas o no que tu nueva consola sea tu PS4 principal.
Recuerda: solo puedes tener una PS4 primaria a la vez. Todo el contenido vinculado a tu cuenta (compras de juegos, temas, juegos gratis de PlayStation Plus) no estará disponible para otros usuarios una vez que desactives una consola como tu dispositivo principal.
Paso 3: Prepara tu vieja consola PS4
Enciende tu vieja PS4 cuando se te solicite hacerlo, luego presiona Siguiente. No necesitas conectar una pantalla a menos que realmente quiera. Una vez que tu nueva consola detecte la anterior, se te pedirá que presiones el botón de encendido de la consola anterior durante un segundo hasta que escuches un pitido.
En este punto, conecta ambas consolas juntas usando tu cable Ethernet. Si ya estás utilizando una red cableada, no tendrás que hacer nada. Sigue las instrucciones en pantalla y espera a que la vieja PS4 se reinicie. Si tienes una pantalla conectada a la consola anterior, verás un mensaje en pantalla sobre una transferencia pendiente.
Paso 4: Configurar la transferencia
Ahora se te pedirá que selecciones lo que desea transferir de tu antigua consola a la nueva. Puedes elegir datos de aplicaciones (juegos, etc.), juegos guardados, tu galería de captura, temas y configuraciones. Verás cuánto espacio quedará en tu nueva consola una vez que se complete la transferencia.
También debes ver una estimación de cuánto tiempo tomará la transferencia. Mi consola estimó que tomaría 79 minutos transferir alrededor de 450 GB de datos.
Finalmente, se te preguntará si deseas activar o no esta nueva consola como una consola principal para cualquier otra cuenta de usuario. Si seleccionas no, estas cuentas de usuario continuarán usando tu antigua consola como tu PS4 principal.
Paso 5: Inicia la transferencia y espera
Finalmente, presiona Iniciar transferencia y espera a que ambas máquinas se reinicien. Una vez que se complete el reinicio, verás una barra de progreso en la pantalla que te notificará cómo va la transferencia.
No te asustes si tu consola inicialmente informa un tiempo de transferencia espantosamente largo. El mío informó una espera de 18 horas inicialmente, pero todo el proceso se completó en unos 80 minutos como se estimó originalmente. He visto a otros usuarios reportar esperas de nueve horas para alrededor de 500 GB de datos.
No sé si el uso de un cable Cat6 de alta velocidad ayudó, pero si tiene dudas, use el mejor cable que tengas a mano.
¿Qué pasa con los discos duros externos?
Simplemente puedes desconectar tu unidad externa de tu antigua PS4 y enchufarla a la nueva. Funcionará tal como lo hiciste antes. Desafortunadamente, no es posible conectar dos discos duros y transferir datos entre ellos. La PS4 utiliza un sistema de archivos encriptado que hace que sea imposible hacerlo en una PC o Mac.
La mejor manera de transferir datos entre dos unidades USB es copiar tu galería de captura a un dispositivo USB externo usando el menú Configuración> Almacenamiento, luego reinstalar o volver a descargar los datos de la aplicación.
También puedes intentar usar el almacenamiento interno como intermediario (nuevamente a través del menú Almacenamiento), pero como la mayoría de nosotros conectamos unidades externas cuando nuestro almacenamiento interno se llena, es probable que esta no sea una opción para la mayoría de los usuarios.
Cómo transferir capturas de pantalla y videos de PS4
Transferir videos y capturas de pantalla desde tu PS4 es mucho más fácil, y solo requiere un pen drive USB regular. Asegúrate de que la unidad no utilice métodos de cifrado de propiedad (que a menudo requieren el uso de software adicional) y formatéalo en FAT32 o exFAT.
Otros sistemas de archivos (incluidos NTFS y macOS registrados por diario) no funcionarán, a pesar de informar que la transferencia se ha completado.
Ahora dirígete a Sistema> Almacenamiento> Galería de captura y encuentra las capturas de pantalla y los videos que deseas transferir. Presiona el botón Opciones y elige Copiar en dispositivo de almacenamiento USB.
Marca todos los elementos que desees (o tengan espacio para) luego elige Copiar. Si tienes varias unidades conectadas (o una unidad USB particionada), se te pedirá que elijas entre ellas.
La PS4 te notificará la jerarquía de carpetas utilizadas para transferir el contenido. Cuando estés listo, presiona Copiar y espera a que se complete la transferencia. Cuando hayas terminado, no hay necesidad de «expulsar con seguridad» la unidad, simplemente tira de ella.
Nota: No puedes transferir los datos guardados o de la aplicación utilizando este método.
Cómo transferir datos de guardado de PS4
Cuando transfieras datos de una PS4 a otra, todos los datos guardados se copiarán, por lo que no es necesario transferir nada manualmente. Si eres un suscriptor de PlayStation Plus se guardará una copia de seguridad de tus datos guardados en la nube.
Todo lo que debes hacer para obtener acceso a tus datos guardados en otra consola (incluso si no es la principal) es iniciar sesión en PSN. Puedes forzar manualmente tu consola para cargar o descargar datos guardados al pasar el ratón sobre un juego, presionando el botón Opciones y seleccionando Cargar / Descargar. Y eso es todo. Tu transferencia de datos está completa.
Empezando con tu PS4 Pro
Si se has actualizado a una PS4 Pro, casi todos los juegos de PS4 pueden hacer un mejor uso del hardware mediante el Modo Boost, que puedes activar en Configuración> Sistema> Modo Boost.
Muchos juegos incluyen modos optimizados para PS4 Pro, ya sea actualizaciones de texturas y resoluciones mejoradas para pantallas 4K, o antialias mejoradas y cuadros superiores para contenido de 1080p. Si encuentras problemas e inestabilidad, es mejor que lo desactives (esto afecta principalmente a los juegos más antiguos).


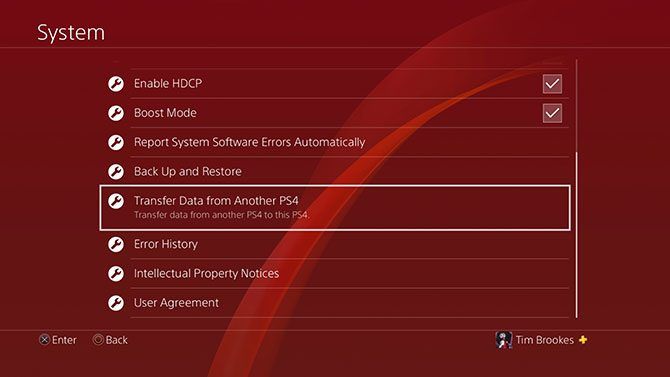

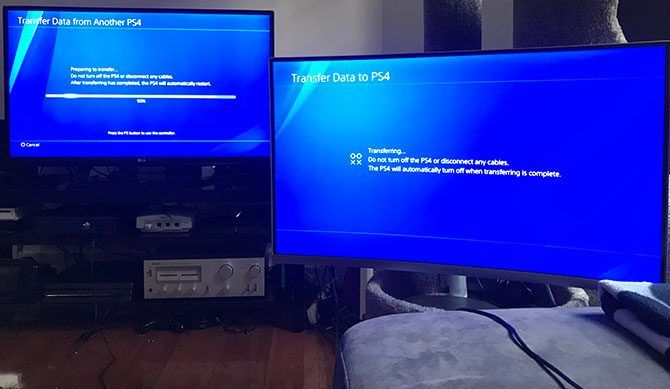
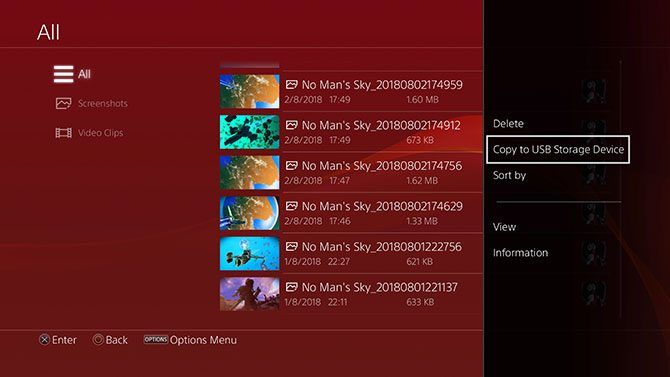
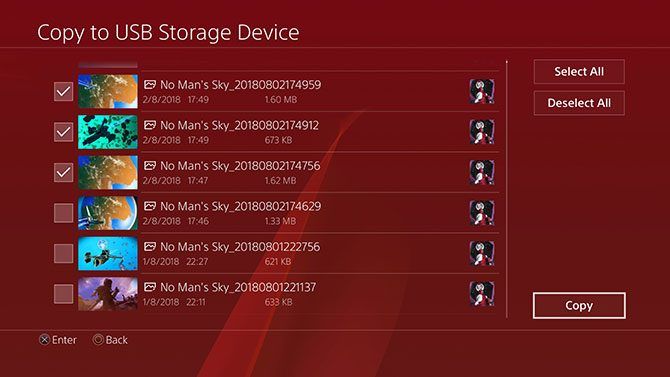
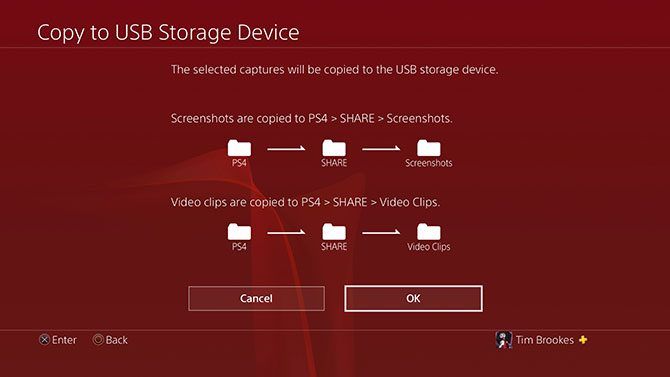
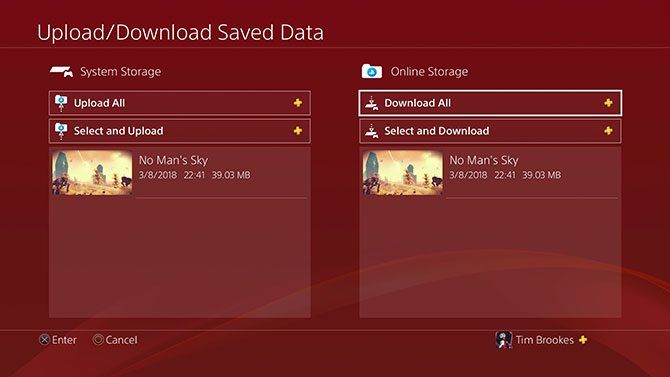
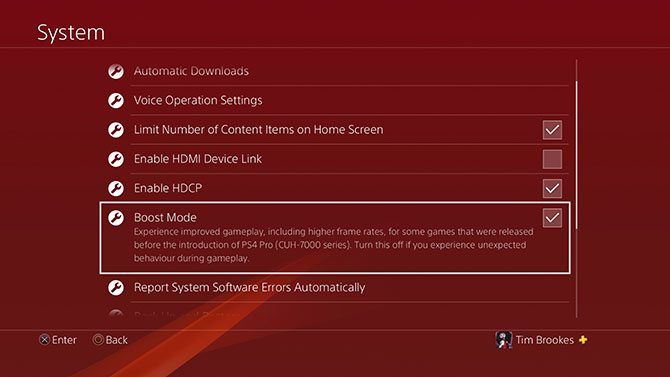
Buenas noches, en mi país el servicio de internet es por consumo, es decir pago lo que usé. Alguien sabe si esta transferencia de una ps4 a otra consume datos en internet??? Es decir si transfiero 300 gb esto se verá reflejado en mi factura??? Alguien que me asesore con esto por favor. Gracias
Hola. Como seria en el caso de que mi anterior ps4 se dañó y no puede prender. Cómo sería la transferencia en ese caso?