Puede ser muy frustrante cuando el video de Skype no funciona. Especialmente porque las herramientas de productividad y comunicación como Skype son una parte integral de nuestra vida cotidiana.
En ocasiones, las personas parecen tener dificultades para configurar su cámara web y video para que funcionen correctamente con el software de Skype. No importa lo que intenten, no hay transmisión de video en pantalla. Si estás experimentando esto, esta breve lista resuelve los problemas de la falta de transmisión de video de tu cámara web o de la persona a la que llamas.
Antes de revisar esta lista de verificación, descarga la última versión de Skype para Windows, Mac o Linux. Esto asegurará que tengas las últimas correcciones de errores y parches instalados. De hecho, si tienes un problema con la transmisión de video de la persona a la que intentas llamar. ¡Asegúrese de que también tenga la última versión de Skype!
1. Revisa tus conductores
Actualiza el software de tu dispositivo de video a la última versión. Consulta el sitio web del fabricante de tu cámara web para obtener la última actualización del controlador y, por supuesto, no hace daño hacer una actualización de Windows (generalmente).
Verifica tu versión actual del controlador ingresando al administrador de dispositivos. Para la mayoría de las versiones de Windows, está en el Panel de control> Sistema y seguridad> Administrador de dispositivos del sistema.
Un signo de exclamación amarillo en la cámara web indica que tu problema es un conflicto de recursos con otro dispositivo.
La reparación está fuera del alcance de este artículo. Pero al menos indicaría la fuente de Skype sin video. Si las cosas parecen estar bien. Haz clic con el botón derecho en tu dispositivo de cámara web y selecciona Propiedades. Luego haz clic en la pestaña Controlador.
Aquí puedes ver la fecha del controlador y, si es bastante antigua (como la mía). Puedes hacer clic en Actualizar controlador y buscar la última versión en Internet.
La comprobación de los derechos de autor en Detalles del controlador también te proporcionará el nombre de la empresa que escribió el software. Puedes usar esto para descargar la última versión del controlador, desde el sitio web de esa compañía, si lo necesitas.
También querrás descargar la última versión de DirectX (necesitarás al menos la versión 9.0 para que funcione el video de Skype). Haz clic en el ícono de Inicio de Windows. Escribe Ejecutar y luego escribe dxdiag en el cuadro de diálogo Ejecutar para verificar tu versión de DirectX.
2. Configurar Skype correctamente
Es un buen hábito informático mantener tus controladores actualizados. Pero, si esto no resuelve el problema de video en Skype, entonces debes revisar tus configuraciones de video de Skype para asegurarte de que estén configuradas correctamente.
Cuando tengas Skype abierto, haz clic en el icono de tres puntos para abrir el menú y seleccionar Configuración. Haz clic en el menú desplegable de la sección Audio y video. Verás cuál de tus dispositivos de cámara está seleccionado.
Si se configura en una cámara incorrecta, como la cámara USB incorporada que podría tener una cinta, eso explicará los problemas de video de Skype.
Si Skype está configurado para usar la cámara web correcta, es posible que tengas un problema con la cámara web en sí. Lo primero que debes intentar es simplemente iniciar el software que viene con tu cámara web y usarlo para encender tu cámara web (o si tu cámara web tiene un interruptor de hardware, enciéndela).
Vuelve al área de Preferencias o Configuración (dependiendo del software de tu cámara web). Aunque se muestre el video de tu webcam, ¡no lo celebres todavía! Echa un vistazo a la configuración en cada pestaña. El software de tu cámara web puede tener una configuración especial para compartir video a Skype. O puede requerir permiso para que cualquier aplicación externa lo use.
Navega por las pantallas de configuración y asegúrate de que todo lo que necesita habilitarse esté habilitado.
El software también puede incluir una función para actualizar el software del controlador si hay una versión más reciente disponible. Actualiza el controlador si no lo hiciste anteriormente en el administrador de dispositivos.
Una vez que te asegures de que la cámara web esté encendida y que la configuración del software sea correcta, es posible que tengas que reiniciar Skype para que reconozca tu cámara web activa.
3. Asegúrate de que no estés oculto
Una vez que inicies un chat de video con tu amigo, asegúrate de que la cámara web no esté desactivada. Este es el caso si el icono de la cámara está tachado, como se muestra a continuación.
La opción depende de la versión de Skype que estés usando, pero incluso si se selecciona accidentalmente, obviamente, tu transmisión de video estará en blanco. Si la transmisión de tu amigo está en blanco en lugar de la tuya, pídeles que también verifiquen este ícono. Si está tachado, la transmisión de la cámara web está desactivada. Sí, a veces es así de simple!
4. ¿Están otros programas usando tu webcam?
Comprueba si tienes otras aplicaciones ejecutándose en segundo plano que podrían estar capturando el flujo de datos de la cámara web. Este es un paso que a menudo se pasa por alto al solucionar problemas de video de Skype.
¿Estaba encendida la luz incluso antes de que comenzaras a usar Skype? La luz de la cámara web encendida es una señal clara de que ya se está ejecutando el uso de la cámara. Esto puede causar problemas con la captura de Skype de la misma secuencia. Intenta cerrar todas tus otras aplicaciones, especialmente cualquier otra aplicación de mensajería instantánea e Internet, y luego reinicia Skype nuevamente.
Si todo falla, es muy posible que tú (o tu amigo) tenga una cámara web más antigua que simplemente no sea compatible con Skype. ¡Esa es una señal para reemplazar tu cámara obsoleta por una nueva que está garantizada para funcionar!
La última versión de Skype tiene un montón de campanas y silbidos. Pero hay muchas otras alternativas gratuitas de software de videoconferencia si quieres probar algo que no sea Skype.

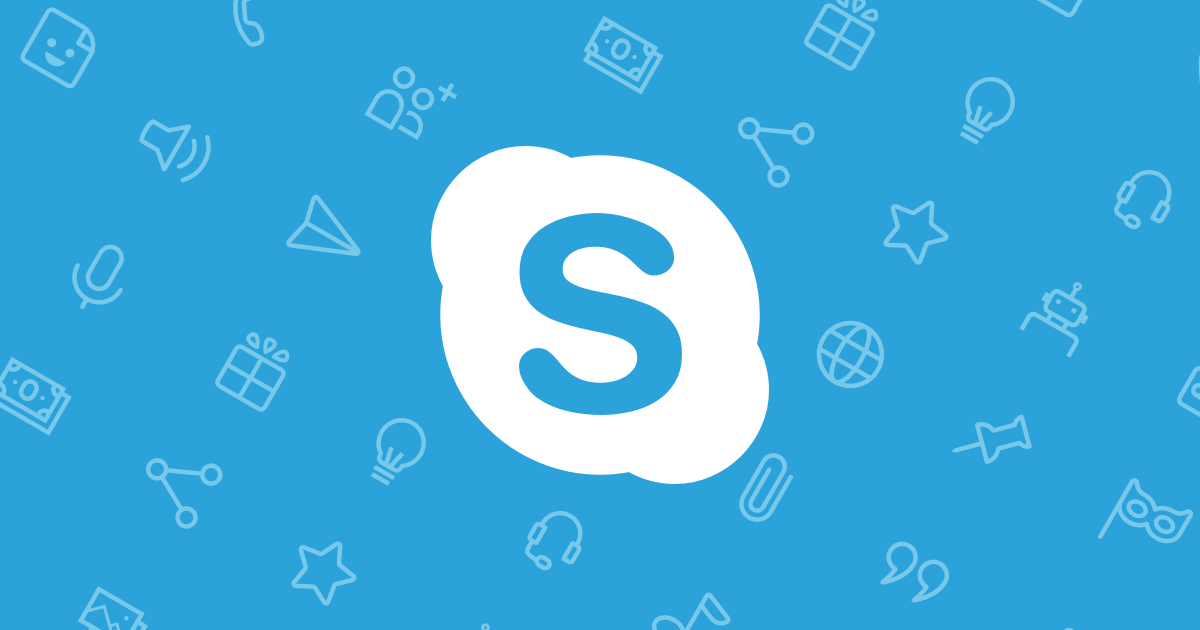
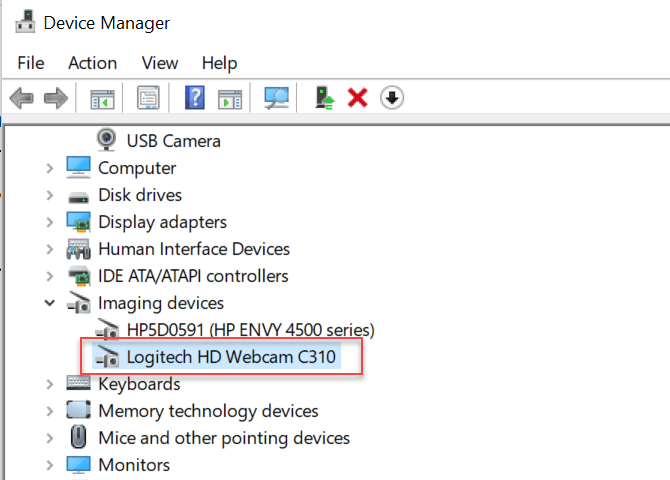
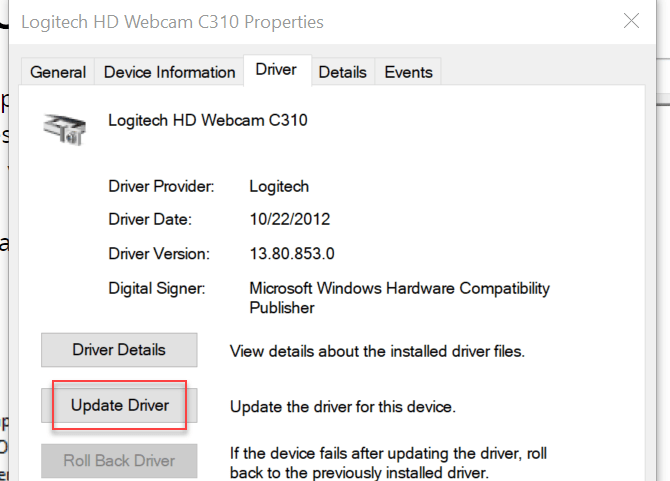
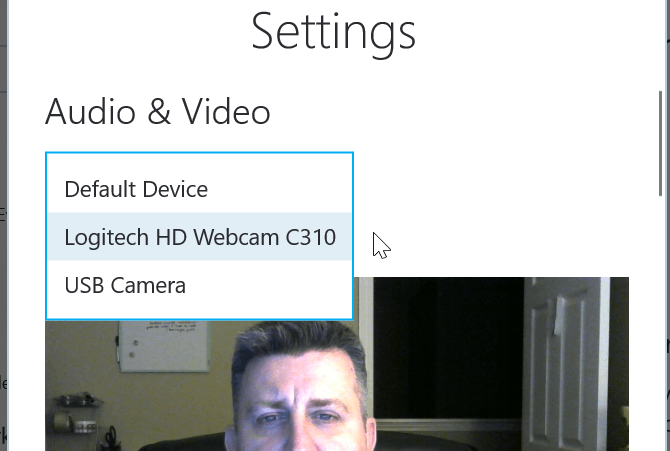
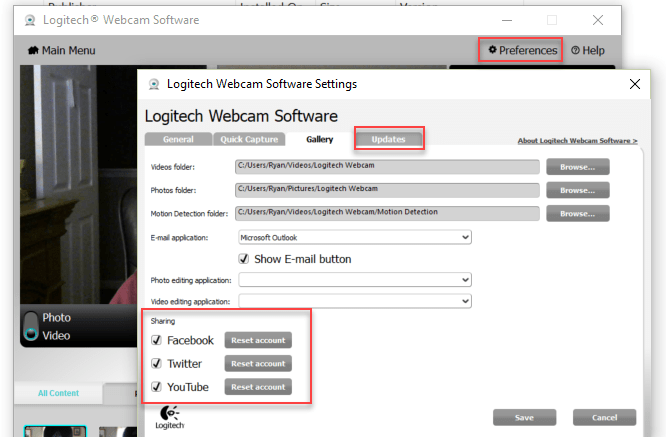
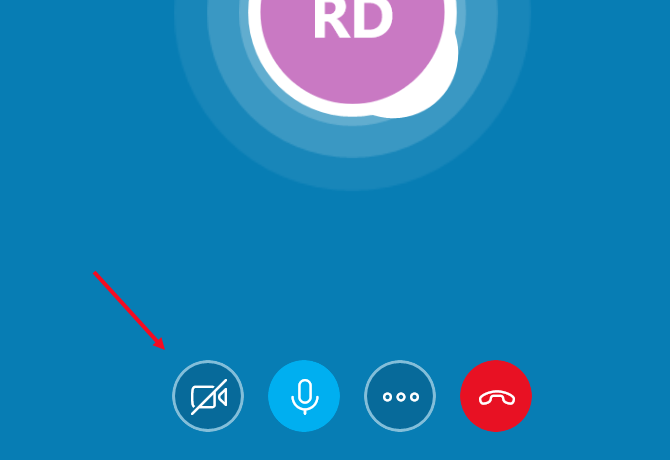
¿Tienes alguna pregunta o problema relacionado con el tema del artículo? Queremos ayudarte.
Deja un comentario con tu problema o pregunta. Leemos y respondemos todos los comentarios, aunque a veces podamos tardar un poco debido al volumen que recibimos. Además, si tu consulta inspira la escritura de un artículo, te notificaremos por email cuando lo publiquemos.
*Moderamos los comentarios para evitar spam.
¡Gracias por enriquecer nuestra comunidad con tu participación!