Los archivos de imagen RAW son enormes, por lo que Adobe Lightroom guarda los archivos JPEG de vista previa para acelerar el proceso. Esto puede hacer que pierdas tus originales, es posible que puedas recuperar algo de las vistas previas.
Cuando importas archivos RAW en Lightroom, creas archivos de vista previa para que no tengas que leer más de 20 MB de datos cada vez que quieras mirar una imagen. Estos archivos de vista previa normalmente no tienen la misma resolución, y dado que son archivos JPEG, la misma profundidad de datos que los originales, pero si tus archivos originales no se pueden recuperar, al menos los archivos JPEG son algo.
De manera realista, no deberías estar en esta situación. Siempre debes tener una segunda copia de todos tus archivos digitales importantes, pero suceden cosas, de modo que si lo estás, aquí te explicamos cómo intentar recuperar algo de tus vistas previas.
Algunas notas antes de comenzar:
No esperes el mundo. Estás recuperando archivos de vista previa de nuevo. Especialmente de imágenes antiguas, puede que no haya nada más que un JPEG de baja resolución.
Si tienes suerte y tus fotos están bien expuestas, es posible que tengas algunas imágenes que tengan una resolución suficientemente alta y suficientes datos para usar.
Cualquier edición que hayas realizado no se habrá guardado y todos los metadatos se eliminarán.
Esto solo funciona con Lightroom Classic CC; Si estás utilizando Lightroom CC, tus fotos están respaldadas en los servidores de Adobe.
Aprende de la situación y obtén un plan de respaldo adecuado.
Recuperar archivos de tus vistas previas
Dirígete a esta página de ayuda de Adobe y haz clic en el botón «Obtener archivo». Esto descargará un archivo llamado «ExtractPreviews.lua».
Abre Lightroom y dirígete a Editar> Preferencias en Windows o Lightroom> Preferencias en macOS. Selecciona la pestaña «Presets» y luego haz clic en el botón «Mostrar carpeta de presets de Lightroom».
Esto abrirá tu carpeta Lightroom en el Explorador de Windows o el Finder. No deberías tener ningún problema, pero si tu Mac decide preocuparse por los archivos ocultos, aquí tienes cómo verlos.
Crea una nueva carpeta llamada Scripts y agrega el archivo «ExtractPreviews.lua».
Sal y abre Lightroom de nuevo, para que cargue la carpeta Scripts. Si has seguido los pasos correctamente, deberías ver Scripts o un icono al final de la barra de menú.
Selecciona todas las fotos que deseas recuperar: si es tu catálogo completo, presiona Ctrl + A (Comando + A en una Mac). A continuación, haz clic en el menú «Scripts» y selecciona el comando «ExtractPreviews».
Elige una ubicación para guardar los archivos extraídos y haz clic en el botón «Elegir».
Ve a la carpeta y verás un archivo JPEG con la mejor vista previa disponible para cada una de tus imágenes. Echa un vistazo y ve si hay algo utilizable.
Nadie quiere estar en una situación en la que confían en recuperar archivos de vista previa para recuperar las imágenes pero, honestamente, todos los fotógrafos terminan ahí al menos una vez. Lo importante es aprender de tus errores y empezar a hacer copias de seguridad.

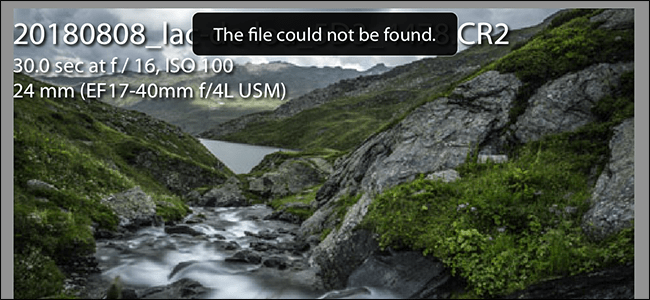
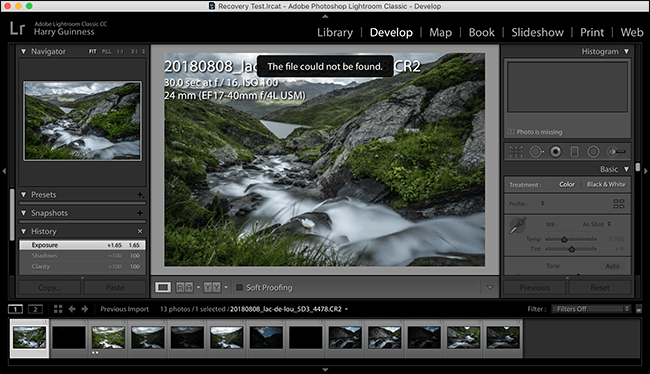

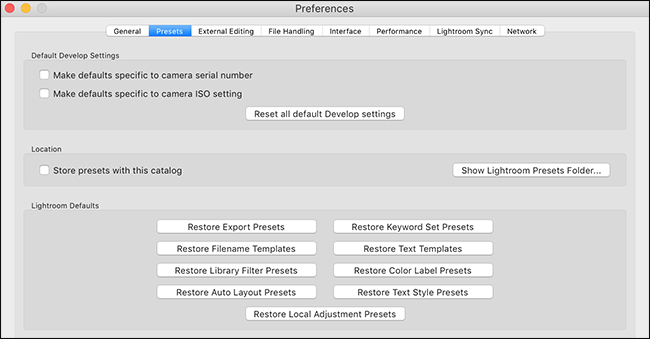

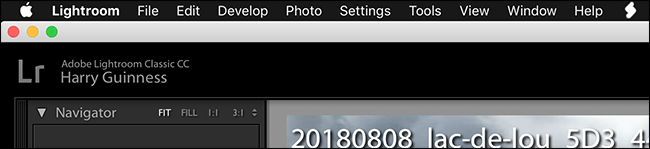
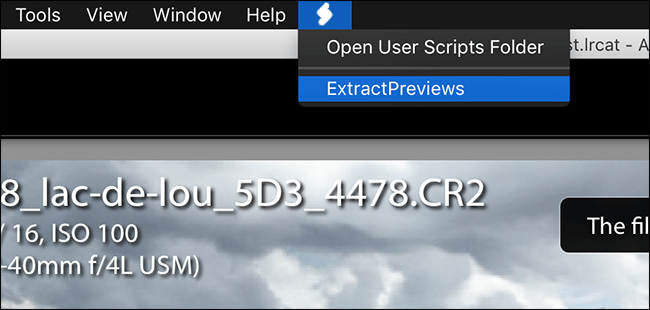
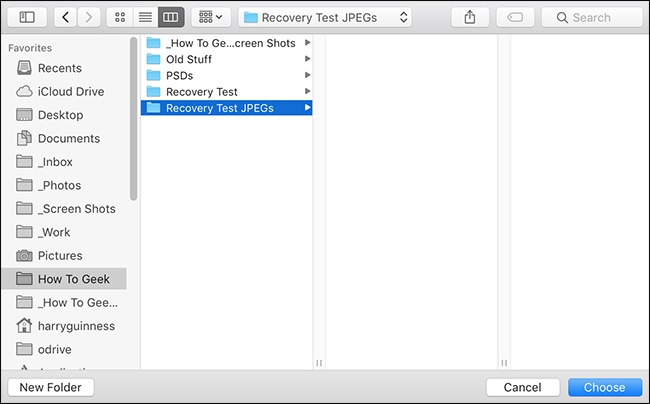
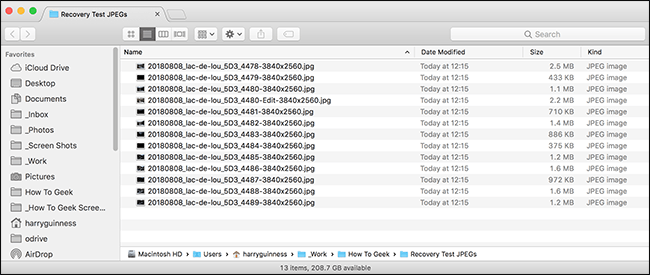
¿Tienes alguna pregunta o problema relacionado con el tema del artículo? Queremos ayudarte.
Deja un comentario con tu problema o pregunta. Leemos y respondemos todos los comentarios, aunque a veces podamos tardar un poco debido al volumen que recibimos. Además, si tu consulta inspira la escritura de un artículo, te notificaremos por email cuando lo publiquemos.
*Moderamos los comentarios para evitar spam.
¡Gracias por enriquecer nuestra comunidad con tu participación!