Casi todos han borrado accidentalmente un archivo antes. Ya sean imágenes familiares o documentos importantes. Todos los archivos son solo datos en tu disco duro. Esos datos no desaparecen exactamente después de que los elimines. Hay muchas formas de recuperarlos después de enviarlos a la basura.
Hoy vamos a mostrarte un par de formas para recuperar esos archivos, porque incluso cuando las cosas se eliminan, no siempre desaparecen por completo. Y con suerte, si uno de los métodos no funciona, uno de los otros lo hará.
Mantén copias de seguridad regulares para evitar la eliminación en primer lugar
La máquina del tiempo de macOS es una excelente forma integrada de manejar copias de seguridad automáticamente. Si tienes un disco duro externo viejo (o algo de dinero disponible para uno nuevo), conéctalo y luego navega a Preferencias del sistema> Time Machine> Selecciona Copia de seguridad de disco. Puedes seleccionar tu disco duro externo y activar las copias de seguridad automáticas.
Time Machine mantiene los datos de tu computadora de manera segura en tu disco duro externo, y puedes navegar en el tiempo a través de versiones antiguas de tus archivos.
Si no confías en tu antiguo disco duro (o deseas una copia de seguridad externa adicional), siempre puedes usar algo como Arq, que te permite realizar copias de seguridad en la nube con tu propia instancia de AWS S3, Google Drive o Dropbox.
Revisa el bote de basura
Al pulsar «Eliminar» en realidad no se eliminan los archivos. Los envía a la basura, que debes vaciar manualmente para deshacerte de ellos para siempre.
La basura generalmente se encuentra al final de tu muelle. Haz clic derecho en él y haz clic en el comando «Abrir». Deberías darle una lista de los archivos que has eliminado recientemente, al menos, desde la última vez que lo vaciaste. Y si no lo has vaciado en un tiempo, hacerlo podría recuperar bastante espacio en el disco.
Revisa los otros botes de basura
Si tu archivo se almacenó en una unidad flash USB o en un disco duro externo, esos tienen su propia Papelera, puedes verificar si hay archivos eliminados. Sin embargo, están ocultos por defecto, así que tienes que investigar un poco.
Cuando usas una unidad externa, tu Mac crea un montón de carpetas ocultas que comienzan con un período para ayudar a que la unidad funcione mejor con macOS. Una de estas carpetas ocultas es «.Trashes» y contiene la basura de esa unidad.
Habilitar archivos ocultos en Sierra o posterior
Si estás utilizando macOS Sierra o posterior, puedes ver los archivos ocultos en el Finder simplemente utilizando MAYÚS + CMD +. tecla de acceso rápido (esa es la tecla de punto).
Si está utilizando una versión anterior de OS X
Puedes habilitar los archivos ocultos en el Finder ejecutando los siguientes comandos en la Terminal. Presiona Comando + Espacio y escribe «Terminal» para que aparezca. Cuando se te indique. Pega estas dos líneas una por una, presionando Enter después de cada línea:
los valores predeterminados escriben com.apple.finder AppleShowAllFiles TRUE
Buscador de Killall
Después de ejecutar estos comandos, deberías poder ver la carpeta «.Trashes». Incluso puedes vaciarlo desde el Finder para liberar espacio en una memoria USB.
Si deseas dejar de mostrar los archivos ocultos (están ocultos por una razón, y hay muchos de ellos), puedes ejecutar los mismos comandos en la Terminal de nuevo, pero reemplaza «VERDADERO» con «FALSO» en la primera línea:
los valores predeterminados escriben com.apple.finder AppleShowAllFiles FALSE
Si todo lo demás falla, use Disk Drill
Incluso cuando vacías tu papelera, los archivos eliminados no se eliminan de tu disco duro de inmediato. En su lugar, macOS los marca como espacio disponible. Tus datos siguen allí hasta que se sobrescribe con otra cosa. Esto significa que si tienes una aplicación que puede leer los archivos directamente del disco duro. Podrías recuperarlos por completo si lo haces lo suficientemente rápido después de la eliminación.
Una herramienta que hace esto muy bien es Disk Drill. Escanea tu disco duro en busca de archivos que aún están por ser sobrescritos y los recupera para ti, recuperando tus documentos de la tumba de la computadora.
Ten en cuenta que cualquier dato adicional que coloques en tu disco duro podría sobrescribir los archivos, por lo que si eres muy cauteloso, descarga Disk Drill en otra computadora y colócalo en una unidad flash. Lo último que deseas es que la descarga sobrescriba los datos que quieres recuperar.
Cuando lo abras por primera vez, Disk Drill te pedirá que selecciones tu disco y realices una exploración. Selecciona OS X si deseas escanear tu disco principal. El análisis puede tardar unos minutos, pero cuando haya terminado, aparecerá una lista de los archivos eliminados recientemente. Muchos de estos son basura, pero si sabes lo que estás buscando (imágenes, por ejemplo) puedes ordenarlos y abrir las carpetas que desees. La mayoría de los archivos deben estar en tu directorio personal con tu nombre.
Una vez que hayas encontrado los archivos, haz clic con el botón derecho en ellos, elige la opción «Recuperar» y luego selecciona el directorio donde deseas guardar los archivos recuperados. Lo ideal es utilizar una unidad externa para evitar que otros archivos se sobrescriban. Para esta demostración, solo usé mi disco duro, y funcionó bien.
Si todo va bien, deberías ver que los archivos recuperados aparecen en el directorio que elegiste. Eliminé una captura de pantalla en mi escritorio, vacié la Papelera y luego pude recuperarla con Disk Drill, 100% intacto.
Las probabilidades de recuperación se reducirán para los archivos más antiguos, ya que tu computadora ha tenido más tiempo para sobrescribirlos, por lo que es mejor actuar rápidamente después de descubrir que eliminaste un archivo accidentalmente.
Ten en cuenta que tendrás que comprar la versión completa de Disk Drill para recuperar archivos. La versión gratuita solo busca archivos y muestra que existen. Sin embargo, esto no es tan malo, porque al menos puedes verificar que tus archivos están allí antes de comprar la aplicación.
La excepción a esto es que si ya tienes instalado Disk Drill, puedes usar tu «Bóveda de recuperación» para rastrear los archivos eliminados y guardar una copia cuando los elimine. Esto garantiza que siempre que elimines algo accidentalmente, siempre puedas recuperarlo, y es una función completamente gratuita. Sin embargo, utiliza espacio adicional en el disco duro, por lo que no es para todos.
Disk Drill no es la única herramienta de recuperación de datos. PhotoRec es una aplicación gratuita que puede recuperar fotos y otros archivos, aunque es un poco difícil de usar. Existen otras opciones comerciales, como Data Rescue y EaseUS, pero todas comparten el mismo precio que Disk Drill. En general, muchas de estas herramientas tendrán bajos índices de éxito, y Disk Drill es bueno para poder ver qué archivos están intactos antes de comprarlos.

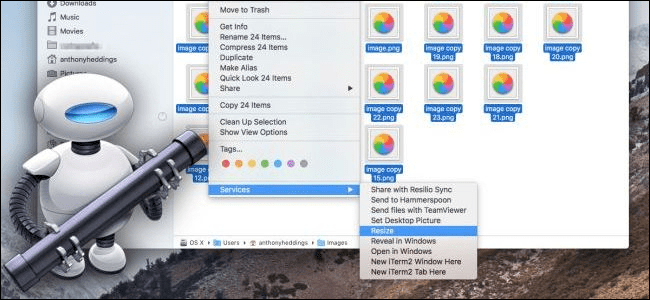
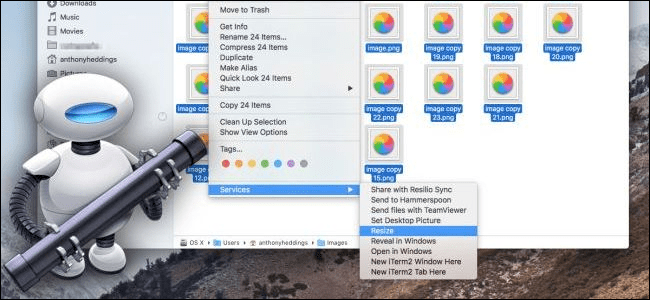
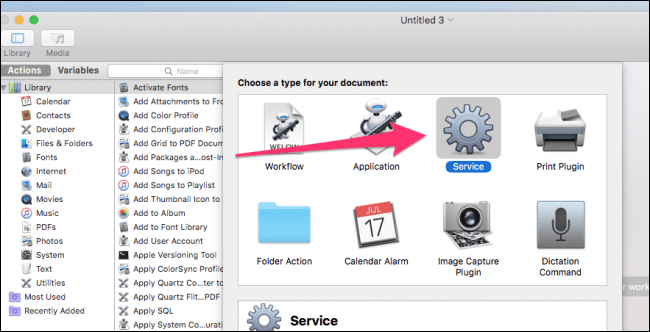
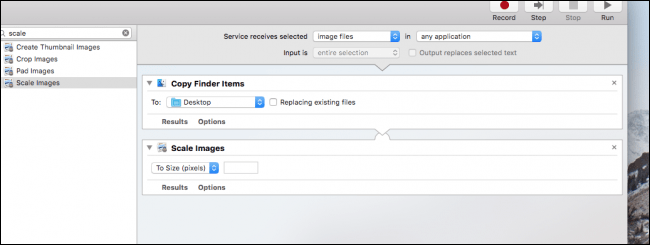
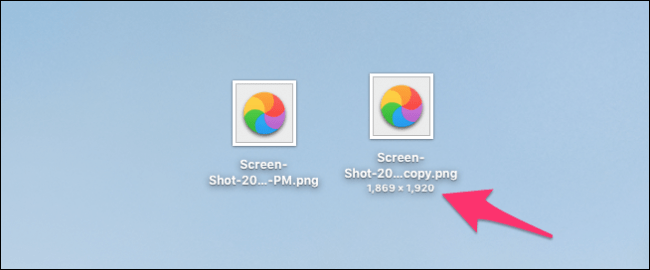
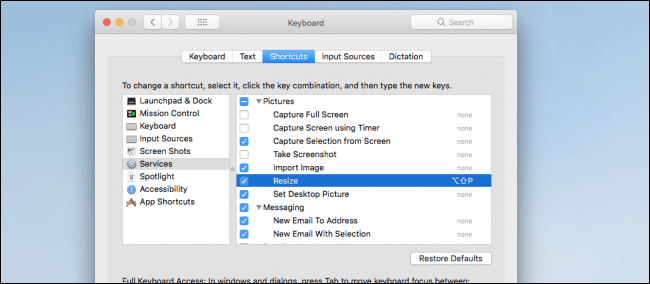
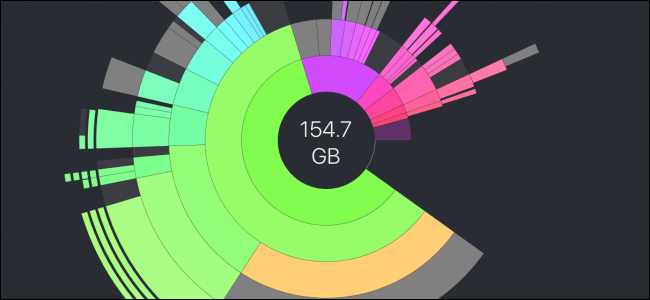
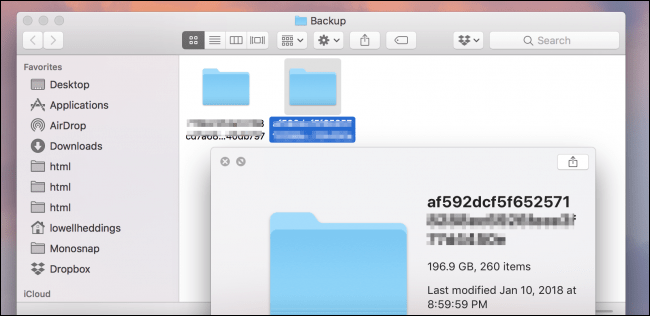
¿Tienes alguna pregunta o problema relacionado con el tema del artículo? Queremos ayudarte.
Deja un comentario con tu problema o pregunta. Leemos y respondemos todos los comentarios, aunque a veces podamos tardar un poco debido al volumen que recibimos. Además, si tu consulta inspira la escritura de un artículo, te notificaremos por email cuando lo publiquemos.
*Moderamos los comentarios para evitar spam.
¡Gracias por enriquecer nuestra comunidad con tu participación!