Los archivos PDF son excelentes para compartir tu trabajo. Hay lectores de PDF gratuitos disponibles para Windows, macOS, Linux, iOS y Android, y los archivos PDF conservan su formato sin importar dónde se muestren. Lo mejor de todo es que puedes crear rápidamente archivos PDF desde otros documentos en Windows con las herramientas que ya tienes.
Crear un PDF en Windows es extremadamente fácil, ya sea que estés creando uno a partir de documentos de Word, páginas web, imágenes o cualquier otra cosa que tengas.
Crea un PDF desde cualquier cosa con la impresora PDF incorporada de Windows 10
Windows 10 cuenta con un controlador de impresión incorporado que convierte documentos a PDF. Es muy fácil de usar, también. Todo lo que tienes que hacer es imprimir el documento como lo harías normalmente, y luego elegir la opción PDF como tu impresora. Decimos documento, pero en realidad, puedes convertir cualquier cosa que normalmente imprimas en un PDF: archivos de texto, imágenes, páginas web, documentos de Office, lo que sea.
Para nuestro ejemplo aquí, vamos a crear un PDF desde un archivo de texto. No es algo que puedas hacer, pero es una forma sencilla de mostrar el proceso utilizando la ventana de impresión predeterminada de Windows. Se verá un poco diferente dependiendo de la aplicación desde la que estés imprimiendo, pero el proceso es prácticamente el mismo, independientemente de la fuente.
Comienza seleccionando el comando «Imprimir» en la aplicación que estés usando.
A continuación, cambiarás la impresora. De nuevo, así es como se ve en la ventana de impresión predeterminada de Windows. Se verá diferente en diversas aplicaciones, pero la opción aún estará allí. Cuando hayas seleccionado la impresora PDF, sigue adelante e imprime el documento.
Cuando imprimas, Windows abrirá una ventana estándar Guardar como para que nombres y guardes tu nuevo PDF. Entonces, adelante, dale un gran nombre, elige tu ubicación para guardar y luego presiona el botón «Guardar».
Ahora tienes un PDF increíble para compartir.
Combina múltiples imágenes en un solo PDF
Aquí hay otro consejo rápido para ti. Si tienes un montón de imágenes (u otros documentos) que te gustaría combinar en un solo documento PDF, puedes hacerlo directamente desde el Explorador de archivos.
Selecciona todos los archivos que deseas combinar, haz clic con el botón derecho en cualquiera de ellos y luego elige el comando «Imprimir» en el menú contextual.
El orden en que aparecen tus imágenes en el Explorador de archivos es el orden en que aparecerán en tu PDF. Si los quiere en un orden diferente, cambie el nombre de las imágenes antes de combinarlas.
A continuación, asegúrate de que «Microsoft Print To PDF» esté seleccionado de la lista de impresoras disponibles y luego haz clic en «Imprimir» para guardar el PDF en tu disco duro.
Crear un PDF a partir de un documento de Word existente
Si tienes Microsoft Word y deseas convertirlo en un PDF es mejor que lo hagas desde Word que utilizando la impresora PDF incorporada de Windows porque Word hace un mejor trabajo al conservar el diseño y el formato de tu documento durante la conversión.
Con tu documento de Word abierto, haz clic en el menú «Archivo» en la cinta de opciones.
En la barra lateral que se abre, haz clic en el comando «Guardar como».
Ahora, todo lo que tienes que hacer es asignar un nombre a tu archivo, seleccionar «PDF» en el menú desplegable y luego hacer clic en el botón «Guardar».

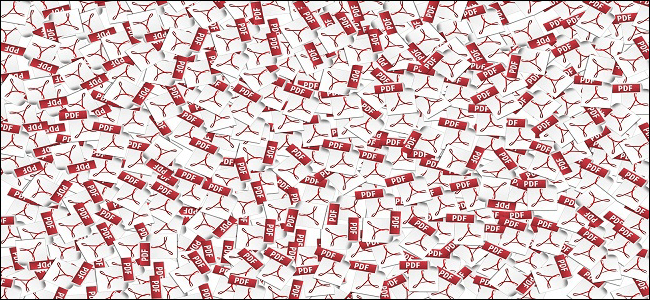
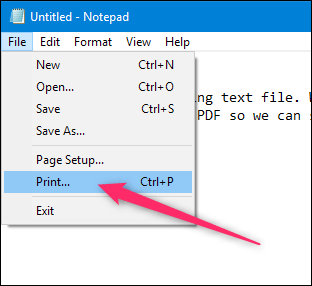
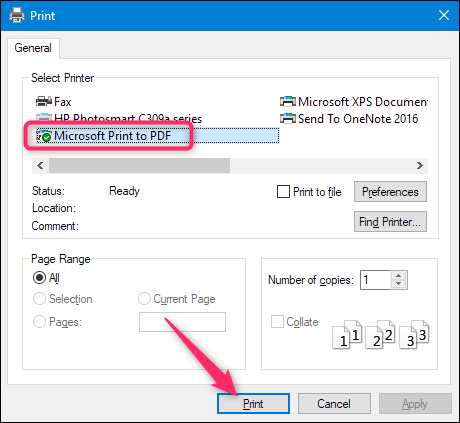

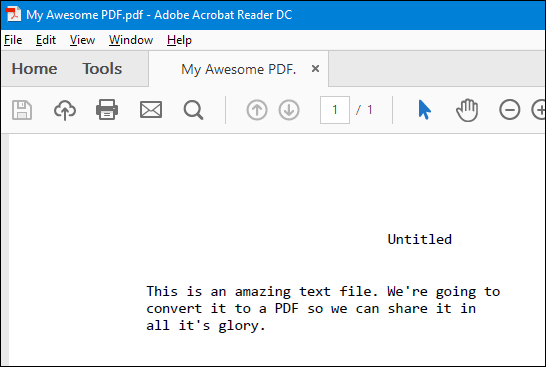
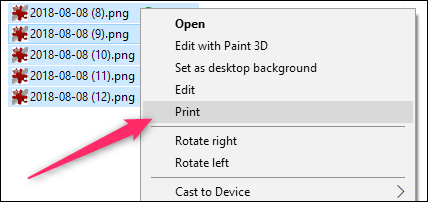
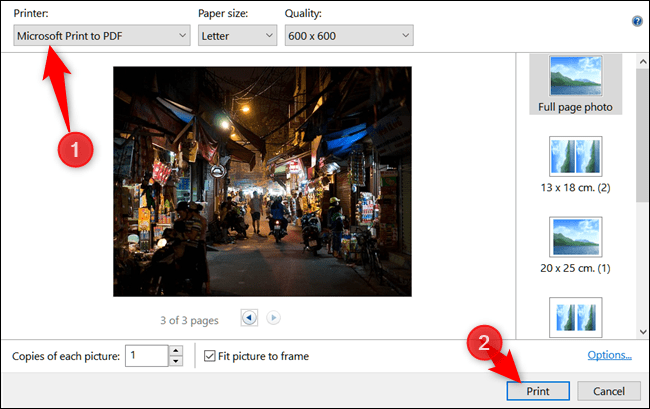
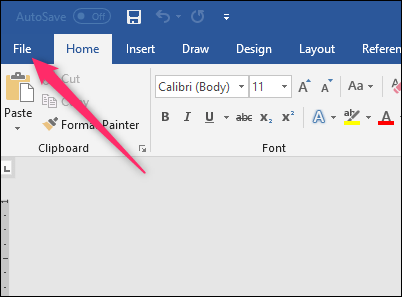
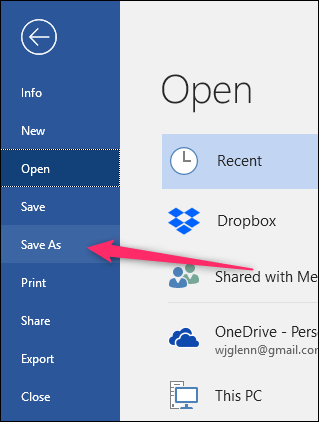
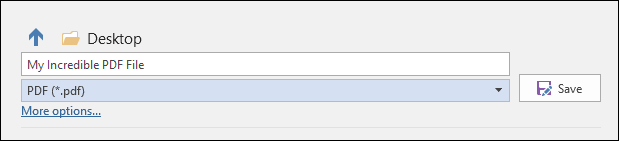
¿Tienes alguna pregunta o problema relacionado con el tema del artículo? Queremos ayudarte.
Deja un comentario con tu problema o pregunta. Leemos y respondemos todos los comentarios, aunque a veces podamos tardar un poco debido al volumen que recibimos. Además, si tu consulta inspira la escritura de un artículo, te notificaremos por email cuando lo publiquemos.
*Moderamos los comentarios para evitar spam.
¡Gracias por enriquecer nuestra comunidad con tu participación!