La actualización de aniversario de Windows 10 trae una nueva característica interesante. Cualquier ordenador ahora puede funcionar como un receptor inalámbrico para Miracast. Lo que te permite ver la pantalla desde otro ordenador con Windows, un teléfono inteligente o tableta Android o un teléfono con Windows.
Cómo convertir tu ordenador en un receptor Miracast
Para convertir tu ordenador en un receptor Miracast. Simplemente abre el menú Inicio de Windows 10 y abre la aplicación «Conectar». Si no ves esta aplicación, necesitas actualizar a la actualización de aniversario.
Con la aplicación abierta, verás un mensaje de que tu ordenador ahora está listo para que se conecte de manera inalámbrica. Eso es. No necesitas meterte con ninguna configuración de servidor de red o servidor de seguridad. Solo abre la aplicación cada vez que la quieras lanzar.
En la mayoría de los ordenadores, es probable que veas el mensaje «Este dispositivo puede tener problemas para mostrar tu contenido porque tu hardware no fue diseñado específicamente para la proyección inalámbrica». La aplicación seguirá funcionando, pero probablemente funcionaría mejor si el hardware del ordenador y los controladores de hardware estuvieran diseñados específicamente para funcionar para la proyección inalámbrica.
Cómo ejecutar desde otro ordenador con Windows 10
Para conectarte desde otra PC con Windows 10, dirígete a Configuración> Pantalla en esa PC y selecciona «Conectarse a una pantalla inalámbrica». Esta configuración debe estar en el mismo lugar en un teléfono con Windows 10 Mobile.
La PC que ejecuta la aplicación Connect debería aparecer en la lista. Haz clic o tócalo para conectarte.
Después de que se conecte, verás algunas configuraciones más. Activa «Permitir la entrada desde un teclado o mouse conectado a esta pantalla» y la PC que funciona como receptor podrá interactuar con la PC a través de la aplicación Connect.
Para cambiar el modo de proyecto, selecciona «Cambiar modo de proyección». Por defecto, funciona en modo «duplicado» y duplica los contenidos de tu pantalla. En su lugar, puedes optar por extender la pantalla y tratar la pantalla remota como un segundo monitor, o solo usar la segunda pantalla.
Cualquiera que sea la opción que elijas, puedes habilitar el modo de pantalla completa haciendo clic en el botón «pantalla completa» en la barra de título de la ventana.
Cómo ejecutar desde un dispositivo Android
Para conectarte desde un dispositivo Android, puedes usar la función de Cast incorporada. siempre que tu teléfono lo admita. Esto es Android, así que las cosas no siempre son simples. Tu fabricante puede o no incluir el soporte de Miracast en tu teléfono o tableta. De hecho, incluso Google ha eliminado el soporte de Miracast de tus últimos dispositivos Nexus. Pero, si tu dispositivo es compatible con Miracast, esto debería funcionar.
Para lanzar en Android, dirígete a Configuración> Pantalla> Reparto. Toca el botón de menú y activa la casilla de verificación «Habilitar pantalla inalámbrica». Deberías ver tu ordenador aparecer en la lista aquí si tienes la aplicación Connect abierta. Pulsa la PC en la pantalla e instantáneamente comenzará a proyectar.
¿No ves la opción aquí? El fabricante de tu teléfono o tableta puede haberlo colocado en un lugar diferente. Busca cómo usar Miracast en tu dispositivo específico para obtener más información.
Sin embargo, la aplicación de configuración se considera «contenido protegido» por razones de seguridad, por lo que deberás abandonar la aplicación de configuración antes de que aparezca la pantalla de tu dispositivo Android en la aplicación Connect. Solo verás una pantalla negra en la aplicación Connect hasta entonces.
La aplicación Connect producirá notificaciones que encontrarás en el centro de acción. Por ejemplo, cuando conectamos un dispositivo Android, vimos un mensaje que decía que no se podía mostrar el contenido protegido, y que no podíamos usar el mouse en nuestra PC para controlar la pantalla del dispositivo Android.

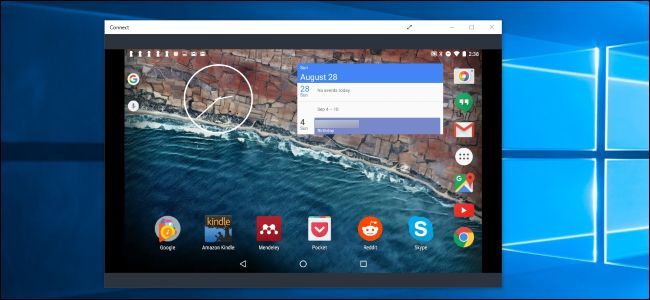
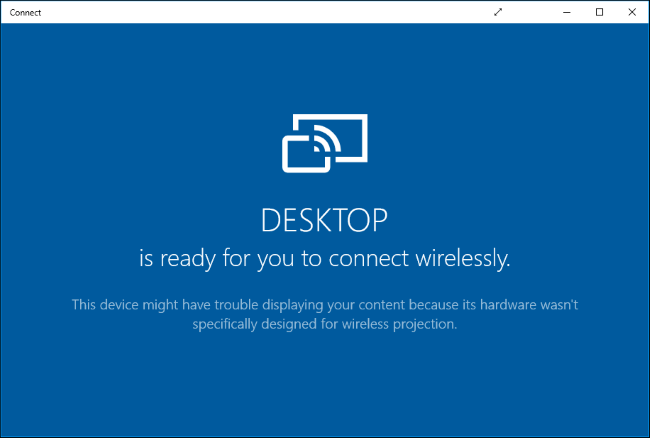
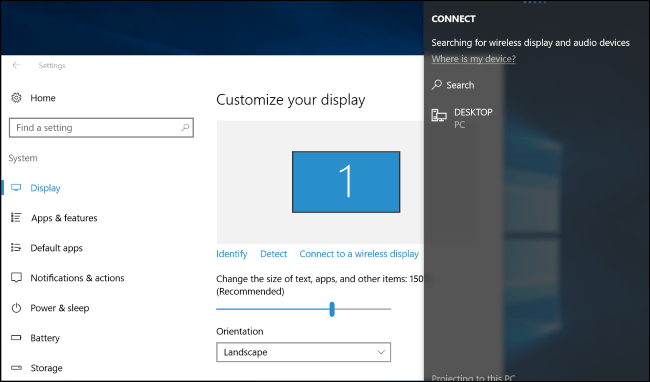
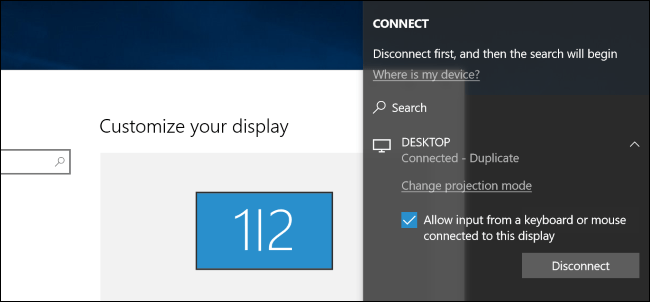
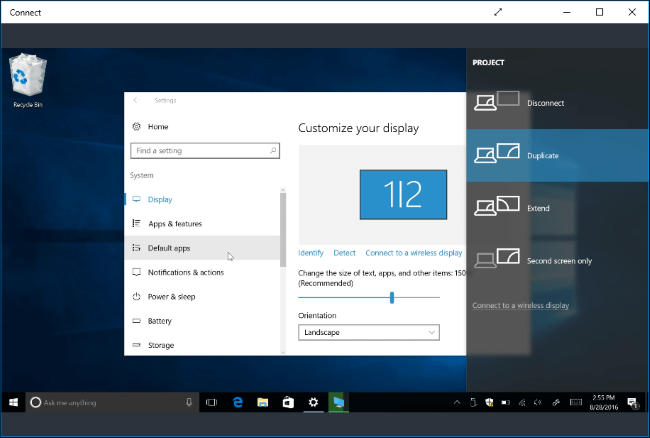
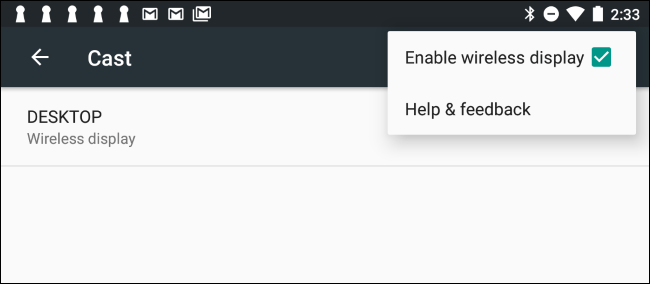
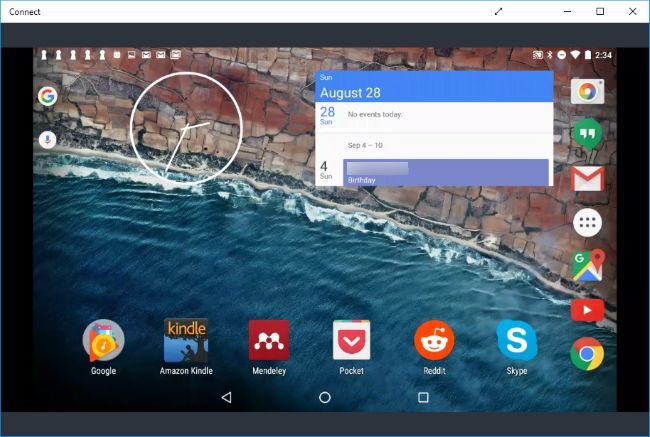
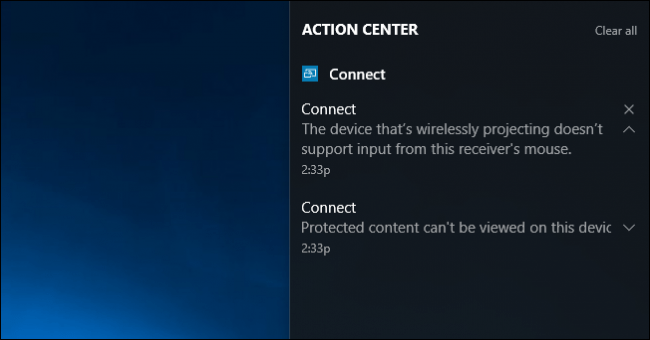
¿Tienes alguna pregunta o problema relacionado con el tema del artículo? Queremos ayudarte.
Deja un comentario con tu problema o pregunta. Leemos y respondemos todos los comentarios, aunque a veces podamos tardar un poco debido al volumen que recibimos. Además, si tu consulta inspira la escritura de un artículo, te notificaremos por email cuando lo publiquemos.
*Moderamos los comentarios para evitar spam.
¡Gracias por enriquecer nuestra comunidad con tu participación!