Si estás usando un teclado o una distribución de teclado que admite caracteres de acento, ingresarlos es bastante fácil. Si estás utilizando un teclado normal de inglés estadounidense y ocasionalmente necesitas escribir acentos. Puede parecer difícil escribir acentos porque el teclado no lo admite. Dicho esto, hay tres formas diferentes de escribir acentos en Windows 10 y puedes usar cualquiera de ellas según la facilidad con la que necesite el método y la frecuencia con la que necesitas escribir acentos.
Tipo acentos
Verifica qué diseño de teclado estás utilizando y si es compatible con acentos o no. Si no, elige uno de los tres métodos a continuación para ingresarlos.
Copiar pegar
Siempre puedes buscar un carácter de acento en Google. Cópialo en tu portapapeles e ingrésalo donde quieras. Puedes buscarlo ingresando una palabra que use el carácter de acento, o puedes buscar una lista de caracteres de acento.
Teclado virtual
Windows 10 tiene un teclado virtual que puedes usar incluso si no tienes una tableta o una computadora portátil con pantalla táctil dos en uno. Ingresar un carácter de acento es mucho más fácil en este teclado. Para habilitarlo, haz clic con el botón derecho en la barra de tareas y seleccione Mostrar el botón del teclado táctil. Esto agregará un botón del teclado a la bandeja del sistema. Haz clic en él para abrir el teclado y luego haz clic y mantén presionado un personaje para obtener las versiones de acento.
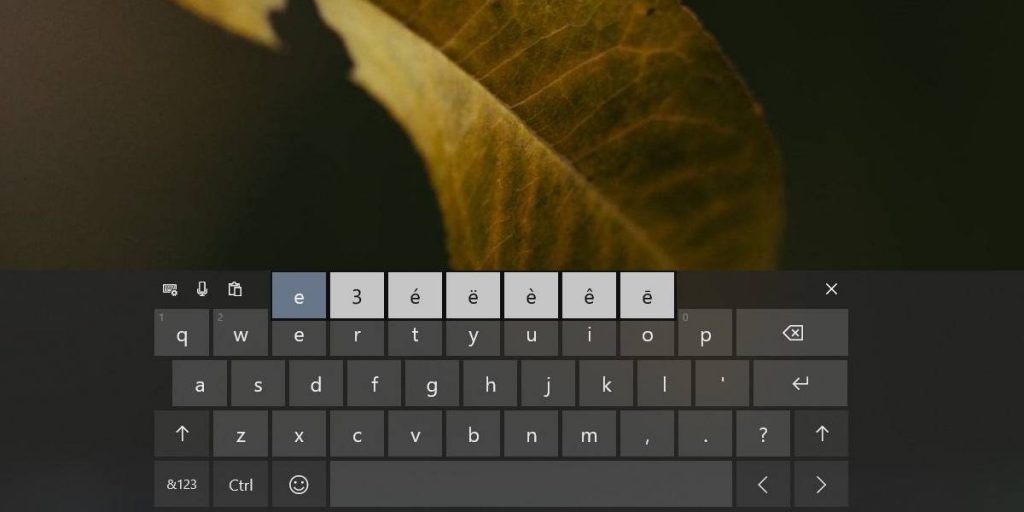
Código de teclado
Fuera del cuadro, puedes escribir acentos en Windows 10 si conoces el código alt correcto para ellos. Penn State tiene una lista completa de ellos disponibles. Solo necesitas ingresar el código donde necesitas ingresar el carácter de acento. El código se encarga del resto. No es necesario que le digas a qué letra debes agregarle el acento.
Dependiendo de su uso, es decir, con qué frecuencia necesita ingresar uno de estos caracteres. Puedes usar el teclado táctil o puedes memorizar el código Alt que necesitas para ingresar el carácter. El personaje se renderizará perfectamente en cualquier SO.
Si tienes un teclado con un teclado numérico dedicado que no usa con frecuencia, o puedes hacerlo, también puedes intentar volver a asignar las teclas para que puedan ingresar los caracteres de acento que necesitas para ingresar. Puedes usar AutoHotkey para hacerlo, encontrar una aplicación que pueda reasignar las teclas del teclado o crear tu propio diseño de teclado personalizado para realizar el trabajo.


Disculpa pero ninguna de tus tres opciones son pr’acticas. Ser’ia bueno que menciones qu’e tipo de teclado (estadounidense, latinoamericano, etc) permite agregar acentos como se hace siempre.