Cuando estás en el escritorio de Windows 10, notas que hay dos flechas azules en la parte superior derecha de una carpeta. En primer lugar, te decimos que no son normales. Es decir, estas flechas no son parte del icono de la carpeta o del archivo que tienes allí. En Windows 10, este par de flechas azules muestran que se ha comprimido dicha carpeta para ahorrar o liberar espacio en tu disco duro.
En términos de funcionalidad, no va a pasar nada. Estas dos flechas no van a indicar que lo que hay dentro de la carpeta en cuestión vaya a dañarse o a corromperse. Si es por cuestiones de estética y no te gusta ver tus carpetas de esa manera, puedes desactivarlas. Es decir, puedes inhabilitar la compresión automática de archivos y carpetas en Windows 10.
Además, esta característica no inhabilita todos los archivos o las carpetas, por lo que puedes elegir.
Desactivar la opción de compresión de carpetas y archivos
Para establecer esta acción, debes ir al archivo o carpeta en cuestión. Cuando lo tengas en pantalla, debes pulsar con el clic derecho en la carpeta. Cuando se despliegue el menú, debes hacer clic en “Propiedades”. Cuando se abra la ventana de las propiedades, debes ir a “General”, y acto seguido, debes dar clic en “Avanzado”.
En esta nueva ventana, debes ir a los “Atributos avanzados”, una vez que estés allí, debes quitarle la marca a la opción “Comprimir contenido para ahorrar espacio en disco”. A continuación, haz clic en aceptar y después en “Aplicar”, cuando ya estés de nuevo en la primera ventana, en la de “Propiedades”.
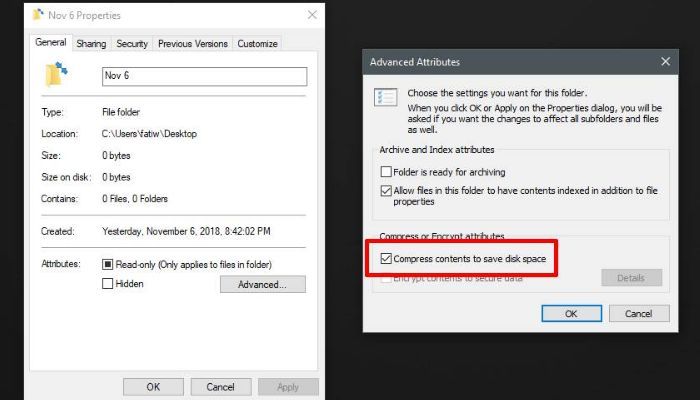
De esta manera las dos flechas azules de tus carpetas van a desaparecer. Lo que va a traer como consecuencia es que la carpeta aumente el tamaño en el disco duro debido a que los archivos ya no estarán comprimidos.
Puedes ocultar el icono de las dos flechas azules
En primer lugar, debes saber que el comprimir archivos o carpetas no es una molestia. Además, podría venirte muy bien si trabajas con grandes cantidades de información. Ahora bien, si es que no te sientes cómo viendo los iconos de las dos flechas azules, puedes suprimir estos iconos y seguir habilitando la compresión de archivos. Por lo tanto, debes seguir las siguientes pautas para que puedas hacerlo correctamente.
Debes acceder al registro de Windows 10 (regedit)
Pulsa el icono de inicio que está en tu escritorio, en la caja de búsqueda teclea “regedit”. Cuando salga, solo debes darle clic. Una vez que estés en el editor de registro (regedit), debes ir al siguiente lugar:
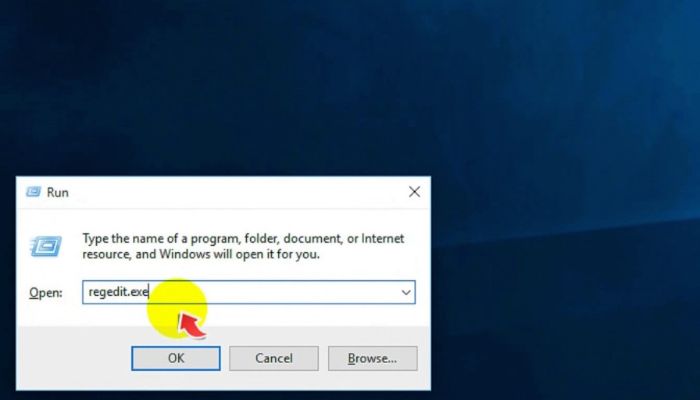
HKEY_LOCAL_MACHINE \ SOFTWARE \ Microsoft \ Windows \ CurrentVersion \ Explorer
Cundo estés en esta ruta, solo debes dar clic derecho y elegir “Nueva”, elige “Clave” en el submenú que te aparece a continuación. Cuando salga el icono de la nueva clave que has creado, debes ponerle el nombre de: “iconos clave de Shell”. Cuando aparezca, vuelve a hacer clic derecho sobre esta nueva clave y selecciona “Nuevo / Valor de cadena”. Asimismo, debes colocarle nombre de “179” y establece su nuevo valor así como se lee:
empty.ico, 0
Debes hacer este paso después de crear la clave y la cadena
Ahora, deberás crear un icono que esté totalmente vacío. Además, no es una cosa del otro mundo, por lo que lo puedes hacer fácilmente. En primer lugar, abre la aplicación Paint, acto seguido, crea una imagen de 16 X 16 píxeles. (En el menú de Paint está la sección “Cambiar tamaño”). Cuando lo tengas, debes guardarlo como un archivo de extensión .PNG.
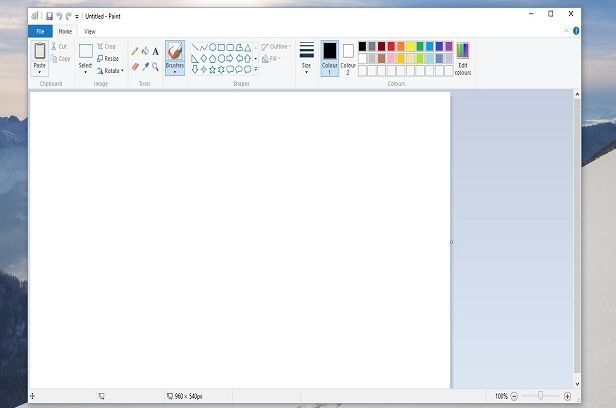
Ahora, debes entrar en una web gratuita que permita convertir archivos a formato .ICO, hay numerosas páginas y además, son gratuitas. Cuando lo conviertas, debes nombrarlo “Icono de archivo vacío”. Cuando lo tengas, debes copiarlo en el siguiente lugar:
C: \ Windows \ System32
Vas a necesitar permisos de Administrador en esta carpeta
Cuando tengas acceso a esta carpeta, puedes copiar tu archivo recién creado en este lugar. Ahora bien, después que haya copiado tu archivo, debes reiniciar tu explorador de archivos. A continuación, debes abrir la consola de comandos (cmd) para proceder con esta acción. Debes teclear el comando que te daremos para que dejes inactivo el Explorador de archivos.
taskkill / f / im explorer.exe
Ahora, debes teclear esta instrucción para volver a iniciar el explorador de archivos
start explorer.exe
Cuando reinicies el explorador de archivos, las dos flechas de los iconos ya deben de haberse ido. Cuando quieras revertir estos cambios, solo debes eliminas la clave que hiciste en el regedit. Además, debes eliminar también el icono vacío que copiaste en la carpeta System32.


¿Tienes alguna pregunta o problema relacionado con el tema del artículo? Queremos ayudarte.
Deja un comentario con tu problema o pregunta. Leemos y respondemos todos los comentarios, aunque a veces podamos tardar un poco debido al volumen que recibimos. Además, si tu consulta inspira la escritura de un artículo, te notificaremos por email cuando lo publiquemos.
*Moderamos los comentarios para evitar spam.
¡Gracias por enriquecer nuestra comunidad con tu participación!