La plataforma Google Drive es una excelente manera de poder acceder a muchos documentos sin necesidad de descargarlos. También puedes guardarlos sin necesidad de ocupar espacio en disco. Sin embargo, puede que desees que otras personas tengan acceso limitado a los archivos que compartes. Ahora, te diremos que puedes poner fechas límite para los archivos que compartes. Solo debes seguir leyendo.
Una aclaratoria para comenzar: debes tener una cuenta de G Suite paga. Sin embargo, los usuarios que van a utilizar los documentos de tu cuenta de Google Drive, no necesitan tener la cuenta paga para acceder a tus documentos.
Pasos para establecer fechas límites en archivos de tu Google Drive
En primer lugar, debes tener tu Google Drive sincronizado a tu otra cuente de G Suite. Ahora, debes hacer clic derecho en el documento o archivo que quieras compartir. Y acto seguido, debes hacer clic en “Compartir”.
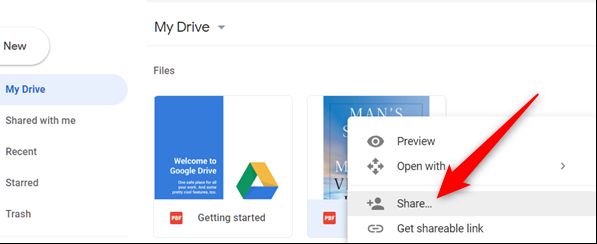
Del mismo modo, debes escribir las direcciones de correo electrónico de los usuarios que van a ver tu documento. Ahora, solo debes pulsar el botón “Enviar”. Si las direcciones de correo electrónico son de Gmail, las personas accederán a los documentos de manera automática. Si son de otras cuestas, la invitación la recibirán en su correo electrónico.
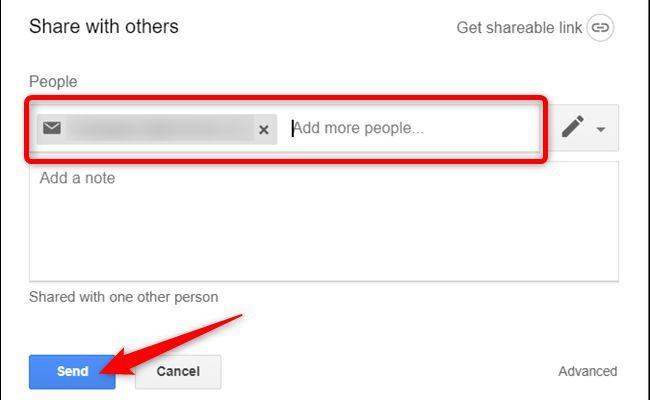
Ahora debes seguir los pasos a continuación
Del mismo modo, debes hacer clic derecho en el archivo nuevamente. Y acto seguido, volver a pulsar el apartado “Compartir”.
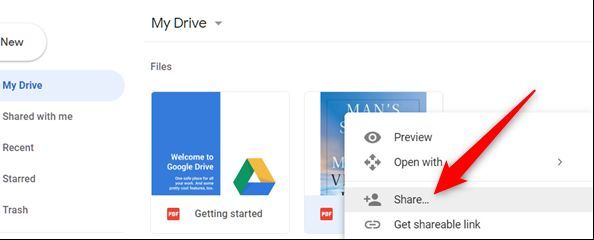
En primer lugar, verás una lista de opciones, por consiguiente, debes hacer clic en “Avanzado”.
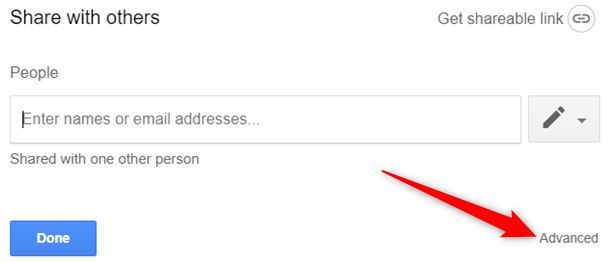
Ahora, cuando estés allí, verás un icono de un cronómetro, debes pulsar dicho icono para colocarle la fecha de caducidad a tus documentos.
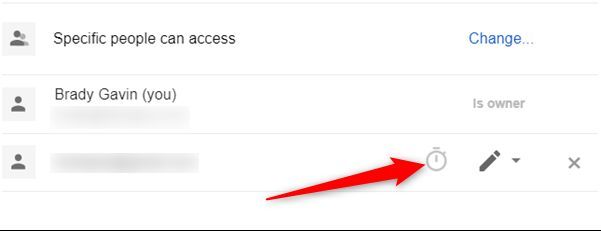
Ahora bien, debes pulsar en el menú que se lee “Access Expires”. Aquí puedes elegir entre una semana, un mes, o una fecha totalmente personalizada a tu gusto.
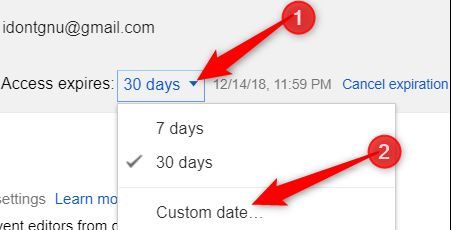
Puedes colocar la fecha que quieras
Del mismo modo, si eliges la opción de “Fecha personalizada”, podrás ver que se despliega un calendario. Esto se debe a que vas a poder colocar una fecha con mayor precisión.
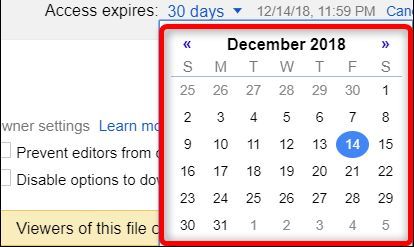
Ahora bien, si quieres colocar fechas de caducidad para distintos usuarios, solo debes pulsar el cronómetro de nuevo, justo después del nombre o del correo del usuario en cuestión. A continuación, debes establecer la fecha de caducidad para todos y cada uno de los usuarios. Después, solo debes dar clic en “Guardar cambios” y finalizarás con las fechas de vencimiento.
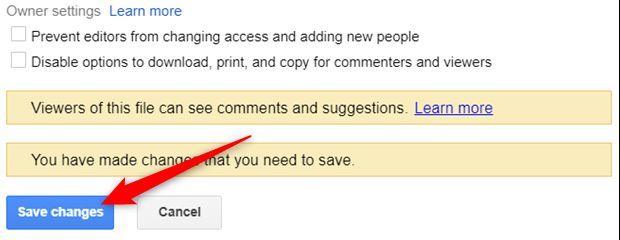
Te mostrarán una advertencia previa
En primer lugar, debes saber que en el periodo que les das a los usuarios para que vean documentos, pueden hacer ediciones, descargarlos e imprimirlos. Por lo tanto, si pueden descargar e imprimir dichos documentos, tendrán acceso a ellos inclusive después de que pase la fecha establecida. Por lo tanto, puedes configurar los permisos para los documentos, dando clic en “Deshabilitar opciones para descargar, copiar e imprimir para comentaristas y espectadores”. Si desactivas esta opción, nadie podrá hacer nada con tus archivos.
No obstante, si necesitas que usuarios tengan acceso temporal solamente para ver o comentar tus documentos y publicaciones, no debes deshabilitar esta opción. En primer lugar, debido a que te va a funcionar de las mil maravillas, y por otra parte, es debido a que cumple con tus exigencias.

Buenas tardes, cuando descargo un archivo que tiene fecha de caducidad se borra de mi pc?