En Windows 10 hubo un cambio desde que se lanzó la actualización del año 2017 llamada “Fall Creators”. Esto ha supuesto un cambio importante en la forma en la que Windows gestiona las aplicaciones cuando se apaga el sistema. En primer lugar, cuando Windows se apaga, añade una “marca” a las aplicaciones que quedan abiertas. De igual manera, el sistema operativo las vuelve a abrir cuando vuelves a prender tu computadora.
Existen formas para evitar que las aplicaciones se vuelvan a abrir
Windows 10 trabajaba de manera normal. Es decir, cuando apagabas tu PC, se cerraban todas las aplicaciones y, cuando la volvías a encender, tenías que volverlas a abrir. Pero todo cambió con la actualización en cuestión, puesto que las aplicaciones quedan abiertas en el sistema. Y esto hace que Windows las vuelva a iniciar cuando prendes tu ordenador.
Igualmente, esta novedad de Windows 10 no afecta a los usuarios, inclusive, se puede decir que mejora la experiencia de los mismos en el sistema operativo. No obstante, si dejas abiertos programas tales como Photoshop o aquellos que utilizan renderizados 3D, el inicio va a ser lento. De igual forma, estos retrasos en el inicio son causa de los recursos que necesitan estos programas para arrancar y para que los utilices.
Las aplicaciones que requieren más recursos son las que inician primero
Los programas antes mencionados son los que utilizan muchos recursos de tu sistema. Sin embargo, y parece irónico; Windows 10 le da prioridad a que inicien estos programas una vez hayas vuelto a encender tu PC antes que a otras aplicaciones de menor potencia. Por esta razón, puedes eliminar la apertura automática de aplicaciones, para que tu sistema se comporte de manera eficiente.
En primer lugar, debes presionar la tecla “Shift” y dejarla presionada al apagar tu PC
Esta es la manera antigua de apagar una PC y cerrando todas las aplicaciones que están abiertas al momento de apagar tu sistema. Solo debes mantener presionada la tecla “Shift” antes de hacer clic en el botón de “Apagar”. De esta manera, apagarás tu PC completamente.
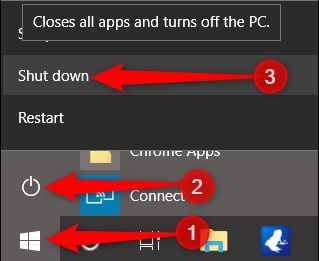
Puedes apagar tu PC desde el menú de Inicio, desde las opciones de energía en la pantalla de Inicio de sesión, o en el menú de seguridad después de que pulses las teclas Ctrl + Alt + Supr.
Pasos para apagar tu PC y que las aplicaciones no se vuelvan a abrir
Debes hacer clic en “Inicio”, después, debes presionar y mantener presionada la tecla “Shift” y hacer clic en el botón “Apagar”. De esta manera, todas las aplicaciones estarán forzadas a cerrarse y tu sistema operativo se apagará inmediatamente.
Puedes usar el apagado clásico mediante el cuadro de diálogo
Este cuadro de diálogo siempre lo ha tenido Windows desde sus primeros sistemas operativos. Solo debes pulsar las teclas Windows seguida de la tecla “D”, esta es la forma más rápida. Ahora bien, puedes desplazar el ratón hasta la zona inferior derecha de la barra de tareas, allí está un botón llamado: “Mostrar escritorio”.
Ahora, debes hacer clic en “Mostrar escritorio”.
De igual manera, debes presionar las teclas Alt + F4 para que puedas abrir el menú de apagado de Windows. Ahora bien, lo que tienes que hacer aquí es seleccionar la opción “Apagar” y después, darle clic al botón “Aceptar”. De esta otra manera, tu Windows cerrará todas las aplicaciones por la fuerza y tu computadora se apagará completamente.
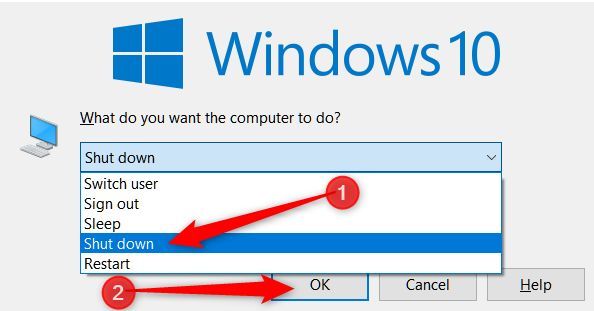
Utiliza el comando shutdown.exe a través de la consola de comandos (cmd)
Windows 10 y todos los demás te permiten utilizar comandos para hacer distintas tareas, y forzar un apagado completo del sistema no es la excepción. Puedes usar tanto el PowerShell, como el “Símbolo del Sistema” o cmd. De igual forma, puedes hacer un acceso directo con el comando para que, cuando hagas doble clic en él, se puedan cerrar las aplicaciones. Solo debes teclear este comando:
shutdown /s /f /t 0
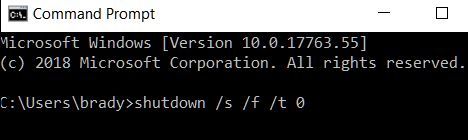
La /s ejecuta el comando de apagado, mientras que /f ejecuta el cierre de todas las aplicaciones de manera inmediata. Del mismo modo, /t va a determinar un tiempo de espera de ejecución de los demás comandos. Cuando se le agrega el cero (0), determina este tiempo de espera en cero segundos. Por lo tanto, tu sistema y aplicaciones se cerrarán de manera instantánea.
Puedes utilizar el mismo comando como un acceso directo
Si quieres ahorrar un poco de tiempo, puedes establecer el comando anterior como un acceso directo. Solo debes teclearlo en la ubicación del asistente de creación de accesos directos.
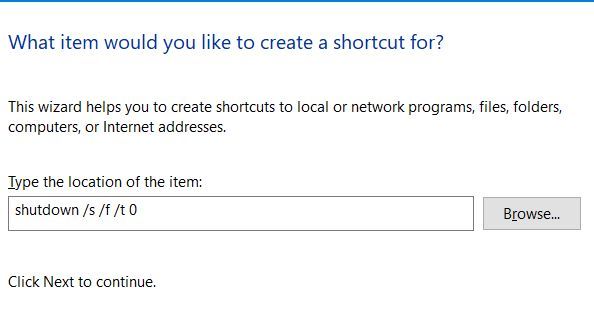
Y esto es todo. Si quieres que Windows 10 no abra más las aplicaciones y programas que tenías abiertos al apagar tu computadora, aquí tienes varios métodos para lograrlo. La opción más arcaica es cerrar todas y cada una de las ventanas de tus programas en la barra de tareas. No obstante, a veces es muy tedioso hacerlo y quita tiempo.


¿Tienes alguna pregunta o problema relacionado con el tema del artículo? Queremos ayudarte.
Deja un comentario con tu problema o pregunta. Leemos y respondemos todos los comentarios, aunque a veces podamos tardar un poco debido al volumen que recibimos. Además, si tu consulta inspira la escritura de un artículo, te notificaremos por email cuando lo publiquemos.
*Moderamos los comentarios para evitar spam.
¡Gracias por enriquecer nuestra comunidad con tu participación!