Este escritorio es una forma elegante, hermosa y fácil de usar en todos los escritorios de las distribuciones Linux. Asimismo, el entorno de escritorio Deepin, es una distribución del mismo nombre para Linux. Es decir, es un complemento de este sistema operativo, lo que se traduce en que no es un software de terceros.
De la misma forma, los desarrolladores de este escritorio, se han esforzado para desarrollarlo en una distribución. No obstante, Deepin lo podrás instalar en otras distribuciones de Linux. Así pues, si quieres Deepin en tu sistema operativo, lo podrás tener en: OpenSUSE, Arch Linux, Ubuntu y otros.
Todo lo que tienes que hacer, es abrir una ventana del terminal de tu distribución. Acto seguido, solo debes seguir las indicaciones específicas para tu distribución Linux. Como nota, deben saber los usuarios de Debian que este escritorio está desarrollado sobre Debian Stable. Por lo tanto, este software servirá de maravilla en esta distro.
Indicaciones para instalar el escritorio Deepin en Ubuntu
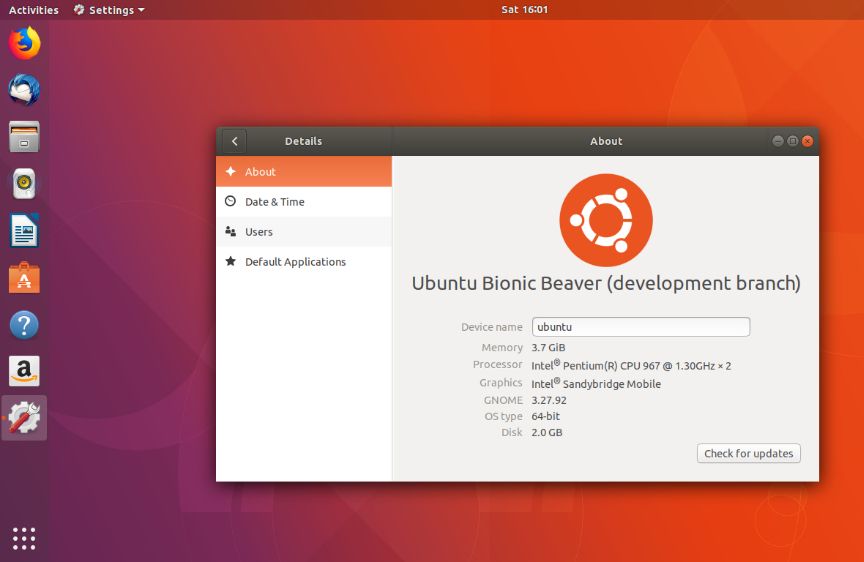
Probablemente no sabías que Ubuntu tiene el escritorio Deepin en su núcleo. Por ello, podemos decir que estás de suerte. De la misma manera, se han hecho esfuerzos para que pueda funcionar en las versiones más recientes de Ubuntu.
Por esta razón, debes saber que, aunque el escritorio Deepin está en el sistema operativo, el mismo no podrá servir en todas las distros. Del mismo modo, debes saber que la versión más reciente de Ubuntu que permite el funcionamiento de Deepin es la 18.04 LTS.
Personaliza el escritorio Deepin
En primer lugar, no representa un problema que el escritorio Deepin solo sea compatible con la distro 18.04 de Ubuntu. De hecho, todavía puedes descargar esta distribución desde su página web. Ahora bien, si estás utilizando una distro de Ubuntu más reciente, todo lo que tienes que hacer es descargar la versión 18.04 LTS antes de continuar con estos pasos.
Así que, su ya tienes el Ubuntu 18.04 LTS listo, ya podrás empezar con la instalación de Deepin. Solo debes seguir las presentes indicaciones:
Como primer paso, debes abrir el terminal en Ubuntu. Lo puedes hacer pulsando las teclas CTRL + T + ALT. También, pues abrirlo pulsando: CTRL + SHIFT + T.
Cuando tengas el terminal abierto, solo debes utilizar el comando add-apt-repository para agregar el PPA de Deepin a Ubuntu:
sudo add-apt-repository ppa:leaeasy/dde
Ahora, debes ejecutar el comando de actualización. Ahora, cuando ejecutas este comando, permitirá que Ubuntu compruebe si en efecto hay actualizaciones disponibles. Aunado a esto, va a configurar un nuevo PPA de Deepin para que lo puedas utilizar.
sudo apt update
Ya deberías de haber instalado las actualizaciones
Si has hecho todo bien, ahora deberás instalar cualquier actualización pendiente para Ubuntu. Si haces esto, te vas a asegurar que Deepin se ejecute con los últimos parches disponibles.
sudo apt upgrade -y
De igual manera, se realizarán las actualizaciones. Ahora, como último paso, debes instalar el entorno de escritorio en cuestión utilizando el comando apt install.
sudo apt install dde
Pasos para instalarlo en la distro Fedora
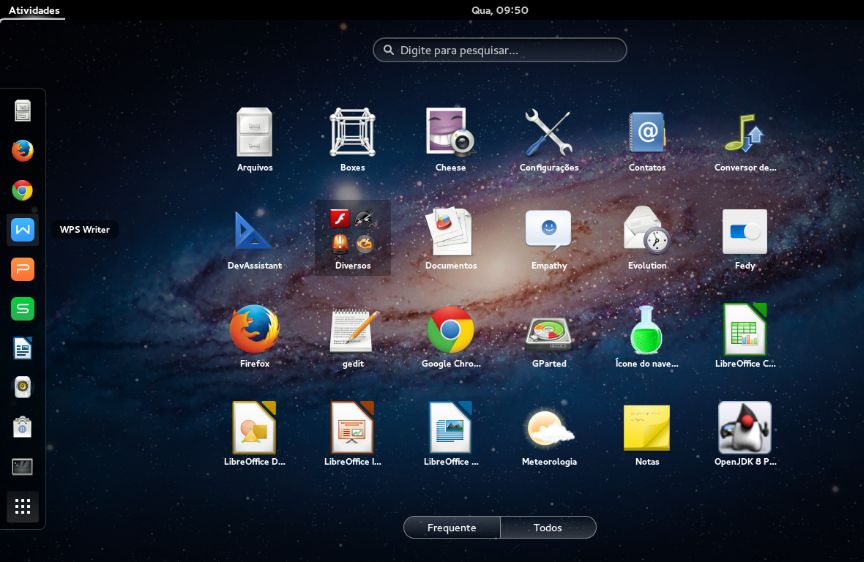
En efecto, aquí tenemos que hacerte una advertencia: si bien el escritorio Deepin está disponible para Fedora, debes tener precaución. Esto por la razón de que no funciona muy bien y a su vez es inestable. Asimismo, si estás usando Fedora y quieres probar este entorno de escritorio, no tienes más opciones.
De igual manera, debes comenzar abriendo un terminal. Una vez que la abras, solo debes seguir las indicaciones que te vamos a mostrar a continuación:
Primeramente, debes saber que hay algunos paquetes Deepin en los repositorios de software de Fedora. Asimismo, no todos los paquetes estarán disponibles. En este caso, deberás habilitar la fuente de software de terceros. Ahora, para que hagas esto, debes escribir el siguiente comando en el terminal.
sudo dnf copr enable mosquito/deepin
Ahora bien, después de habilitar el nuevo repositorio, llamado Deepin Copr, debes actualizar Fedora tecleando la actualización Dnf.
sudo dnf update
El siguiente paso es instalar los paquetes Deepin en tu distro Fedora.
sudo dnf install deepin-desktop lightdm deepin-calendar deepin-calculator deepin-editor deepin-image-viewer deepin-picker deepin-system-monitor
Ahora bien, este escritorio va a requerir de algunos códecs de terceros que actualmente, Fedora no posee. Si quieres obtener dichos códecs, deberás habilitar RPMFusion. Del mismo modo, debes asegurarte de cambiar la letra “X” en los comandos que deberás teclear a continuación.
sudo dnf install https://download1.rpmfusion.org/free/fedora/rpmfusion-free-release-X.noarch.rpm
sudo dnf install https://download1.rpmfusion.org/nonfree/fedora/rpmfusion-nonfree-release-X.noarch.rpm
Esto marcará el funcionamiento de los códecs
Asimismo, ya tienes RPMFusion en funcionamiento, ahora lo que debes hacer es utilizar el comando Dnf para que se configuren el resto de paquetes en Fedora.
sudo dnf install deepin-movie deepin-music
Por último, debes configurar Fedora para que cargue el sistema de señalización llamado LightDM.
sudo systemctl disable gdm.service && sudo systemctl enable lightdm.service
sudo sed -e «s/SELINUX=enforcing/SELINUX=disabled/g» -i /etc/selinux/config
sudo su –c «echo -e ‘[Seat:*]\ngreeter-session=lightdm-deepin-greeter’ > /etc/lightdm/lightdm.conf.d/deepin.conf»
Una vez que hayas terminado de ingresar los tres comandos anteriormente mencionados, debes reiniciar tu computadora. Una vez que se reinicie, deberías ver la interfaz del escritorio de Deepin.
Instrucciones para instalar Deepin en la distro OpenSUSE Tumbleweed
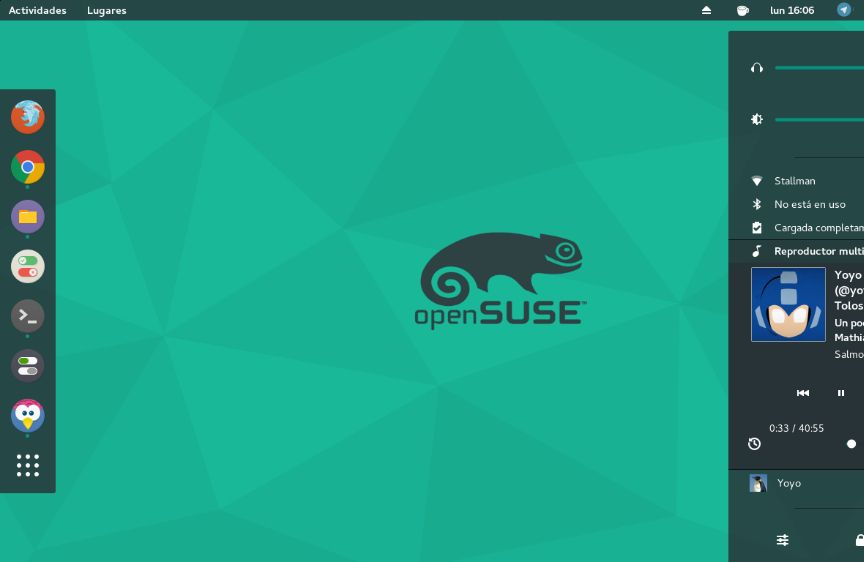
Debes agradecerle al servicio llamado OpenSUSE Build. Ya que a través de este servicio, podrás disfrutar del entorno de escritorio para OpenSUSE Tumbleweed. Ahora, si quieres instalarlo, deberás seguir estos pasos.
En primer lugar, debes ir a la página de Deepin en su OBS. Una vez que estés allí, debes escoger el botón de instalación llamado “1-clic”. Después de hacer clic, solicitas a OpenSUSE que instale el entorno de escritorio en cuestión.
Por último, si tienes problemas con el funcionamiento del escritorio, debes tener en cuenta que posiblemente tengas que instalarlo manualmente. Es decir, debes instalar cada uno de los paquetes si OpenSUSE no lo hace de manera automática. Por último, debes saber que la distro OpenSUSE Tumbleweed es inestable y este software podría presentar problemas.


estimado quiero desintalar el escritorio deepin y volver a tener el escritorio anterior en ubuntu 18.04, .
saludos