En su actualización más reciente, el navegador desarrollado por Google, Chrome, ha puesto a disposición de los usuarios la ventajosa función de modo nocturno, que permite a sus usuarios cambiar el tema original por un tema más cómodo para la vista.
En realidad, Chrome se ajusta al tema que estés empleando en Windows 10. Pero existe una forma de activar este modo incluso sin usar el tema oscuro en tu ordenador.
¿Cómo activo el modo nocturno de Chrome?
Puedes hacerlo simplemente accediendo al menú de “Configuraciones” de Windows, luego “Personalización” y luego “Colores”. En este menú podrás habilitar la opción “Oscuro”. Esto hará que el tema general cambie a una tonalidad mucho menos agresiva para la vista y habilitará la función en Chrome.
En Mac, activar el modo oscuro causará el mismo efecto en el navegador de Chrome.
Esto solo funciona para ciertas personas, por ahora. Versiones posteriores al 23 de abril están siendo probadas por un número reducido de personas, y se volverá mucho más accesible a otros usuarios en próximas ediciones de prueba, según asegura un manager de la comunidad de Google Chrome.
¿Cómo forzar el modo nocturno en Google Chrome?
Existe una opción incorporada en Google Chrome que te permitirá forzar el modo nocturno. Funcionará independientemente de que en Sistema no se pueda activar el cambio de perfil. También funcionará incluso si el tema de Windows esté configurado en “Claro”.
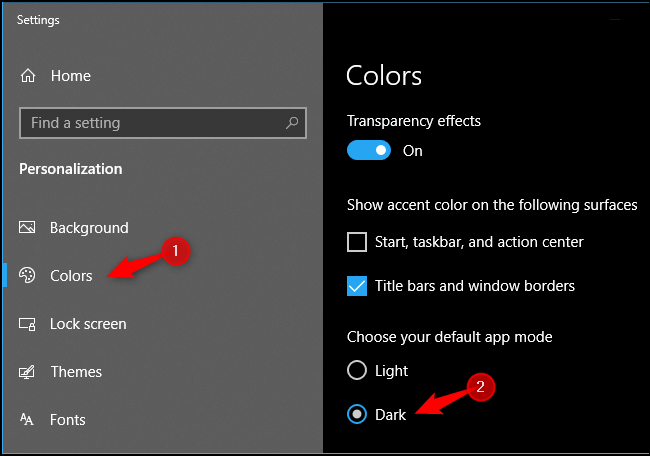
Ubíca tu acceso directo de Google Chrome en tu escritorio o en tu menú inicio. Has clic derecho en él y selecciona la opción “Propiedades” del menú desplegable.
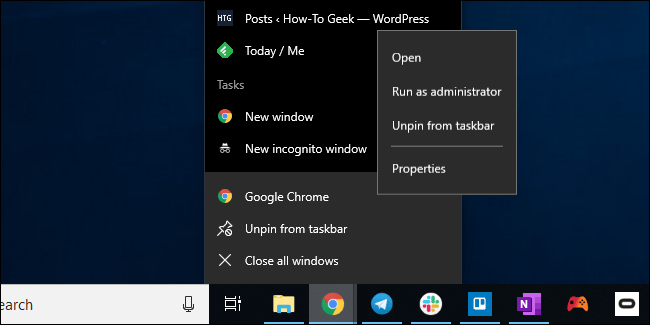
El la caja de texto “Ubicación”, hás clic fuera de las comillas al final de la ruta de dirección, agrega un espacio y escribe “—force-dark-mode
Debería verse así:
«C:\Program Files (x86)\Google\Chrome\Application\chrome.exe» –force-dark-mode
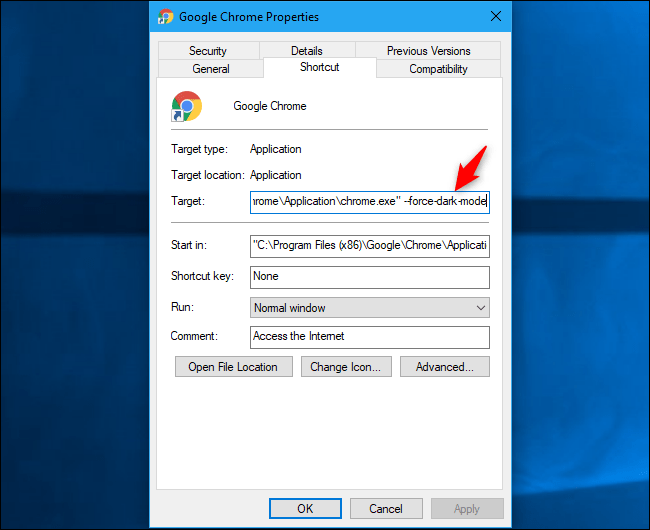
Si tienes Google Chrome instalado en una ubicación diferente, puede variar.
Haz clic en “OK” para guardar los cambios.
Usa el acceso directo para abrir Google Chrome como usualmente harías para navegar en internet. Tardará un momento en abrir, ya que estará aplicando los cambios relacionados al comando insertado en la línea de ejecución del programa.
Si todo salió bien, después de unos segundos podrás ver abierta la ventana de Google Chrome, que se verá similar a la ventana de incógnito por defecto.
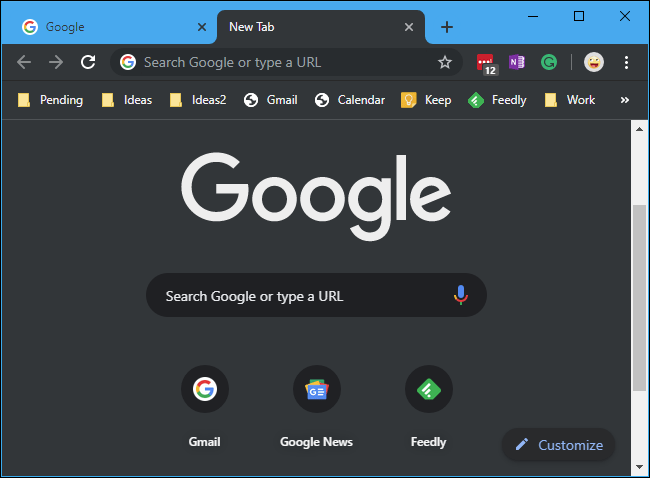
¿Cómo hacer que las barras de títulos tengan color?
Si quieres agregar o remover color a los títulos dirígete al menú principal en Chrome y ubica la siguiente ruta: Configuración > Personalización > Interface de colores. Activa la opción “barras de título y bordes de ventana”.
Escoge el color de tu barra de Chrome en Windows
Cuando esta opción está activada, la barra de títulos de Chrome usará el color que le hayas configurado en el panel de colores disponibles.
Activa el modo nocturno con un tema
Si no quieres modificar demasiadas cosas sobre el aspecto de tu navegador, o si tienes una versión antigua de tu sistema operativo, como Windows 7, puedes instalar un tema oscuro para Google Chrome.
La tienda de Google Chrome ofrece una colección de temas oficiales que son adecuados para este fin. Simplemente dirígete a la Tienda Web de Chrome
Esta es incluso más oscura que la version “nocturna” predeterminada de Google Chrome. Como sea que prefieras, dispones de vias alternativas para cuidar tu vista de tiempos proongados a la exposición de la luz blanca.
¡Esperamos que te resulte de provecho!

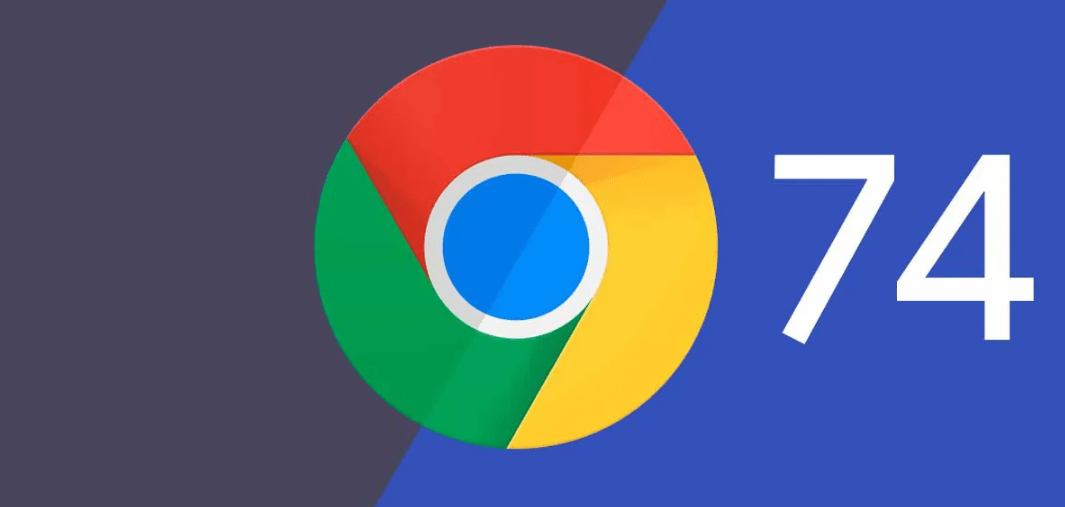
¿Tienes alguna pregunta o problema relacionado con el tema del artículo? Queremos ayudarte.
Deja un comentario con tu problema o pregunta. Leemos y respondemos todos los comentarios, aunque a veces podamos tardar un poco debido al volumen que recibimos. Además, si tu consulta inspira la escritura de un artículo, te notificaremos por email cuando lo publiquemos.
*Moderamos los comentarios para evitar spam.
¡Gracias por enriquecer nuestra comunidad con tu participación!