Google Chrome te permite administrar qué sitios individuales pueden tener acceso a tu micrófono y a tu cámara. Si no ves ningún vídeo o el micrófono no capta la voz. Es posible que tengas que cambiar los permisos que Chrome otorga a un sitio.
Cómo cambiar los permisos de un sitio en Chrome
Por motivos de seguridad, Chrome te avisa cada vez que un sitio solicita acceso a tu micrófono o cámara web. Si accidentalmente hiciste clic en «Bloquear» la primera vez que viste el aviso, o simplemente deseas revocar los permisos que habías dado anteriormente. Te mostraremos cómo administrar esos ajustes.
Saber cómo y dónde acceder a los ajustes relacionados con los permisos de un sitio para el hardware de tu ordenador es importante en caso de que necesites cambiar de opinión en cuanto a lo que un sitio web está autorizado a usar.
Hay básicamente dos maneras de gestionar los permisos para micrófono y webcam a un sitio. Desde el Omnibox o dentro de la configuración de Chrome.
Cambiar los permisos de un sitio desde el Omnibox
Este método funciona cuando ya has establecido los permisos para el micrófono o la cámara y deseas cambiarlos mientras visitas ese sitio en particular.
Ve al sitio web cuyos permisos deseas cambiar y haz clic en el icono del candado en el lado izquierdo de la Omnibox.
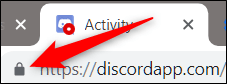
En el menú que aparece. Haz clic en el micrófono o en la cámara y, a continuación, en el menú desplegable, selecciona «Permitir» o «Bloquear» y, a continuación, haz clic en la X para guardar los cambios.
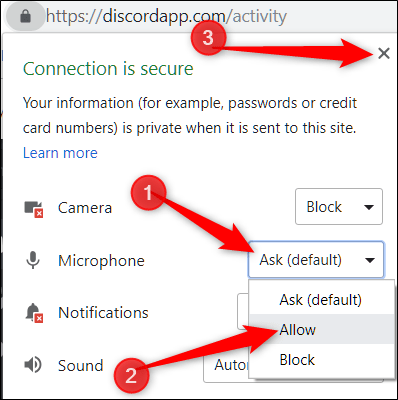
Después de guardar tu decisión, tendrás que recargar la página para que los cambios surtan efecto.

Cuando un sitio tiene acceso a tu micrófono o cámara, aparecerá un icono en la Omnibox a la derecha. Si haces clic en este icono, puedes elegir siempre bloquear el acceso o continuar permitiendo que el sitio tenga acceso. Una vez más, debes recargar la página para que los cambios surtan efecto.
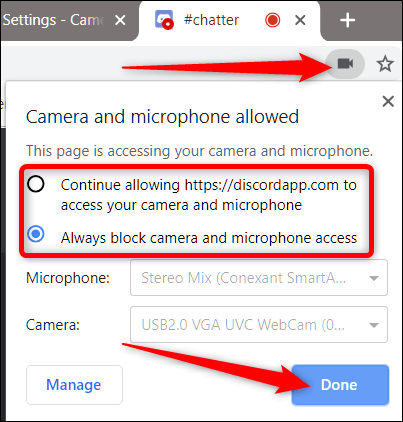
Cómo ver los permisos desde la configuración de Chrome
Para ver los permisos de tu micrófono y cámara desde la configuración de Chrome, haz clic en el icono del menú y, a continuación, en «Configuración». Alternativamente. Puedes escribir chrome://settings/ en el Omnibox para ir directamente allí.

Una vez en la pestaña Configuración. Ve hacia abajo y haz clic en «Avanzado».
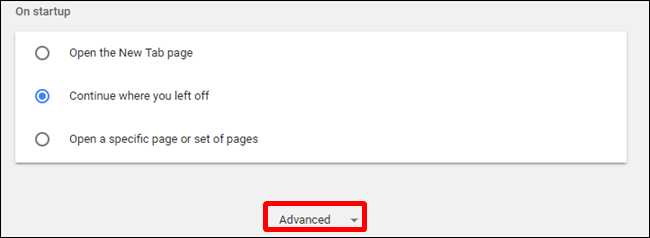
Desplázate un poco más hacia abajo hasta que veas «Ajustes de contenido». Haz clic en él.
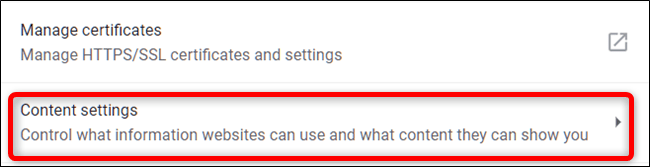
Una vez dentro de Configuración de contenido, haz clic en «Micrófono» o «Cámara» para ajustar tus permisos.
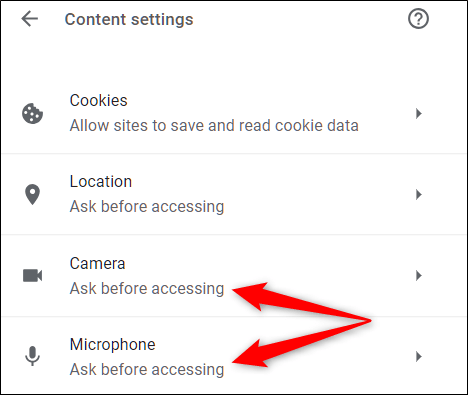
Aunque no puedes agregar manualmente un sitio a la lista de permisos o bloqueos desde Configuración. Puedes ver una lista de todos los sitios a los que han permitido o denegado el acceso en esta página. A continuación, para eliminar los elementos que previamente has permitido o bloqueado el acceso. Todo lo que tienes que hacer es clic en el icono de la papelera junto a un sitio.
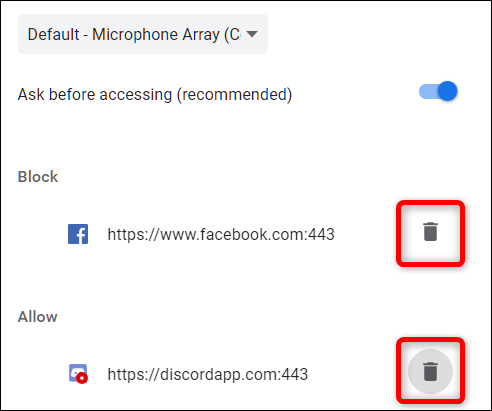
Después de eliminar un sitio de cualquiera de las dos listas. La próxima vez que vayas al sitio. Se te pedirá permiso para acceder al micrófono o a la cámara cuando el sitio lo solicite de nuevo.
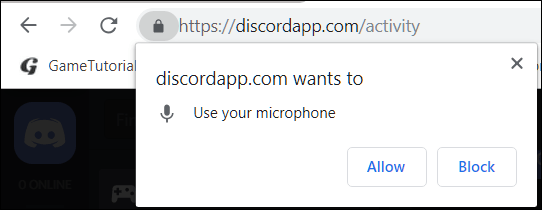
Aunque no puedes tener Chrome globalmente, todo el acceso a tu cámara y micrófono, pero si en su lugar no se te pide que tomes una decisión, regresa a «Micrófono» o a «Cámara» en la Configuración de contenido de Chrome.
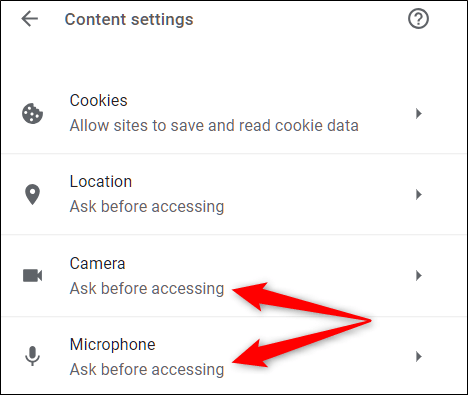
Mientras estás de vuelta en este menú, cambia «Preguntar antes de acceder» a la posición de apagado. Aunque esto no es recomendable, no se te pedirá que permitas o niegues el acceso de un sitio web a tu micrófono y cámara hasta que vuelvas a activar este interruptor.
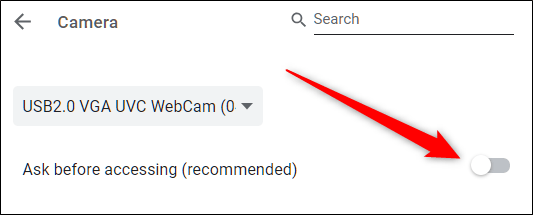
Este método actúa como una ligera laguna para no conceder nunca el acceso sin negar realmente nada. A partir de ahora, ya no recibirás un aviso cuando un sitio solicite acceso a tu dispositivo. Para volver a recibir avisos, vuelve al panel de ajustes y activa «Preguntar antes de acceder».

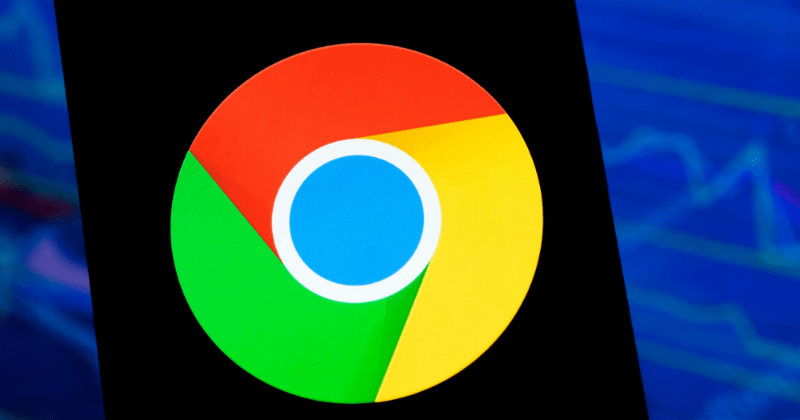
¿Tienes alguna pregunta o problema relacionado con el tema del artículo? Queremos ayudarte.
Deja un comentario con tu problema o pregunta. Leemos y respondemos todos los comentarios, aunque a veces podamos tardar un poco debido al volumen que recibimos. Además, si tu consulta inspira la escritura de un artículo, te notificaremos por email cuando lo publiquemos.
*Moderamos los comentarios para evitar spam.
¡Gracias por enriquecer nuestra comunidad con tu participación!