Si estás buscando el mejor calendario y el más dinámico para tu distribución de Linux, entonces no debes buscar más allá de MineTime. Es una aplicación de calendario avanzada que viene para sistemas operativos distintos: Linux, Mac y Windows.
Esta aplicación ofrece además muy buenas características, tales como: análisis de tiempo, asistente incorporado e incluso la capacidad de sincronizar múltiples servicios de calendario como Outlook, Google Calendar, NextCloud y más.
¿Cómo instalar MineTime?
La aplicación está disponible para todas las distribuciones de Linux, gracias al compromiso realmente excepcional de sus desarrolladores. Son compatibles específicamente con Ubuntu, Debian, Fedora, OpenSUSE, AppImage y Arch Linux, aunque este último no de manera oficial.
Todo lo que tienes que hacer para instalar la aplicación MineTime en tu computadora, es abrir una terminal. Debes presionar CTRL + ALT + T o también, CTRL + SHIFT + T en tu teclado. Después, solo sigue las instrucciones de la línea de comandos que corresponden con la distribución de Linux que tengas instalada.
Ubuntu
Para instalar MineTime en esta distribución, debes descargar primero un archivo de paquete DEB independiente. La razón por la que se requiere dicho paquete es que el desarrollador de la aplicación no tiene soporte directo para Ubuntu a través de los repositorios de software oficiales.
Ahora, para obtener el paquete DEB, lo puedes hacer con el comando wget a través de la terminal. Solamente debes usar el siguiente comando para iniciar el proceso de descarga.
cd /tmp
wget https://github.com/marcoancona/MineTime/releases/download/v1.5.1/MineTime_1.5.1_amd64.deb
Una vez que hayas descargado el paquete, debes usar el comando dpkg para cargar el paquete en cuestión en tu computadora.
sudo dpkg -i MineTime_1.5.1_amd64.deb
Para finalizar, ejecuta el comando apt install, ya que este asegurará que se atiendan las dependencias.
sudo apt install -f
Debian
Del mismo modo, los desarrolladores no tienen un repositorio de software Debian dedicado y disponible para una fácil instalación. En cambio, si deseas utilizar la aplicación en Debian, debes utilizar la herramienta wget para descargar un paquete DEB independiente.
cd /tmp
wget https://github.com/marcoancona/MineTime/releases/download/v1.5.1/MineTime_1.5.1_amd64.deb
Ahora, una vez que hayas descargado el paquete, usa el comando dpkg para cargarlo en Debian.
sudo dpkg -i MineTime_1.5.1_amd64.deb
Podrás notar que durante la instalación se producen varios errores en la terminal, lo que hace que el paquete no se instale completamente. Así, para arreglar esto, puedes ejecutar el comando apt-get install.
sudo apt-get install -f
Y suponiendo que los errores se resuelvan, ya tienes MineTime listo para que funcione en Debian.
Arch Linux
MineTime está disponible para su instalación en el repositorio de usuarios de Arch Linux, así que para comenzar, usa el comando Pacman para instalar los paquetes Base-devel y Git.
sudo pacman -S base-devel git
Con estos paquetes atendidos, es hora de usar el comando git clone para descargar la aplicación auxiliar Trizen AUR. La instalación Trizen es esencial, ya que hace que la instalación de paquetes AUR sea mucho más rápida. También se encarga de las dependencias automáticamente, lo cual es muy bueno.
git clone https://aur.archlinux.org/trizen.git
Ve a la carpeta Trizen y compila la aplicación usando makepkg.
cd trizen
makepkg -sri
Finalmente, después de instalar Trizen, instala MineTime en Arch Linux.
trizen -S minetime
Fedora
Los desarrolladores de MineTime tienen un paquete RPM en su sitio web que es perfecto para Fedora. Para tenerlo en tus manos, no necesitarás usar la herramienta de descarga de wget, ya que el administrador de paquetes de Fedora puede instalarlos directamente desde Internet. En su lugar, ingresa el comando a continuación para comenzar la instalación.
sudo dnf install https://github.com/marcoancona/MineTime/releases/download/v1.5.1/MineTime-1.5.1.x86_64.rpm -y
OpenSUSE
Si eres usuario de OpenSUSE, puedes instalar MineTime a través del paquete RPM disponible en el sitio web del desarrollador. Para comenzar la instalación, abre una ventana de terminal y descarga el archivo RPM al directorio «/tmp».
cd /tmp
wget https://github.com/marcoancona/MineTime/releases/download/v1.5.1/MineTime-1.5.1.x86_64.rpm
Usando el administrador de paquetes Zypper, instala el archivo del paquete MineTime RPM.
sudo zypper install MineTime-1.5.1.x86_64.rpm
AppImage
¿No tienes una distribución principal de Linux? Descarga la imagen de la aplicación MineTime. Luego, una vez descargado, haz doble clic en él para usarlo instantáneamente.
Cómo configurar MineTime
Configurar esta aplicación es sumamente fácil, gracias a su interfaz que es fácil de entender. Para que el calendario funcione en tu computadora, abre la aplicación buscando “minetime” en el menú de aplicaciones. O simplemente escribiendo “minetime” en el quick launcher (lanzador rápido).
Una vez que la aplicación esté abierta, sigue las instrucciones que te damos a continuación para configurar el calendario.
Primer paso: lee la pantalla de bienvenida de MineTime y marca la casilla junto al EULA para mostrar que aceptas el acuerdo.
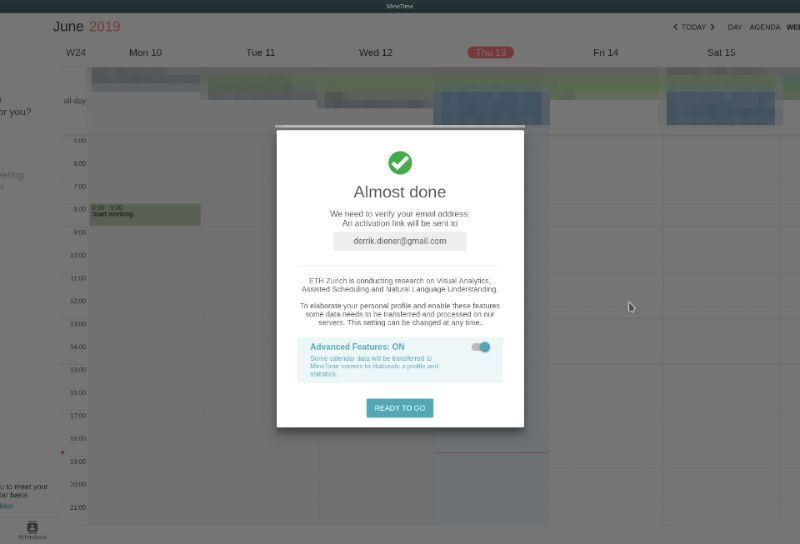
Segundo paso: Revisa la lista de servicios de calendario y elige el que deseas agregar a MineTime. Las opciones son: Exchange, Outlook, MS Office, Google, iCloud y CalDAV.
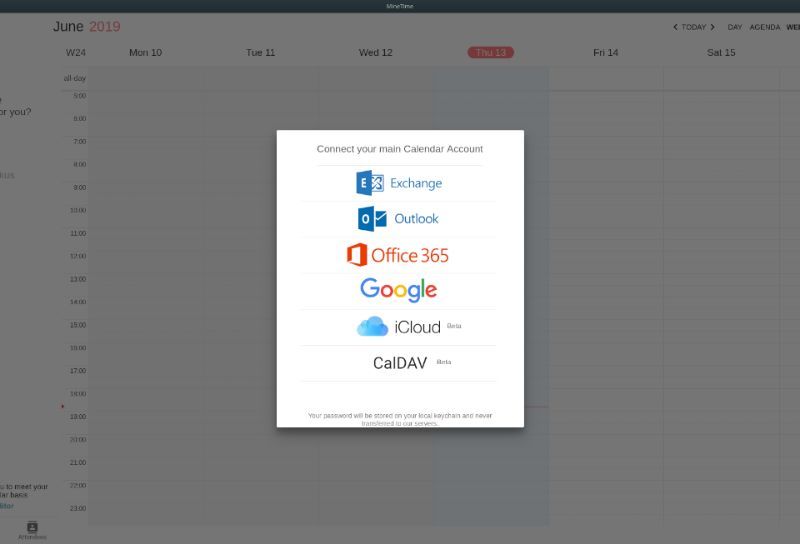
Tercer paso: Realiza el proceso de autorización de MineTime para permitir que tu cuenta de calendario se conecte.
Cuarto paso: revisa tu correo electrónico y valida tu cuenta.
Cuando tu cuenta se valida con MineTime, la aplicación comenzará a cargarse en tu agenda. Desde aquí, podrás usarlo para planificar tus días o semanas.
Cómo usar el asistente de MineTime
La característica más genial de esta aplicación es su asistente. Para usarlo, inicia la aplicación y busca el cuadro: “¿Qué puedo hacer por usted?”
Ahora, puedes comenzar a escribir en el cuadro para comenzar a usarlo. Por ejemplo, para crear un evento para las 8:30 pm del día de mañana, deberías escribir:
“Crea un evento a las 8:30 pm mañana”.
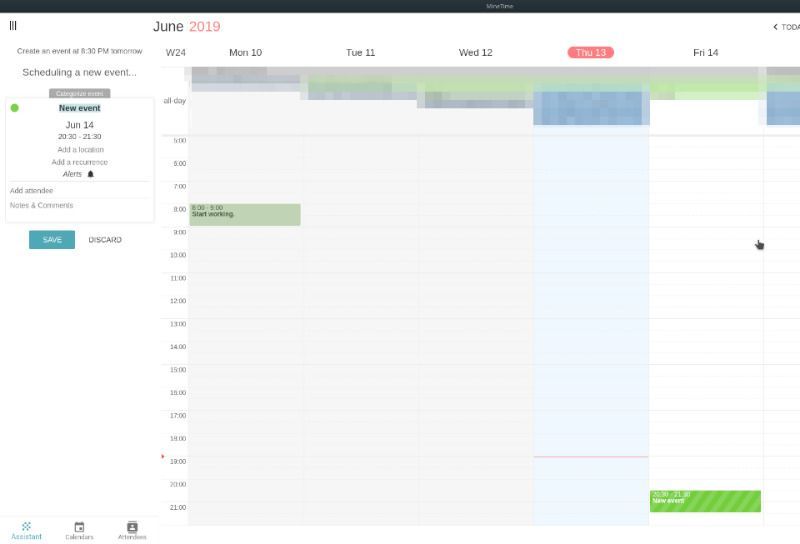
Debes recordar que el asistente de la aplicación responde muy bien al lenguaje humano, así que puedes escribirle como a una persona real y te responderá de manera certera.


¿Tienes alguna pregunta o problema relacionado con el tema del artículo? Queremos ayudarte.
Deja un comentario con tu problema o pregunta. Leemos y respondemos todos los comentarios, aunque a veces podamos tardar un poco debido al volumen que recibimos. Además, si tu consulta inspira la escritura de un artículo, te notificaremos por email cuando lo publiquemos.
*Moderamos los comentarios para evitar spam.
¡Gracias por enriquecer nuestra comunidad con tu participación!