Una unidad flash, también conocida como memoria USB, es un dispositivo de almacenamiento de datos. Son pequeños, portátiles y pueden conectarse con cualquier computadora o dispositivo que tenga un puerto USB. Las unidades ganan su nombre por el uso de chips de memoria flash NAND y NOR. La memoria flash NAND puede almacenar cualquier tipo de archivo que guardes allí.
La cantidad de almacenamiento disponible difiere entre dispositivos. La capacidad más baja que normalmente encontrarás es de 16 GB. En el extremo superior, se ofrecen unidades flash con 1TB, pero cuestan más de 150 USD.
Cómo usar una unidad flash
Primero veremos el proceso de cómo usar una memoria USB, luego hablaremos sobre otros aspectos del uso, como el cambio de nombre y el formateo.
Cómo conectar una unidad flash USB a Windows 10

Cualquier computadora que ejecute el sistema operativo Windows 10 (laptop o PC de escritorio) tendrá al menos un puerto USB. Algunas máquinas pueden tener hasta seis u ocho puertos. Dichos puertos generalmente se ubicarán en el costado de la laptop y en la parte frontal o posterior de un case de escritorio.
Si todos tus puertos ya están en uso, deberás desconectar uno de sus dispositivos. No te preocupes, ya que puede reinsertarlo tan pronto como hayas terminado de usar tu unidad USB.
Puedes conectar tu unidad cuando la computadora está encendida o apagada. Empuja suavemente la unidad en el puerto hasta que esté completamente insertada.
Elige una acción
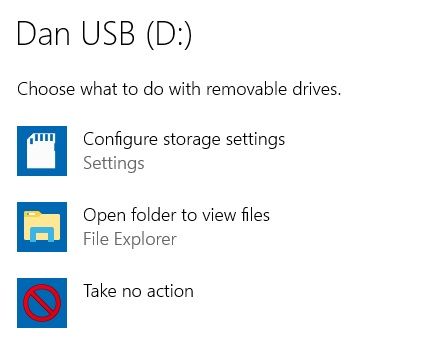
Suponiendo que hayas conectado la unidad flash cuando tu computadora esté funcionando, y no hayas personalizado la configuración de Reproducción automática, Windows te enviará una notificación de que la unidad se ha conectado.
Puedes hacer clic en la notificación para seleccionar qué acción debe realizar Windows, cuando detecte que se ha conectado una unidad más adelante. Para una unidad flash básica, puedes elegir no realizar ninguna acción o abrir la unidad en el Explorador de archivos.
Si no realizas una selección, Windows te seguirá preguntando cada vez que vuelvas a conectar la unidad.
Puedes modificar tu selección original en la aplicación Configuración de Windows 10. Abre el menú Inicio y ve a Configuración. Luego, a Dispositivos y por último, a Reproducción automática.
Puedes desactivar la reproducción automática para todos los dispositivos nuevos usando el icono en la parte superior de la ventana. O puedes hacer una selección única para cada unidad extraíble, tarjeta de memoria y cualquier otro dispositivo que hayas conectado tiempo atrás.
Cómo usar una unidad flash USB
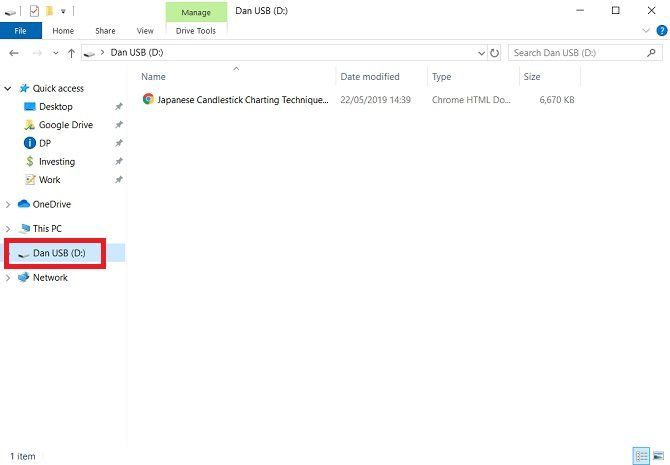
Es muy probable que desees utilizar tu unidad flash para mover archivos entre dispositivos. Recuerda que también puedes utilizar una unidad flash con dispositivos como cajas de TV Android, impresoras y altavoces de audio.
Para ver los archivos en tu unidad, inicia el Explorador de archivos. Debería haber un acceso directo para ello en tu barra de tareas. Si no lo hay, ejecuta una búsqueda de Cortana abriendo el menú Inicio y escribiendo «explorador de archivos».
En la aplicación Explorador de archivos, selecciona tu unidad flash de la lista de ubicaciones en el panel izquierdo.
Desde aquí, puedes arrastrar y soltar archivos entre tu tarjeta de memoria y tu PC. La unidad también se mostrará como un destino en la ventana Guardar como en las aplicaciones.
Todos los archivos que elimines de tu unidad flash USB se eliminarán de forma permanente; no terminarán en la Papelera de reciclaje, así que ten cuidado. Hay formas de intentar recuperar datos perdidos, pero el éxito está lejos de ser seguro.
Cómo expulsar una unidad USB en Windows 10
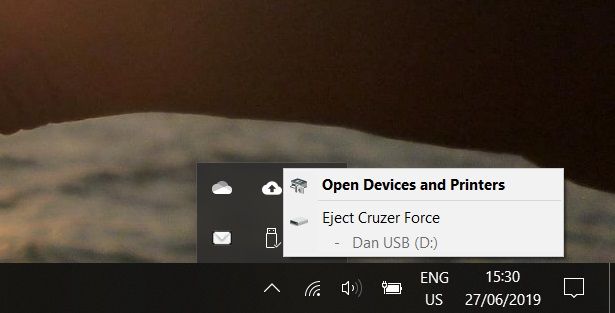
Cuando hayas terminado de usar tu unidad USB, debes desconectarla de tu computadora de la manera correcta.
Si extraes el dispositivo directamente del puerto sin seguir los procedimientos, corres el riesgo de corromper los datos de la unidad. Por lo que puede ser irrecuperable.
Puedes elegir entre un par de formas diferentes de expulsar de forma segura una unidad flash. El enfoque más común es hacer clic en la flecha pequeña en el lado derecho de la barra de tareas, seleccionar el icono USB y elegir Expulsar en el menú emergente.
Alternativamente, regresa a la aplicación Explorador de archivos, haz clic derecho en tu unidad flash en el panel izquierdo y selecciona «Expulsar» de la lista de opciones.
Cómo cambiar el nombre de una unidad USB
Puedes darle a la unidad flash un nombre personalizado. El nombre se almacena en el propio dispositivo, por lo que será coherente en cualquier otra máquina en la que utilices dicha unidad.
Para cambiar el nombre de esta unidad, conéctala a tu PC y abre el Explorador de archivos. Luego, haz clic derecho en el icono USB y seleccione «Cambiar nombre».
Cómo formatear una unidad flash
Puedes borrar todos los datos de una unidad flash utilizando la herramienta de formato de Windows 10. Es útil si tu dispositivo almacena información confidencial o si planeas venderlo.
Para formatear una unidad flash en Windows, una vez más necesitas conectar el dispositivo a tu ordenador. Dirígete al Explorador de archivos y haz clic derecho en la unidad USB, en el panel izquierdo. Desde el menú contextual, haz clic en «Formato».
Hay varias opciones de formato disponibles. Dependiendo de tu dispositivo, podrás cambiar el sistema de archivos, el tamaño de la unidad de asignación y el nombre. En casi todos los casos, la configuración predeterminada es la más adecuada.
También, puedes elegir entre un formato rápido y un formato completo. El formato completo lleva mucho más tiempo, pero hace un trabajo más completo al borrar los rastros de datos antiguos.
¿Son seguras las unidades flash?
En su estado básico, la respuesta es un rotundo no. Si dejas tu unidad flash por ahí y alguien más la ve, no hay nada que les impida acceder a su contenido. Ha habido numerosas personas de alto perfil que han perdido memorias USB sensibles, por lo que debes tener sumo cuidado.


¿Tienes alguna pregunta o problema relacionado con el tema del artículo? Queremos ayudarte.
Deja un comentario con tu problema o pregunta. Leemos y respondemos todos los comentarios, aunque a veces podamos tardar un poco debido al volumen que recibimos. Además, si tu consulta inspira la escritura de un artículo, te notificaremos por email cuando lo publiquemos.
*Moderamos los comentarios para evitar spam.
¡Gracias por enriquecer nuestra comunidad con tu participación!