El uso de una tabla de contenido en tu documento de Microsoft Word facilita la navegación del lector. Puedes generar una tabla de contenido en Word a partir de los encabezados utilizados en tu documento y aquí te explicamos cómo hacerlo.
Agregar una tabla de contenido en Micrososft Word
Independientemente del tamaño de tu documento, el uso de una tabla de contenido puede dirigir al lector a exactamente dónde debe estar. Además de hacer que el documento sea más fácil de leer, también facilita que el autor regrese, agregue o elimine contenido si es necesario.
De forma predeterminada, Microsoft Word genera una tabla de contenido utilizando los primeros tres estilos de encabezado integrados (Título 1, Título 2 y Título 3). Para aplicar estilos de encabezado, selecciona el estilo particular de la pestaña «Inicio». Si no estás satisfecho con los tipos de estilos de encabezado disponibles, puedes cambiar el estilo de encabezado predeterminado.
Puedes administrar esto de dos maneras diferentes. Puedes aplicar los estilos de encabezado a cada sección una vez que hayas terminado el documento, o puede agregarlos a medida que avanzas.
Una vez que hayas aplicado tus estilos de encabezado, es hora de insertar tu tabla de contenido. Lo primero que debes hacer es colocar el cursor donde deseas que aparezca la tabla. Una vez listo, dirígete a la pestaña «Referencias» y selecciona «Tabla de contenido».
Aparecerá un menú desplegable. Aquí, puedes elegir entre las tres tablas integradas diferentes.
La única diferencia entre la Tabla automática 1 y 2 es el título, que es «Contenido» y «Tabla de contenido», respectivamente. Al seleccionar la Tabla automática 1 o 2, se creará la tabla de contenido con los nombres de los encabezados.
Tendrás que editar las plantillas que insertes en Microsoft Word
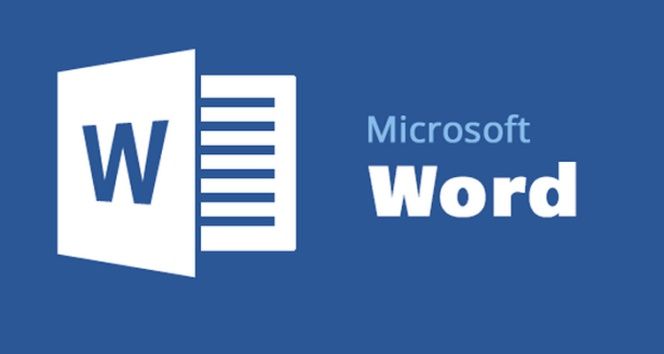
Si eliges la opción «Tabla manual» en el menú desplegable «Tabla de contenido», insertarás una plantilla que deberás editar.
Puedes notar en esta tabla de contenido que hay subniveles. Cada nivel representa un estilo de título en tu documento. Entonces, si usas la tabla automática y deseas subniveles en tu tabla, deberás usar el encabezado 1 para el nivel 1, el encabezado 2 para el nivel 2 y el encabezado 3 para el nivel 3.
Si deseas que tu tabla sea más profunda que los tres estilos de encabezado principales, también puedes hacerlo. En el menú desplegable cuando haces clic en el botón «Tabla de contenido», elige la opción «Tabla de contenido personalizada».
En la ventana Tabla de contenido que se abre, haz clic en el botón «Opciones».
Ahora, en la ventana Opciones de tabla de contenido, junto a cada estilo disponible que desees usar (estos son los estilos integrados de Word que comienzan con el Título 4), escribe el nivel de TOC que deseas usar. Haz clic en «Aceptar» cuando hayas terminado.
Actualización de la tabla de contenido
Si alguna vez necesitas agregar o eliminar una sección de tu documento, puedes actualizar fácilmente la tabla de contenido para reflejar esos cambios. Para actualizarla, selecciónala, haz clic en «Actualizar tabla» en el menú emergente que aparece y luego elige si deseas actualizar solo los números de página o la tabla completa. Haz clic en «Aceptar» para aplicar los cambios.
Su tabla de contenido ahora se actualizará.
Eliminar la tabla de contenido en Microsoft Word

Eliminarla es sencillo. Todo lo que necesitas hacer es seleccionarla y luego hacer clic en la flecha en el menú que aparece.
En la parte inferior del menú desplegable, selecciona «Eliminar tabla de contenido».
La tabla ahora se eliminará de tu documento.

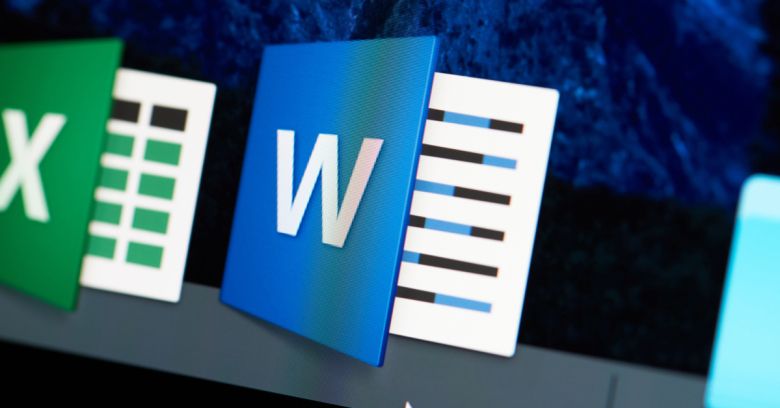
¿Tienes alguna pregunta o problema relacionado con el tema del artículo? Queremos ayudarte.
Deja un comentario con tu problema o pregunta. Leemos y respondemos todos los comentarios, aunque a veces podamos tardar un poco debido al volumen que recibimos. Además, si tu consulta inspira la escritura de un artículo, te notificaremos por email cuando lo publiquemos.
*Moderamos los comentarios para evitar spam.
¡Gracias por enriquecer nuestra comunidad con tu participación!