Además del método tradicional de enviar una presentación de PowerPoint a otros como un archivo adjunto de correo electrónico, también puede cargar y compartir su presentación desde la nube. Todo lo que necesitas para empezar es una cuenta OneDrive. Aquí está el cómo.
Compartir su presentación de PowerPoint
Puede guardar una presentación de PowerPoint en la nube con bastante facilidad. De hecho, sólo se necesitan unos pocos clics. Sin embargo, para que esto funcione, necesitarás una cuenta de OneDrive. Si utiliza Office 365, entonces ya tiene uno. Si no, todo lo que necesita hacer es crear una cuenta de Microsoft y luego iniciar sesión en OneDrive. Este artículo asumirá que ya tienes una cuenta de OneDrive.
Primero, abra la presentación de PowerPoint que le gustaría compartir. En la esquina superior derecha de la ventana, verás un botón «Compartir». Adelante, selecciónalo.
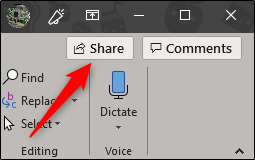
Una vez seleccionada, aparecerá la ventana «Compartir». Aquí tiene algunas opciones diferentes. En el grupo «Adjuntar una copia en su lugar», puede optar por enviar su presentación como un archivo adjunto de PowerPoint o PDF. Al seleccionar cualquiera de estas opciones se abrirá el cliente de correo predeterminado de su equipo.
Sin embargo, lo que nos interesa es compartir con OneDrive. Para ello, seleccione su cuenta de OneDrive en «Compartir».
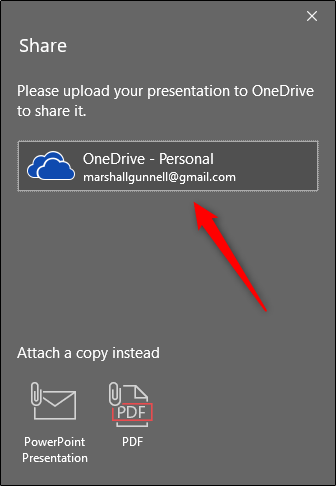
Si aún no ha nombrado su presentación, se le pedirá que lo haga. Después de darle un nombre, haz clic en «OK».
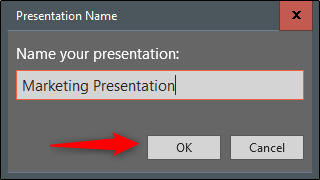
Su presentación será cargada en la nube y el panel «Compartir» aparecerá a la derecha. Aquí es donde puede invitar a la gente a editar (o leer) el documento. En la barra de direcciones, introduzca el correo electrónico del destinatario. Alternativamente, seleccione el icono a la derecha de la barra de direcciones y seleccione un destinatario de su libreta de direcciones de Outlook.
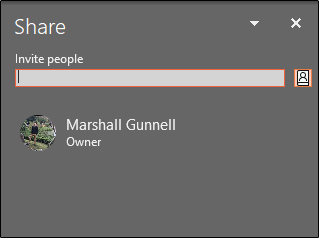
Después de introducir el correo electrónico del destinatario, puede asignar un nivel de permiso. Una vez que haya dado permiso de lectura/escritura o de sólo lectura, puede agregar un mensaje opcional. Cuando estés listo, haz clic en «Compartir».
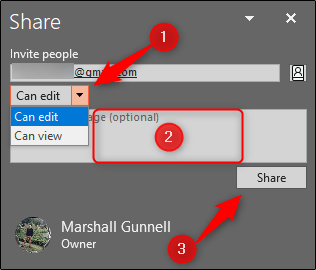
El destinatario recibirá un correo electrónico con acceso a la presentación.
Nota: Si usted es el destinatario, asegúrese de revisar su carpeta de spam. Durante nuestras pruebas, encontramos la invitación en el spam.
Un método alternativo para invitar a la gente es obtener un enlace para compartir. En la parte inferior del panel «Compartir», selecciona «Obtener un enlace para compartir».
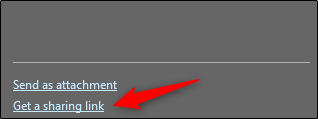
A continuación, elija el tipo de enlace que desea proporcionar. Puede elegir entre un enlace de lectura/escritura o un enlace de sólo lectura.
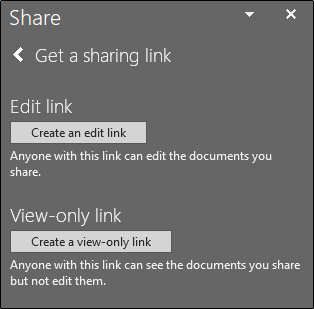
A continuación, se generará un enlace. Seleccione «Copiar» para copiar el enlace a su portapapeles.
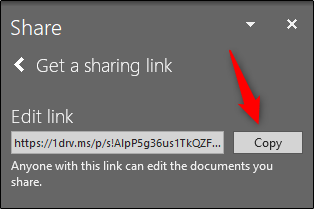
Cualquier persona con la que compartas este enlace tendrá acceso a la presentación. Esto permitirá que varias personas colaboren en su presentación en tiempo real.

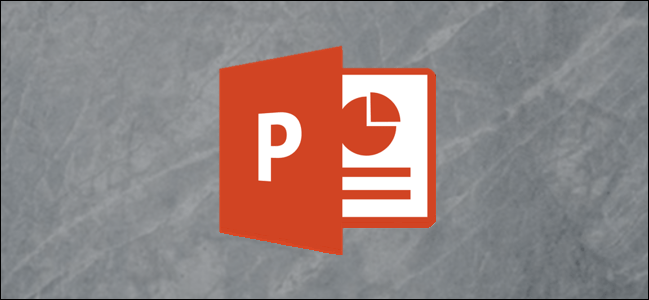
¿Tienes alguna pregunta o problema relacionado con el tema del artículo? Queremos ayudarte.
Deja un comentario con tu problema o pregunta. Leemos y respondemos todos los comentarios, aunque a veces podamos tardar un poco debido al volumen que recibimos. Además, si tu consulta inspira la escritura de un artículo, te notificaremos por email cuando lo publiquemos.
*Moderamos los comentarios para evitar spam.
¡Gracias por enriquecer nuestra comunidad con tu participación!