Teniendo en cuenta que las presentaciones de Microsoft PowerPoint generalmente están acompañadas de toneladas de imágenes, gifs, vídeos incrustados, cuadros, gráficos y otro contenido. No es sorprendente que obtengas algunos archivos bastante grandes. Aquí hay algunos pasos que puedes seguir para reducir el tamaño del archivo de una presentación.
Los archivos grandes pueden ser molestos. Ocupan un montón de valioso espacio en disco, ralentizan el rendimiento de la reproducción y pueden hacer que los correos electrónicos no se envíen debido a que exceden el límite de tamaño del archivo. Puedes evitar todas estas cosas reduciendo el tamaño del archivo de tu presentación.
Lo primero que pensarías al considerar la reducción del tamaño del archivo son las imágenes, y por una buena razón. Los archivos de imagen pueden ser bastante grandes. Hay pasos que puedes seguir para reducir el tamaño, como comprimir las imágenes en la presentación.
Si sospechas que la razón por la cual tu archivo de PowerPoint es tan grande se debe a las imágenes, entonces tenemos para ti algunos consejos adicionales para agregar si has hecho lo posible pero aún necesitas reducir el tamaño del archivo de tu presentación.
Convierte tu presentación al formato PPTX
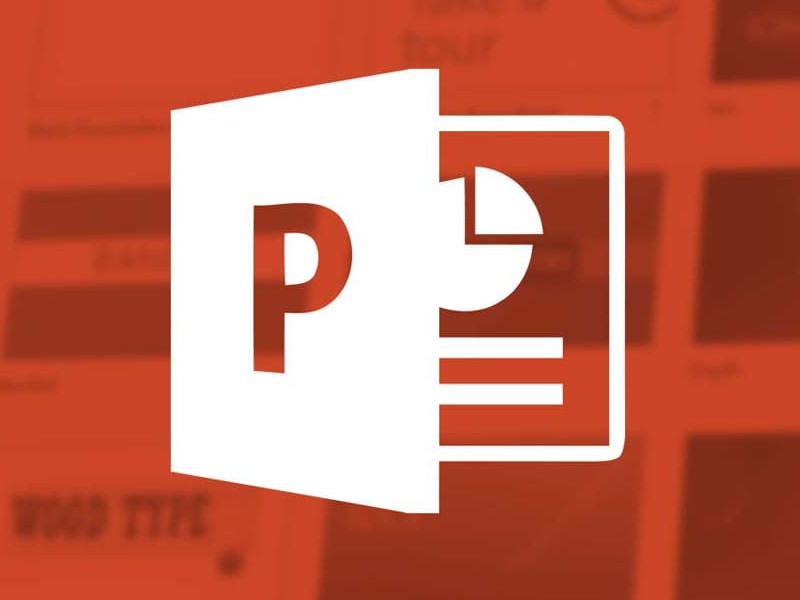
Microsoft lanzó el formato PPTX en Office 2007. Aun así, no es raro ver archivos PPT flotando por ahí. Entonces, ¿cuál es la diferencia entre un archivo PPT y PPTX? La versión PPTX comprime todo el contenido dentro de la presentación. Si tienes un archivo PPT y lo conviertes en un archivo PPTX, notarás una disminución en el tamaño del archivo.
Convertir el archivo es tan simple como presionar un botón y elegir el tipo de archivo. Continúa y abre tu archivo PPT, dirígete a la pestaña «Archivo» y luego haz clic en «Convertir».
Windows File Explorer aparecerá. Notarás que el tipo «Guardar como» está configurado como «Presentación de PowerPoint». Este es el tipo de archivo PPTX. Haz clic en Guardar.»
Tu archivo PPT ahora se convertirá en un archivo PPTX. Como puedes ver, el tamaño del archivo se ha reducido.
HTG Presentation 2 es nuestro archivo PPT, y HTG Presentation 3 es nuestro archivo PPTX. La mera conversión del tipo de archivo redujo el tamaño en 335 KB.
Si bien esto no es una caída impresionante en el tamaño del archivo, se ha podido reducir el tamaño del archivo de un documento de Word de 6,001 KB a 721 KB. Todo depende de lo que haya dentro del archivo. Con suerte, este será el único paso que debes tomar. Si no, sigue leyendo.
Inserta tus imágenes directamente en PowerPoint: no hagas copia y pega
Es tentador copiar y pegar una imagen en PowerPoint en lugar de usar la función de inserción. Esto no será un problema si no estás preocupado por el tamaño del archivo, pero si lo estás, ten cuidado con copiar y pegar, puede reformatear tu imagen a BMP o PNG. ¿Por qué es esto un problema? Ambos formatos de archivo son más grandes que JPG.
Puedes ver una comparación en la que el archivo PNG tiene 153 KB en comparación con el archivo JPG de 120 KB de la misma imagen. Cada vez que copias y pegas un archivo JPG en PowerPoint y se convierte a PNG, agrega un poco de tamaño de archivo innecesario a la presentación. El uso de la función de inserción asegurará que tus imágenes se inserten según lo previsto.
Debes hacer ediciones de imagen en un editor de imágenes, no en PowerPoint
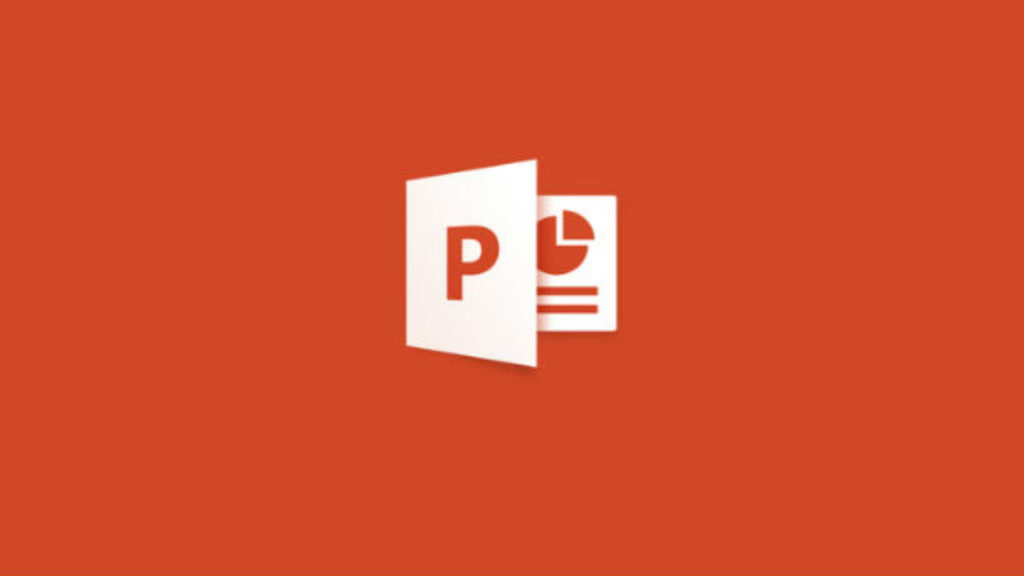
Cuando insertas una imagen en PowerPoint, es mejor asegurarse de que no necesita ninguna edición. Si no requiere modificaciones, es mejor hacerlo en un editor de imágenes. ¿Por qué? Cuando usas PowerPoint para editar tu imagen, almacena todas esas ediciones como parte de la presentación.
Por ejemplo, cuando cambias una imagen a blanco y negro, PowerPoint también conserva la imagen a todo color. Eso es un montón de cortes adicionales que se almacenan.
Si no tienes un editor de imágenes o simplemente debes usar PowerPoint, asegúrate de decirle a PowerPoint que descarte todos los datos sobrantes guardados de las ediciones. No te ahorrará tanto espacio como trabajar en un editor dedicado, pero ayudará.
Comprime todas las imágenes en tu presentación PowerPoint
Puedes comprimir imágenes en PowerPoint una a la vez o todas a la vez. Si estás buscando hacer lo último, aquí le mostramos cómo.
Primero, abre tu presentación, dirígete a la pestaña «Archivo» y luego selecciona «Guardar como» en el panel de la izquierda. A continuación, selecciona «Más opciones», que encontrarás debajo del área donde nombraría tu archivo y elegirías el tipo de archivo.
Aparecerá la ventana «Guardar como», esta vez con algunas opciones adicionales disponibles para ti. Junto al botón «Guardar», haz clic en «Herramientas». Ahora, en el menú desplegable que te aparece, selecciona «Comprimir imágenes».
Aparecerá la ventana «Comprimir imágenes». Aquí, puedes elegir el tipo de resolución de las imágenes (basado en PPI) en la presentación. También notarás que no puedes seleccionar la opción «Aplicar solo a esta imagen» en el grupo «Opciones de compresión». Esto se debe a que, debido a la forma en que accedes a esta herramienta, esta opción no está disponible.
Nota: Si deseas comprimir una sola imagen, selecciónala y luego ve a Formato de herramientas de imagen y después a Comprimir imágenes.
Una vez que estés satisfecho con tu selección, haz clic en «Aceptar». Recuerda asegurarte de guardar tu presentación después.
No uses fuentes incrustadas en tu presentación de PowerPoint
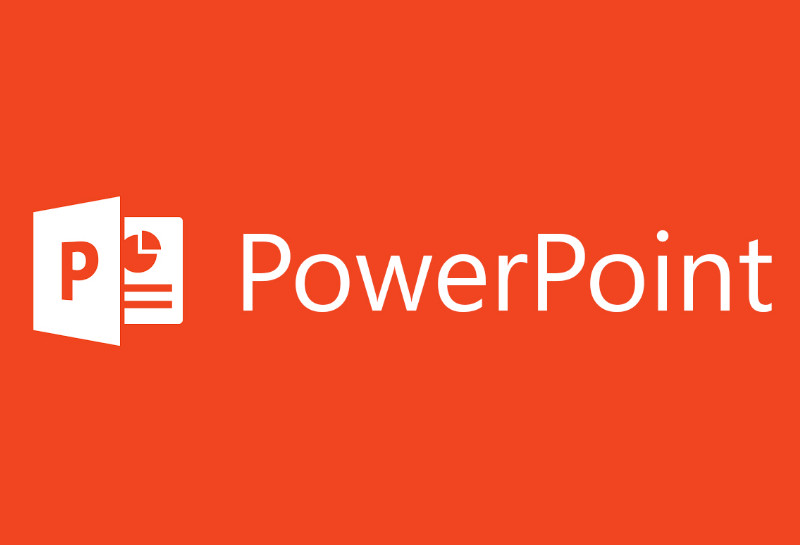
Comprendemos por qué es posible que desees incrustar fuentes: es posible que estés haciendo una presentación temática de Star Wars y como resultado, es probable que cualquier persona con la que compartas la presentación no tenga esas fuentes especiales disponibles.
Incrustar las fuentes en tu presentación podría evitar problemas en el futuro. Pero tiene el costo de aumentar el tamaño de los archivos. En general, a menos que estés seguro de que necesitas mostrar una fuente en particular. Así que te recomendamos desactivar la incorporación de fuentes.
Ahora, dirígete a la pestaña «Archivo» y selecciona «Opciones» en la parte inferior del panel izquierdo. En la pestaña «Guardar», desactiva la casilla de verificación «Incrustar fuentes en el archivo» y luego haz clic en «Aceptar».
Coloca enlaces a archivos en lugar de incrustarlos
Considera la diferencia en el tamaño del archivo si insertas un vídeo completo de YouTube en tu presentación en lugar de vincularlo nuevamente. Insertar un vídeo completo aumentará significativamente el tamaño de tu presentación.
Ciertamente, hay algunos valiosos beneficios al incrustar un archivo en lugar de vincularlo; como cuando el destinatario podría no tener acceso a internet para reproducir el vídeo), pero si el tamaño del archivo es un problema, simplemente no lo hagas.
No almacenes una miniatura para la presentación de PowerPoint
Hace mucho tiempo, cuando Office te permitía guardar imágenes en miniatura de tu presentación para que pudieras obtener una vista previa del archivo cuando lo buscas en el Explorador de archivos. Windows se ha vuelto más sofisticado, por lo que ya no requiere la ayuda de las aplicaciones de Office para hacerlo. Pero, la opción aún está disponible.
Con la opción de miniatura habilitada, el tamaño del archivo era de 2.669 KB. Sin la opción habilitada, el tamaño del archivo se redujo a 2,662 KB, ahorrando un total de 7 KB.
Este es un ahorro bastante pequeño, pero cuando lo pruebas con un documento de Word, la diferencia fue significativa, mostrando 721 KB sin la opción habilitada y 3.247 KB con la opción habilitada.
Si bien esta es una gran brecha entre las aplicaciones y no está exactamente claro por qué la diferencia es tan grande. Sigue siendo una opción que vale la pena explorar. Para deshabilitar la función, abre tu presentación, ve a la pestaña «Archivo» y luego selecciona «Propiedades»; que se encuentra en el lado derecho, luego elige «Propiedades avanzadas».
Ahora estarás en la pestaña «Resumen» de la ventana «Propiedades». En la parte inferior de la ventana, desmarca la casilla junto a «Guardar imagen de vista previa» y luego haz clic en «Aceptar».
Eliminar información personal y oculta de tu presentación
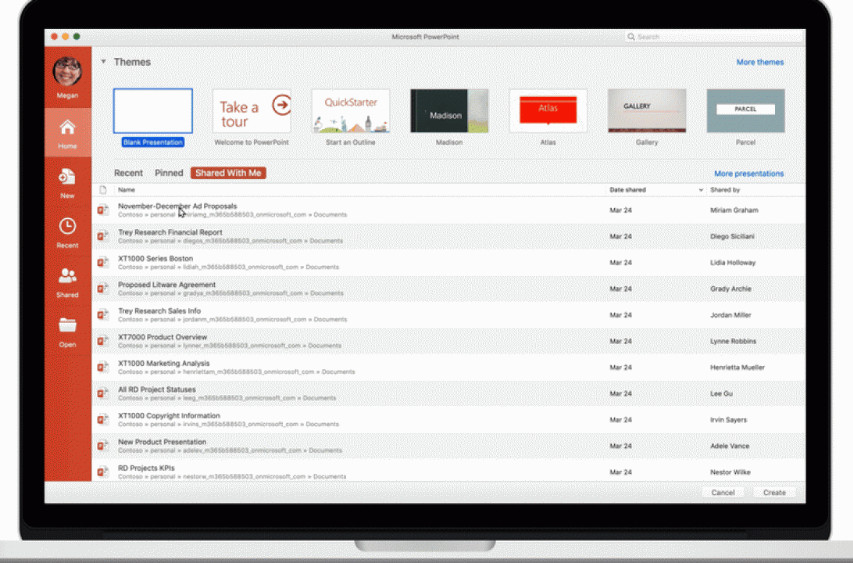
Microsoft Office almacenará tu información personal, como el nombre del autor y las propiedades ocultas dentro de tu presentación. Deshacerte de esta información puede ahorrarte un poco de espacio.
Abre tu presentación, ve a la pestaña «Archivo» y selecciona la opción «Verificar problemas». Luego selecciona «Inspeccionar documento». Aparecerá la ventana «Inspector de documentos». Asegúrate de que la casilla «Propiedades del documento e información personal» esté marcada y luego haz clic en «Inspeccionar».
En la siguiente ventana, selecciona «Eliminar todo». La información se eliminará ahora, lo que te ahorrará unos KB de espacio.
Desactivar Auto recuperación
No necesariamente se recomienda esto, y solo debe usarse como un último recurso. La Auto recuperación es una herramienta esencial en Office y si alguna vez has perdido un documento antes de guardarlo, entonces comprendes exactamente lo que queremos decir.
Cada vez que Office usa la Auto recuperación, agrega un poco al tamaño del archivo. Para desactivar la Auto recuperación, dirígete a la pestaña «Archivo» y selecciona «Opciones», que se encuentra en la parte inferior del panel izquierdo.
En la pestaña «Guardar» de la ventana «Opciones», desactiva la casilla junto a «Guardar información de Autorrecuperación cada xx minutos».
Si guardas y sales de la presentación de inmediato, no notarás una diferencia. Sin embargo, con el tiempo, a medida que continúes avanzando en la presentación, la función Auto recuperación agregará KB a tu archivo.
Copia todo en una nueva presentación
Mientras creas tu presentación, PowerPoint guardará varias cosas en segundo plano para ayudarte. Hemos mencionado cómo desactivar muchas de estas funciones, eliminar datos guardados por PowerPoint, etc.
Pero siempre existe la posibilidad de que algo se haya pasado por alto y PowerPoint haya almacenado información que no necesitas. Copiar tu contenido a una nueva presentación puede ser una buena solución al problema.
Sin embargo, esto puede ser un poco complicado ya que, con PowerPoint, deberás copiar y pegar cada diapositiva y diapositivas maestras. Pero una vez que lo hagas, la nueva presentación no tendrá ninguno de los guardados de fondo anteriores.
Incluida la información de Auto recuperación o versiones anteriores del archivo. Como resultado, deberías ver un cambio en el tamaño del archivo. Si bien no podemos decirte exactamente cuánto reducirá esto el tamaño de tu archivo ya que cada presentación será diferente, vale la pena intentarlo.
Una posibilidad: descomprimir la presentación y comprimirla
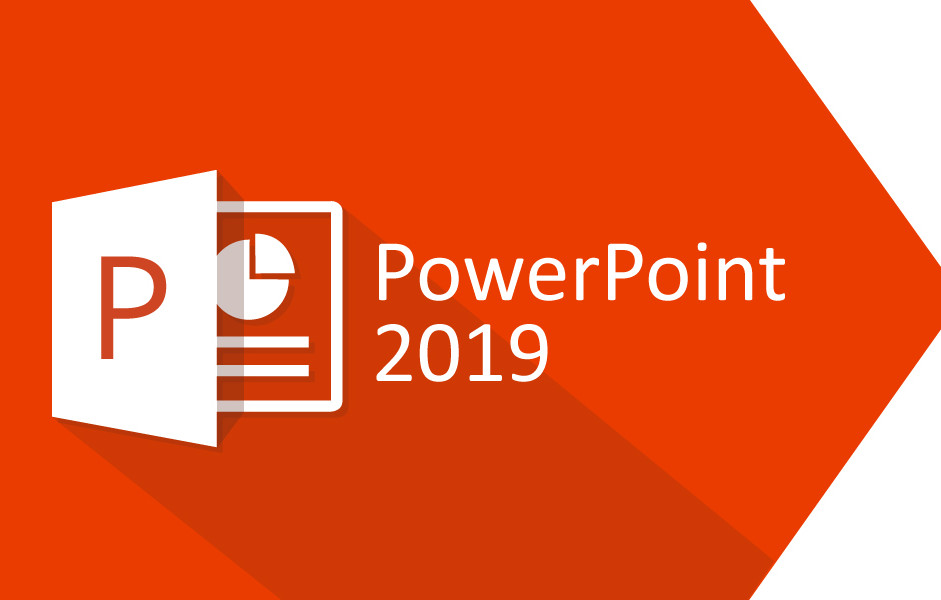
Como mencionamos anteriormente, un archivo PPTX es un archivo comprimido. Por eso el tamaño es mucho más pequeño que un archivo PPT de la vieja escuela.
Esto significa que puedes abrirlo con una herramienta como 7-Zip o WinRar. Extraer todos los archivos de tu PPTX, agregarlos a un archivo comprimido y luego cambiar el nombre del archivo a una extensión de archivo PPTX. Sin embargo, pueden presentarse algunos problemas.
En las pruebas con un documento de Word, se redujo con éxito el tamaño del archivo de 721 KB a 72 KB. Sin embargo, corrompió el archivo en el proceso. En otras pruebas con otro archivo de 2.614 KB, no lo corrompió, pero solo lo redujo a 2.594 KB; un total de solo 20 KB.
No estamos seguros de lo que está en juego aquí, así que si quieres probar esto, asegúrate de tener una copia de seguridad de tu archivo antes de hacerlo.
Estos son todos los consejos que tenemos para reducir el tamaño de tu presentación de PowerPoint. Siempre estamos buscando formas nuevas e interesantes para reducir el tamaño de los archivos. Así que si tienes algún consejo, solo debes hacerlo saber.

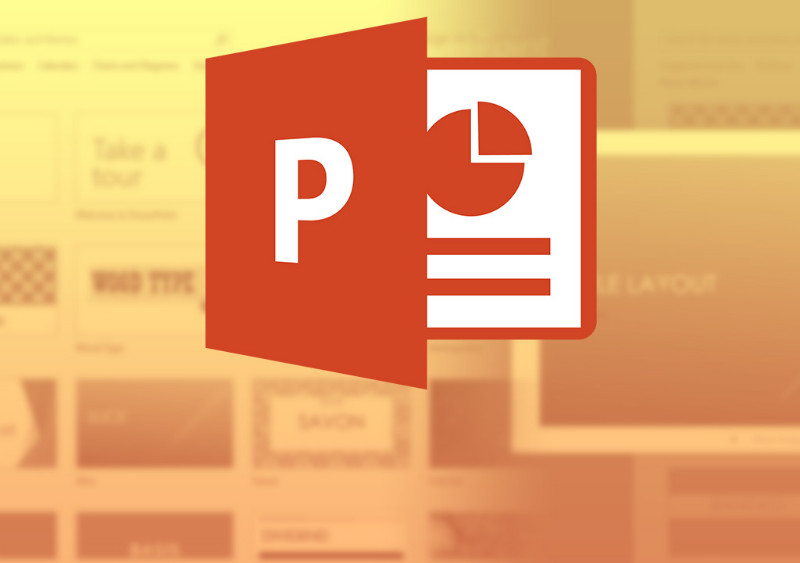
¿Tienes alguna pregunta o problema relacionado con el tema del artículo? Queremos ayudarte.
Deja un comentario con tu problema o pregunta. Leemos y respondemos todos los comentarios, aunque a veces podamos tardar un poco debido al volumen que recibimos. Además, si tu consulta inspira la escritura de un artículo, te notificaremos por email cuando lo publiquemos.
*Moderamos los comentarios para evitar spam.
¡Gracias por enriquecer nuestra comunidad con tu participación!